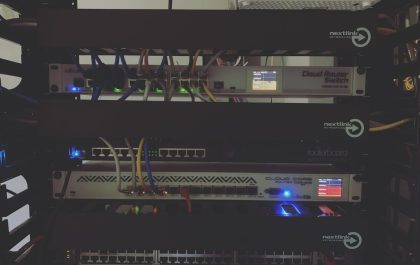“`html
RetroArch is a popular multi-system emulator that allows users to play retro games on various platforms. One of its useful features is the ability to load games from compressed ZIP files, which saves storage space and keeps directories organized. This guide explains how to add compressed ZIP files to RetroArch efficiently.
Understanding RetroArch and ZIP Support
RetroArch supports loading ROMs from compressed ZIP files without the need for manual extraction. This means users can keep their game libraries well-arranged while benefiting from reduced storage requirements. However, not all cores support ZIP compression, so compatibility checks are necessary before proceeding.
Steps to Add ZIP Files to RetroArch
To add and play compressed ZIP files in RetroArch, follow these steps:
1. Ensure RetroArch is Installed and Updated
Before adding ZIP files, users should ensure they have the latest version of RetroArch installed. This minimizes compatibility issues and ensures access to the latest features.
2. Select the Appropriate Core
- Different game systems require different cores to run ROMs.
- Users should navigate to Main Menu > Load Core and select the correct core for their games.
3. Place ZIP Files in the ROMs Folder
Organizing game files is essential for easy access. Users should create a dedicated folder for ROMs and place their ZIP files there.

4. Load a Compressed ZIP File
- Open RetroArch.
- Select Load Content from the main menu.
- Navigate to the folder containing the ZIP file.
- Select the ZIP file and choose the correct core if prompted.
5. Configure Core Options
Some cores have specific settings that improve compatibility with compressed files. Users should check the core settings and enable any relevant options.
Troubleshooting Common Issues
In case a ZIP file does not load correctly, users can try the following solutions:
- Ensure the selected core supports ZIP files.
- Check that the ROM format is compatible with the chosen core.
- Try extracting the game manually and loading the uncompressed ROM.
- Verify that the ZIP file is not corrupted.
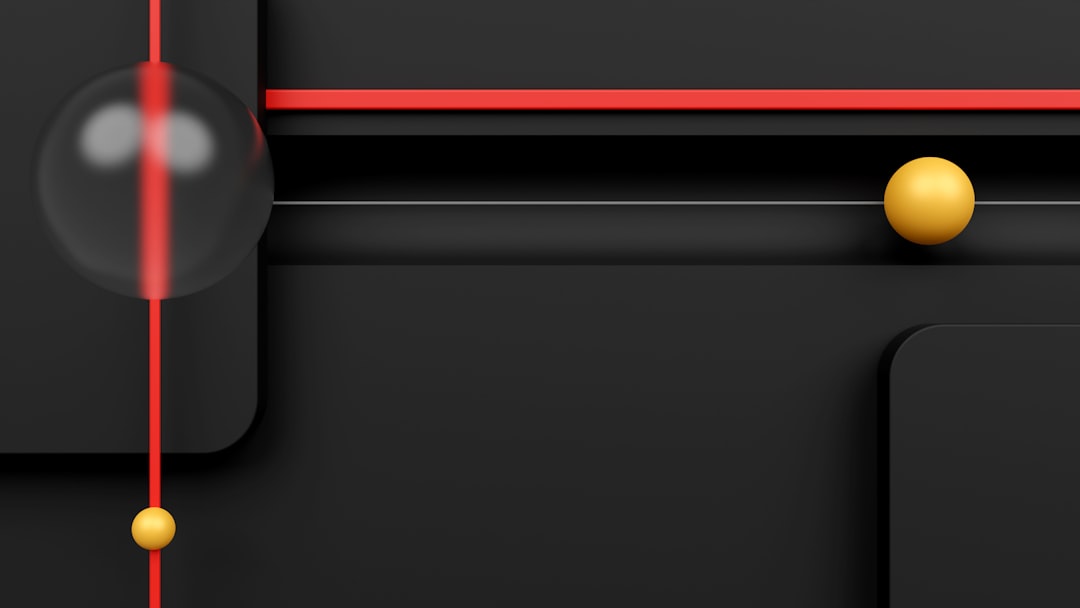
Best Practices for Organizing ZIP Files
To maintain an efficient game library, users should:
- Store games in labeled folders by console.
- Use consistent naming conventions for ZIP files.
- Periodically verify that files are intact and functional.
Conclusion
Using compressed ZIP files in RetroArch offers a convenient way to save space and organize retro game collections. By following the steps outlined, users can enhance their gaming experience while ensuring compatibility and efficiency.
FAQs
Can RetroArch run ZIP files directly?
Yes, but some cores do not support ZIP loading. Users should verify compatibility with their chosen core.
What should I do if a ZIP file does not load?
Check if the core supports compressed files, ensure the ZIP is not corrupted, and try extracting the ROM manually.
Does ZIP compression affect performance?
Generally, no. However, weaker hardware may experience slight delays when loading content from compressed files.
Can I use 7z or RAR files instead of ZIP?
RetroArch primarily supports ZIP files. Some cores may support other formats, but ZIP is the most reliable choice.
Where should I place my ZIP files?
It is best to store them in a dedicated ROMs folder within RetroArch’s directory for easy navigation.
“`
yehiweb
Related posts
New Articles
HostMonster Web Hosting Review
Choosing the right web hosting provider is essential for anyone looking to establish a strong online presence. Whether you’re managing…