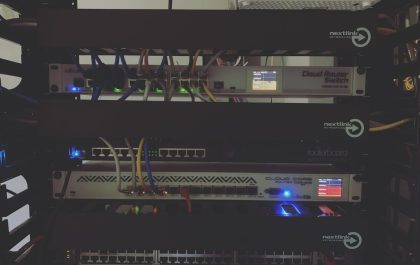Voice typing has revolutionized the way we interact with technology, offering a convenient and efficient alternative to traditional typing methods. With Google Docs, users can harness the power of voice typing to transcribe their thoughts, ideas, and documents with ease. In this comprehensive guide, we’ll explore how to use voice typing on Google Docs across both mobile and desktop platforms, providing step-by-step instructions and tips for maximizing productivity.

1. Enabling Voice Typing
Before diving into voice typing, users must enable the feature within Google Docs. On the desktop, simply open a Google Docs document, navigate to the “Tools” menu, and select “Voice typing” from the dropdown menu. On mobile devices, open the Google Docs app, tap on the microphone icon located on the keyboard, and grant the necessary permissions for microphone access.
2. Choosing the Language and Dialect
Google Docs supports voice typing in a variety of languages and dialects. Before starting voice typing, users should ensure that the correct language and dialect are selected to accurately transcribe their speech. On both mobile and desktop platforms, users can choose their preferred language from the voice typing settings menu.
3. Positioning the Microphone
For optimal voice recognition, users should position the microphone properly. On the desktop, ensure that the microphone is not obstructed and that ambient noise levels are minimal. On mobile devices, hold the device close to your mouth and speak clearly into the microphone for best results.
4. Activating Voice Typing
Once the microphone is properly positioned, users can activate voice typing by clicking or tapping on the microphone icon. On the desktop, a small microphone icon will appear in the toolbar at the top of the document. On mobile devices, the microphone icon will be located on the keyboard. Click or tap on the microphone icon to start voice typing.
5. Speaking Clearly and Naturally
When using voice typing, it’s important to speak clearly and naturally to ensure accurate transcription. Avoid speaking too quickly or mumbling, as this can lead to errors in transcription. Instead, speak at a moderate pace and enunciate each word clearly to improve accuracy.

6. Using Voice Commands
Google Docs offers a variety of voice commands to enhance the voice typing experience. Users can use voice commands to insert punctuation, format text, navigate the document, and more. For example, saying “comma” or “period” will insert the corresponding punctuation mark, while saying “new line” will start a new line in the document.
7. Editing and Formatting Text
Voice typing allows users to edit and format text using voice commands. Users can select and delete text, apply formatting styles such as bold or italic, and even insert hyperlinks using voice commands. To edit text, simply use voice commands to select the desired text and then dictate the changes you wish to make.
8. Reviewing and Proofreading
After completing the transcription, it’s essential to review and proofread the document for accuracy. While voice typing is highly accurate, errors may occur, especially in cases of ambiguous speech or background noise. Take the time to review the document carefully, correcting any errors or inaccuracies as needed.
9. Saving and Sharing the Document
Once the document is transcribed and reviewed, users can save and share it as they would with any other Google Docs document. On desktop, simply click on the “File” menu and select “Save” to save the document to Google Drive. On mobile devices, tap on the three-dot menu in the top-right corner and select “Save” to save the document.
10. Tips for Success
– Use a high-quality microphone for improved voice recognition.
– Minimize background noise to enhance accuracy.
– Practice speaking clearly and naturally to improve transcription quality.
– Take breaks and rest your voice to avoid fatigue during long transcription sessions.
– Experiment with voice commands to discover shortcuts and improve efficiency.
Voice typing on Google Docs is a powerful tool that offers users a convenient and efficient way to transcribe documents. Whether on mobile or desktop, voice typing can help users save time, reduce typing fatigue, and improve productivity. By following the steps outlined in this guide and practicing regularly, users can master voice typing and unlock its full potential for creating accurate and professional documents.
Antonia Zivcic
Related posts
New Articles
HostMonster Web Hosting Review
Choosing the right web hosting provider is essential for anyone looking to establish a strong online presence. Whether you’re managing…