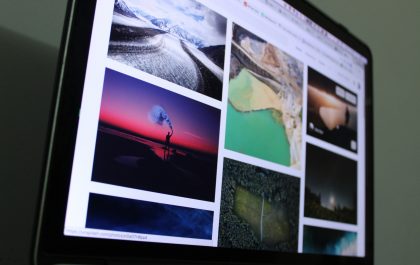Is there anything more frustrating than replacing the batteries in your wireless keyboard, only to find that it’s still not working? If you’ve experienced this maddening scenario, you’re not alone. Many users encounter issues with their wireless keyboards after a battery replacement, and the reasons behind these malfunctions can be both perplexing and exasperating. But fear not, as we delve into the common culprits behind this dilemma and provide practical solutions to get your wireless keyboard back in action.
Introduction: Troubleshooting a wireless keyboard after battery replacement
Troubleshooting a wireless keyboard after replacing the batteries can be a frustrating experience, especially when standard solutions seem not to work. However, before diving into complex troubleshooting methods, it’s crucial to ensure that the batteries are inserted correctly and have enough power. Sometimes, the simplest issues can cause the most significant problems. Additionally, considering interference from other devices or even physical obstructions can provide valuable insight into why the keyboard is not working as expected.
One often overlooked aspect of troubleshooting a wireless keyboard post-battery replacement is ensuring that the keyboard and its receiver are in close proximity and free from any potential signal interference. This might involve re-pairing the devices or moving them closer together to establish a stable connection. Moreover, considering software-related issues such as driver updates or compatibility with different operating systems could also be key in resolving this problem. In conclusion, by carefully examining and addressing each possibility systematically, users can regain functionality of their wireless keyboards without unnecessary hassle.

Common Issues: Identifying potential problems with the keyboard
When it comes to identifying potential problems with your keyboard, there are a few common issues that can cause frustration. One of the most prevalent problems is sticky or unresponsive keys, which can be caused by dirt, debris, or liquid spillage. Another issue is connectivity issues, especially with wireless keyboards. Interference from other electronic devices or low battery power can lead to unreliable connections and non-responsive keys. It’s essential to recognize these common issues early on in order to address them promptly and prevent any further damage.
Furthermore, software glitches can also contribute to keyboard malfunctions. Outdated drivers or incompatible software updates could lead to erratic behavior or total failure of the keyboard. It’s crucial to keep an eye on any recent updates and perform regular maintenance checks to ensure that your keyboard functions properly. By identifying these potential problems early on and taking proactive measures, users can maintain the longevity of their keyboards and avoid unnecessary inconveniences.
Resetting the Keyboard: Steps to reset and re-sync the keyboard
Resetting and re-syncing a wireless keyboard can be a straightforward yet frustrating process if not done correctly. When confronted with a non-responsive keyboard after battery replacement, the first step is to power off the keyboard and remove the batteries for about 30 seconds. This ensures that any residual charge is fully discharged, allowing for a fresh start when the batteries are reinserted.
Next, it’s crucial to follow the specific instructions provided by your keyboard’s manufacturer for re-syncing with its receiver. One common method involves pressing a designated button on the receiver itself, followed by pressing a corresponding button on the keyboard to establish connection. If this doesn’t work, using a different USB port or restarting your computer may help resolve any connectivity issues.
It’s important to note that every wireless keyboard model can have unique reset and re-sync processes, so carefully reviewing the user manual or visiting the manufacturer’s website for troubleshooting tips can provide valuable insights into effectively restoring functionality to your device. Remember that patience and persistence are key in navigating through these technical hurdles, and with some trial and error, you’ll likely find success in getting your wireless keyboard back up and running smoothly.

Checking Batteries: Ensuring proper battery installation and functionality
Ensuring proper battery installation is crucial for the functionality of many electronic devices, particularly wireless keyboards. Many people overlook the importance of this simple task, leading to frustrating malfunctions and inconvenience. Proper installation involves not only inserting the batteries in the correct orientation but also verifying that they are secure and making good contact with the terminals. Even a small misalignment can lead to connection issues, leading to erratic keyboard behavior.
In addition to proper installation, it’s important to periodically check the batteries for signs of corrosion or leakage. Neglecting this step can result in irreversible damage to both the device and surrounding components. Regularly inspecting batteries also allows you to replace them proactively before they cause any performance issues. By paying attention to these often-overlooked details, users can ensure that their wireless keyboards function smoothly and reliably, enhancing their overall computing experience while avoiding unnecessary frustration and inconvenience.
Updating Drivers: How to update drivers for the keyboard
Updating drivers for your keyboard is a crucial step in ensuring that it works seamlessly with your computer. When encountering issues with a wireless keyboard not working after a battery replacement, one of the first things to check is whether the keyboard drivers are up to date. Outdated drivers can cause compatibility issues and hinder the proper functioning of your keyboard.
To update your keyboard drivers, start by identifying the exact make and model of your keyboard. Then, visit the manufacturer’s website or use a reliable driver updater tool to find and download the latest version of the driver. Installing updated drivers can often resolve connectivity problems and improve the overall performance of your keyboard, allowing you to enjoy a smooth and uninterrupted typing experience. Keeping your drivers updated ensures that you are benefiting from any bug fixes or enhancements provided by the manufacturer.
Remember that regularly updating all device drivers on your computer is essential for maintaining its stability and optimizing performance. By staying proactive and vigilant about keeping your keyboard’s drivers current, you can avoid potential technical obstacles and ensure seamless functionality when using wireless keyboards. With these steps, you can address any issues related to a wireless keyboard not working after a battery replacement effectively, empowering yourself to get back to productive work without unnecessary disruptions.

Contacting Support: When to seek professional assistance
Knowing when to seek professional assistance for technical issues can save you time, frustration, and potentially further damaging your equipment. While it’s tempting to try DIY solutions, such as troubleshooting guides or online forums, some problems may require expert intervention. For example, when dealing with hardware malfunctions after a battery replacement in a wireless keyboard, reaching out to support professionals can ensure the issue is properly diagnosed and resolved.
Attempting to fix complex technical issues without the necessary expertise may lead to more damage or even void warranties. Professional support can provide tailored solutions and prevent potential risks associated with incorrect repairs or adjustments. In the case of a wireless keyboard not working after a battery replacement, contacting support ensures that underlying issues are addressed promptly and effectively, allowing you to resume productivity without unnecessary delays.
Conclusion: Ensuring smooth operation of your wireless keyboard
In conclusion, the smooth operation of your wireless keyboard is critical to maintaining productivity and efficiency. By following the tips mentioned in this article, such as properly reconnecting your keyboard after battery replacement and keeping it free from interference, you can ensure a seamless user experience.
Additionally, regularly updating your device’s firmware and drivers can also help troubleshoot any connectivity issues with your wireless keyboard. Moreover, being mindful of the range and positioning of your wireless keyboard in relation to its receiver can significantly impact its performance.
Remember that taking proactive measures to maintain the functionality of your wireless keyboard will save you time and frustration in the long run. With these simple yet effective strategies, you can enjoy uninterrupted use of your wireless keyboard for all your computing needs.
Matej Milohnoja
Related posts
New Articles
How to Add a White Outline to a PNG in Photoshop
In the digital age, where visuals reign supreme, every pixel counts in making your designs stand out. Whether you’re a…