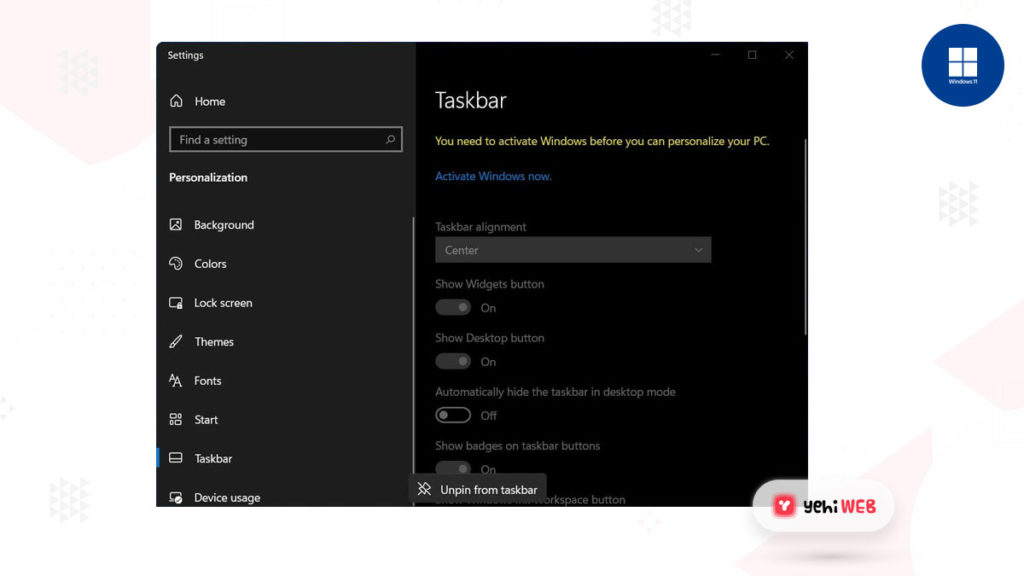Unlike old versions, Windows 11 has the taskbar icons and Start button placed in the center. While it is pleasing to the eye, some of you may prefer the old layout, in which the taskbar is aligned to the left corner. And switching to the older taskbar design from the settings is easy.
- Microsoft has given users the option of reverting some of the existing UI changes in Windows 11.
- It’s worth noting that you can also move the Start Menu to the left of UI, as it has always been.
- The users can choose to put taskbar apps back to their original positions.
- Many people think this feature is pointless and would instead focus on more upgrades.
Even though Windows 11 will change every aspect of the user interface. The good thing is that developers allow users to tweak a few elements to help with the transition.
Most of us have been using Windows 10 for quite some time and have become accustomed to a specific UI style.
Although the change brought about by the entire system redesign as part of the new Windows 11 OS is not that big, some users find it difficult to adjust to this new arrangement.
Rest assured that Microsoft foresaw this and, as a result, has made it possible to change the position of some UI elements, such as the Start menu and taskbar icons.
Move The Start menu and Taskbar in Windows 11
Move Start Button And Taskbar on Windows 11
It’s a habit for everyone to access the start menu from the screen’s lower-left corner. As a result, users coming from Windows 10 may struggle to adjust to the centered icons.
Follow the step-by-step guide below to move the Start button and Taskbar on Windows 11:
- On the taskbar, press the Start button and select Settings from the menu. Or, you can access Settings by pressing Win + I on your keyboard.
- Click on Personalization from the left sidebar.
- Next, scroll down and select Taskbar.
- Here in the Taskbar section, click on Taskbar Behaviours.
- The Taskbar alignment is set to Center by default. Now change it to Left from the drop-down menu.
- Close the Settings once done.
That is all there is to it. All of your taskbar icons will be shifted to the left, including the Start menu and Search.
Unlike Windows 10 and old versions, Windows 11 does not allow you to move the taskbar to the left, right, or top. But, Windows 11 is still in its early stages, and future upgrades may bring more features.
Bonus: How to change Taskbar Theme
Windows 11 includes many built-in theming options in addition to other features. The taskbar color changes when the theme is changed. So, if you want to change the taskbar, go to the settings and check out the various themes.
To change the theme, go to your computer’s settings. Then select Personalization from the drop-down menu. Click on any to change the theme.
Windows 11 is yet to release to the general public. If you wish to test out the early versions, you may do so by joining the Windows Insider Program’s dev channel. But, make sure you have a compatible system—how here’s to verify Windows 11 compatibility.
Final Thoughts
It was all about moving the taskbar icons and Start button in Windows 11. I hope this helps, and you won’t have to train your muscle memory if you are updating from an old Windows version. Please let me know if you have any questions or concerns in the comments section below. Stay tuned for more Windows 11 tips and tricks.
Saad Shafqat
Related posts
New Articles
How Do I Order From Amazon With a PO Box Address?
Amazon is one of the most popular online marketplaces in the world, delivering everything from household essentials to electronics. However,…

![How to move the Start Menu and Taskbar in Windows 11? [ Easy Guide ]](https://yehiweb.com/wp-content/uploads/2021/07/How-to-move-Start-Menu-Taskbar-in-Windows-11-Yehiweb-1200x675.jpg)