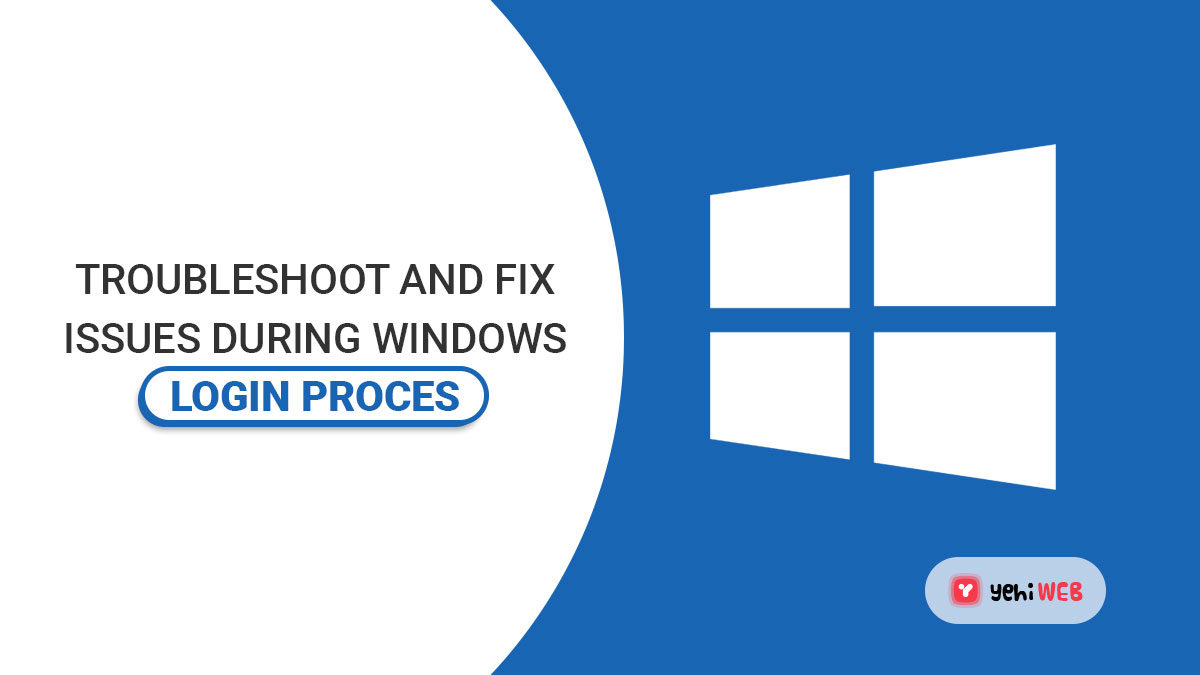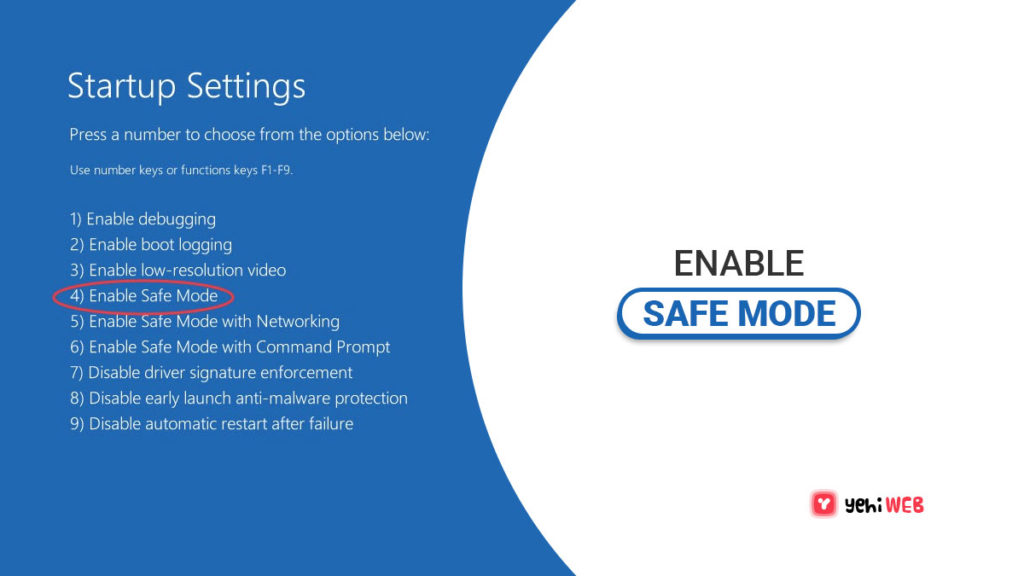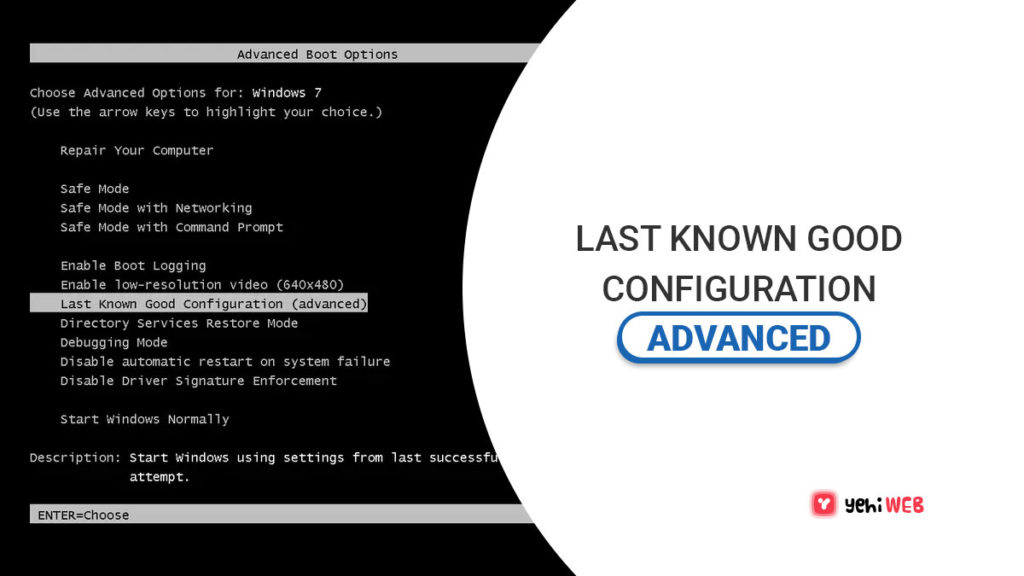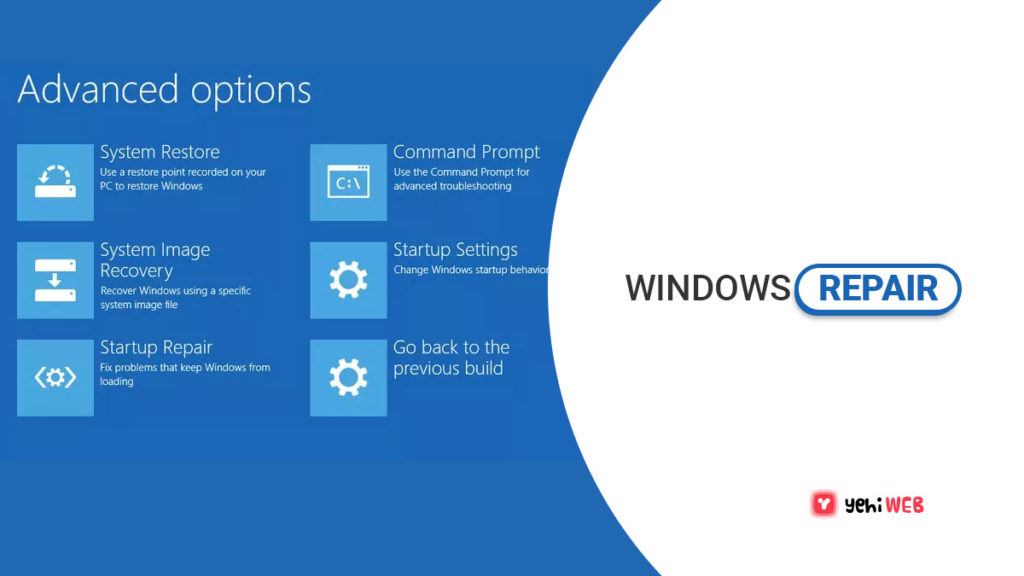Your computer could power on OK, and you’ll reach the Windows login screen, but then something unexpected happens. Your computer may freeze, reboot on its own, or just cease responding to your commands.
You may see the login screen, but nothing occurs when you input your password. On the other hand, you might be able to log in, but Windows will stall and you will have to reboot manually. Alternatively, Windows may appear to start but your desktop never displays, leaving you with nothing to do but drag your mouse around a blank screen.
This is the troubleshooting guide to use if Windows starts up but you can’t log in or your desktop never fully loads, regardless of the specifics.
Fix Windows Login Issues Like Stopping, Freezing, and Rebooting
- Boot Windows in Safe Mode. If it starts up completely, simply restart your computer as normal to verify if Windows starts up properly. During the login process, a botched update or one-time starting process might create stopping, freezing, or reboot-loop issues. Often, all that is required of Windows is a clean boot into Safe Mode and then a restart to resolve the issue.
- Start Windows by selecting the Last Known Good Configuration. This will restore your computer’s driver and registry settings to the condition they were in the last time Windows started up and shut down properly.
Of course, this will only work if the problem with your Windows login screen is caused by a registry or driver issue.
- One or more important Windows files are damaged or missing, which is a typical reason for Windows to fail between the login screen and the successful loading of the desktop. Without removing or changing anything else on your computer, Windows Repair restores these important files.
- To undo recent changes, start Windows in Safe Mode and then use System Restore. Damage to a driver, important file, or part of the registry might cause Windows to freeze, stop, or reboot during the login process. A System Restore would restore all of those things to the state they were in when your computer was working, which may completely solve your problem.
If you do a System Restore from Safe Mode, Startup Settings, or System Recovery Options, you won’t be able to undo it. You might not notice because you can’t use Windows normally, but it’s something to be aware of.
- Reboot to Safe Mode and scan your computer for viruses. If you’re having trouble even getting that far, there are free bootable antivirus tools available for some applications that will scan for viruses even if you don’t have access to Windows. A virus or other type of malware might have caused a specific problem with a part of Windows, causing it to fail during login.
- Clear the CMOS memory. The BIOS settings on your motherboard will be reset to factory defaults after clearing the BIOS memory on your motherboard. Windows may not be able to go all the way to the desktop due to a BIOS misconfiguration.
- If your computer is more than three years old or has been turned off for a prolonged period of time, replace the CMOS battery.
CMOS batteries are fairly cheap, and one that is no longer holding a charge might cause unusual behavior at any time throughout a computer’s startup process, all the way up to the loading of the Windows desktop.
- Reinstall everything you can on your PC. Reseating your computer will restore the different connections inside it, which may resolve the issue that is stopping Windows from fully booting.
To test if Windows will completely start, try reseating the following hardware:
- Reconnect all internal data and power cables.
- Reconnect memory modules.
- Reconnect expansion cards.
- Check your computer for the supply of electrical shorts. During the Windows login process, an electrical short can create difficulties such as reboot cycles and severe freezes.
- Run a RAM test. Your computer will not even start on if one of its RAM modules fails altogether. However, most of the time, just a part of your computer’s memory will fail.
Your computer may freeze, stop, or reboot at any time if your system memory fails, even during or after the Windows login process.
If the memory test reveals any issues, replace the RAM in your computer.
- Perform a hard drive test. A physical problem with your hard drive is almost definitely the cause of Windows’ failure to completely boot. A hard disc that can’t read or write data correctly won’t be able to load the files required for Windows to start.
If your tests reveal an issue, replace your hard drive. You’ll need to do a fresh Windows installation after replacing the hard drive.
If no hard drive errors are identified, the hard drive is physically sound, indicating that the problem is caused by Windows, in which case the next step will resolve the issue.
- Perform a new Windows installation. This installation will totally wipe the drive on which Windows is installed and then reinstall the operating system from scratch.
Saad Shafqat
Related posts
New Articles
NUU B30 Pro 5G Review
The smartphone market is more competitive than ever, with flagship models from major brands continually pushing boundaries in performance, camera…