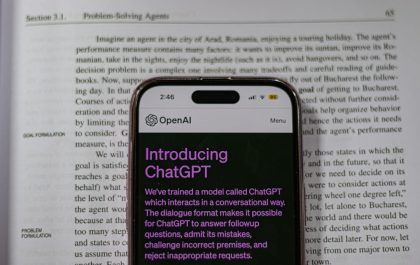Slider Revolution is one of the most popular WordPress plugins for creating visually stunning sliders, carousels, and other dynamic content. However, like any complex plugin, it can sometimes run into issues, especially when integrated with a sophisticated theme like The7. One common problem users encounter is the “Critical Error” message, which can disrupt your website’s functionality and user experience.
This guide will walk you through troubleshooting and fixing the Slider Revolution critical error when using The7 WordPress Theme.

Understanding the Critical Error
A critical error in WordPress typically means something has gone wrong that prevents the site from functioning correctly. When it involves Slider Revolution, the error is often due to:
– Plugin or Theme Conflicts: Incompatibility between Slider Revolution, The7 theme, or other plugins.
– PHP Memory Limits: Insufficient memory allocated to handle complex sliders.
– Outdated Software: Older versions of WordPress, the theme, or the plugin.
– Corrupted Files: Issues during installation or file corruption.
– Incorrect Configurations: Settings within Slider Revolution that cause conflicts.
Step-by-Step Solutions
1. Enable Debug Mode to Identify the Issue
Before making changes, it’s important to diagnose the exact cause of the error.
Steps:
1. Access your website files using FTP or cPanel.
2. Navigate to the wp-config.php file.
3. Add the following line just before the “That’s all, stop editing!” line:
“`php
define(‘WP_DEBUG’, true);
define(‘WP_DEBUG_LOG’, true);
define(‘WP_DEBUG_DISPLAY’, false);
“`
4. Save the file and reload your website.
Check the Log File:
– Go to wp-content → debug.log.
– Look for any error messages related to Slider Revolution.
2. Update Slider Revolution and The7 Theme
Outdated software is a common cause of critical errors.
Steps to Update:
1. Log in to your WordPress dashboard.
2. Go to Dashboard → Updates.
3. Update Slider Revolution and The7 theme to their latest versions.
4. Ensure WordPress itself is up to date.
Tip: Always back up your site before updating plugins or themes.
3. Increase PHP Memory Limit
Slider Revolution can be resource-intensive, and increasing the PHP memory limit often resolves critical errors.
Steps:
1. Access your wp-config.php file via FTP or cPanel.
2. Add the following line:
“`php
define(‘WP_MEMORY_LIMIT’, ‘256M’);
“`
3. Save the file and refresh your site.
Alternative Method:
Some hosting providers allow you to increase the memory limit from their control panel under PHP settings.
4. Check for Plugin Conflicts
Sometimes, other plugins can interfere with Slider Revolution.
Steps:
1. Deactivate all plugins except Slider Revolution and The7 theme.
2. Check if the error persists.
3. If the error is resolved, reactivate each plugin one by one to identify the conflict.
Note: If a conflict is found, consider using an alternative plugin or contacting the plugin’s support for compatibility solutions.

5. Reinstall Slider Revolution
Corrupted files can cause errors. Reinstalling the plugin can help.
Steps:
1. Go to Plugins → Installed Plugins.
2. Deactivate and delete Slider Revolution.
3. Download the latest version of Slider Revolution from your theme bundle or purchase portal.
4. Reinstall and activate the plugin.
Tip: Ensure you have a backup of your sliders before reinstalling.
6. Check Theme-Specific Settings
Sometimes, custom configurations in The7 theme can cause issues with Slider Revolution.
Steps:
1. Navigate to The7 Theme Options.
2. Check any custom JavaScript or CSS that might affect Slider Revolution.
3. Temporarily reset settings to default and see if the error resolves.
7. Review Server Logs and Settings
Server-side errors can also cause critical issues.
1. Check your hosting provider’s error logs from cPanel or your hosting dashboard.
2. Ensure your PHP version is compatible with both The7 theme and Slider Revolution. The recommended version is PHP 7.4 or higher.
Preventing Future Issues
– Regular Backups: Use a backup plugin to regularly save your site.
– Test Updates on Staging Sites: Implement changes on a staging site before applying them to the live site.
– Monitor Plugin Compatibility: Ensure all your plugins are compatible with each other and with the WordPress version you’re running.
The “Critical Error” related to Slider Revolution on The7 WordPress theme can be frustrating but is usually solvable with a systematic approach. By diagnosing the issue through debug logs, updating software, increasing memory limits, and checking for conflicts, you can restore your site’s functionality and prevent future problems. Always ensure that you keep your plugins, themes, and WordPress core updated, and consider using a staging site for major changes to avoid live-site disruptions.
Antonia Zivcic
Related posts
New Articles
How to Delete a Story on Snapchat [Step-by-Step]
Snapchat has revolutionized the way we communicate by offering a fun, fast-paced platform where photos, videos, and messages disappear after…