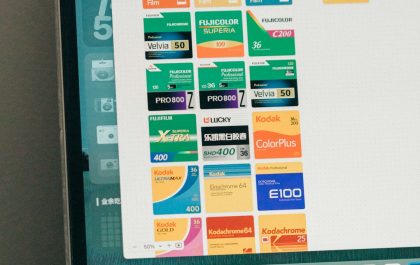As easy to use as Macs are, there’s always room for improvement in the user-friendly department. Case in point: Mac keyboard shortcuts.
See, shortcuts are a great time-saver. Instead of wading through menus, you just need to click a few buttons at once to get where you want. That said, shortcuts rely on muscle memory, so you need to get used to them first.

Not sure where to start? Here are nine simple keyboard shortcuts for Mac that every Apple user needs to know!
1. Take Screenshots
There are several ways to take a screenshot on a Mac. The simplest method is to press Command + Shift + 3, which captures the visible window. Whatever you see on the screen will show up on the screenshot.
You can also take a screenshot of a specific part of the screen. Press Command + Shift + 4, and you’ll see a rectangular cropping tool. Use this tool to select the part of the screenshot you want to keep.
On a similar note, pressing Command + Shift + 5 gives you an entire toolbar to work with. You’ll get options for capturing the screen, a specific window, or a portion of a window. You’ll also get to choose where to save the file.
2. Switch Between Active Apps
The App Switcher is one of the most useful features on your Mac. What this does is allow you to switch between active apps by tapping Tab. The easiest way to open the App Switcher is by pressing Command + Tab.
Once you’re in the App Switcher, you can use other shortcuts to make it do your bidding. For example, using the same Command + Tab combo in the App Switcher itself will take you to your most recently used app.
Do you want to sort your apps by recent use and go through them that way? Pressing Command + Shift + Tab will allow you to do just that. You can do the same from the App Switcher by pressing Command + Tilde (˜).

3. Copy and Paste Items
Copy and paste functions on a Mac are quite simple. To copy a file, select it and press Command + the C button. That places the file in your clipboard, where you can paste it by pressing Command + V.
For a more advanced Copy shortcut, press Command + C + Option. That will copy the formatting settings or style to the clipboard. Check out the complete guide to copying/pasting on a Mac for more shortcuts.
4. Make Safari Easier to Use
Don’t like reaching for your mouse to get to Safari’s search bar? Press Command + L while using Safari, and the cursor will jump to the search bar by itself. The same shortcut works with Google Chrome as well.
Speaking of the best shortcuts for Mac, Safari has a few other candidates. Command + T opens a new tab, and Command + Z reopens the last tab you closed. To reopen the last closed tab in Chrome, press Command + Shift + T.

5. Hide Apps Instantly
Are you working on something that you don’t want anyone else to see? If so, pressing Command + H will hide the active open window. To activate the app again, click its icon on the dock or the App Switcher.
If you have multiple active apps, you can hide them all at once! Simply hold down Command + Option and click on any visible part of your desktop. Doing this can also be a simple way of decluttering your working area.
Want to hide your apps so you can see your entire desktop? Press F3 to open Mission Control, which gives you an overview of all running apps. You can also press Option + F3 to open Mission Control preferences.
6. Boot Into Safe/Recovery Mode
Apple has a set of shortcuts that allow you to do certain tasks at startup. For instance, you can boot into Safe Mode by holding down Shift while your Mac is turning on. To boot into Recovery Mode, hold down Command + R.
It’s worth noting that these shortcuts only work on Intel-powered Macs. On an M1-series Mac, the process is a bit different and doesn’t include shortcuts.
The one startup shortcut that works on both Intel and M1 devices is the diagnostic mode. On Intel Macs, you can enable it by holding down D while rebooting. On M1 Macs, hold down the power key, then press Command + D.

7. Preview Files in Quick Look
As far as useful MacBook shortcuts go, previewing files in Quick Look is near the top of the list. It allows you to see what a file looks like without having to open it. Simply select the file in Finder and press the space bar.
It’s also possible to preview several files at once! You can do so by holding down the Command key while selecting files and pressing the Y button. That opens a window where you can use arrows to navigate between your files.
8. Force-Quit an App
Let’s say you want to close an app that isn’t responding. Your first step should be to press Command + Q, which closes the active app. If the app still isn’t responsive, try pressing Command + Option + Q to force-quit it.
Again, it’s possible to force-quit several apps at once. You can do it by pressing Command + Option + Esc. That will open a window that says Force Quit Apps, allowing you to choose which apps you want to close.

9. Shut Down Your Mac
For all its advantages, the Mac isn’t faultless. Sometimes, it may get so unresponsive that the simplest solution will be to shut it down. You can do so by pressing Command + Control + Option + Eject.
Do you want to restart your Mac rather than shut it down? Press Command + Control + Eject to save all apps and restart the machine. You can also log out of your OS X account by pressing Command + Shift + Q.
Learn These Keyboard Shortcuts for Mac
There are plenty of other keyboard shortcuts for Mac you can remember, but the above list is a good start. As long as you use them in practice, working on your Mac will be even more pleasant than it already is!
Do you want to know more about the useful things your Mac can do? Keep checking out our Mac-related content!
Related posts
New Articles
AggregatorHost.exe Explained: Safe or Malware?
Ever opened Task Manager and spotted something called AggregatorHost.exe? You might have scratched your head and wondered — is it…