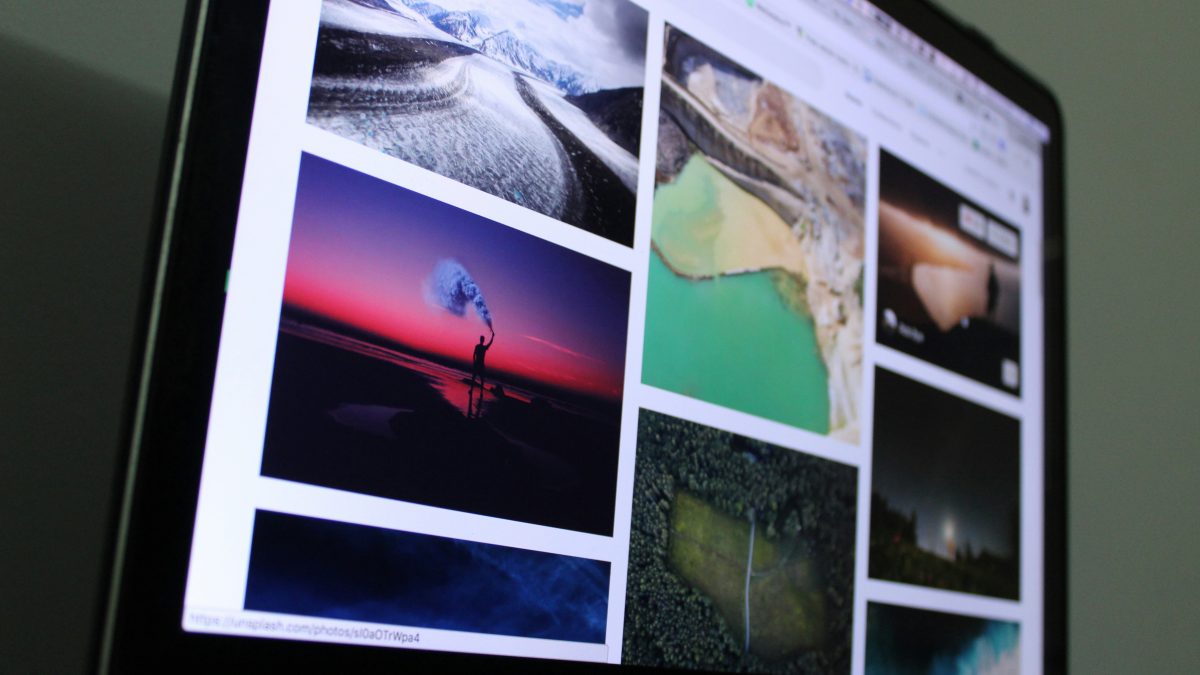In the digital age, where visuals reign supreme, every pixel counts in making your designs stand out. Whether you’re a seasoned graphic designer or a novice looking to elevate your projects, mastering the art of enhancing images can set your work apart from the crowd. One simple yet powerful technique is adding a white outline to a PNG image. Not only does this method provide clarity and definition, but it also creates an eye-catching contrast that draws the viewer’s attention.
Imagine transforming a flat graphic into a vibrant focal point with just a few clicks! Whether you’re designing social media posts, promotional materials, or personal projects, knowing how to add that crisp white outline can make all the difference. In this article, we’ll take you through step-by-step instructions to effortlessly achieve that polished look in Adobe Photoshop. Get ready to unlock new creative possibilities as we dive into the world of outlines and enhance your visual storytelling!
Understanding PNG Files and Transparency
PNG (Portable Network Graphics) files have revolutionized the way we handle digital images, particularly when it comes to transparency. Unlike JPEGs, which are limited by their inability to support transparent backgrounds, PNGs allow for variable levels of transparency. This means that designers can create complex graphics with smooth edges and seamless overlays—essential in crafting eye-catching visuals for websites, logos, and more. The 8-bit or 24-bit depth in PNG images ensures rich colors and a clear distinction in alpha channels, allowing for fine-tuned layering effects that elevate overall design quality.
Understanding how transparency works within PNG files opens up a world of creative possibilities. For instance, when working in Photoshop to add a white outline to these images, you can manipulate the layers effectively without disturbing the underlying graphics. The ability to save images with transparent backgrounds not only enhances aesthetic appeal but also fosters versatility; your designs can easily adapt to various presentations on different colored backgrounds without losing their integrity. Embracing this technology aids not just graphic designers but also businesses looking for striking branding tools that leave a lasting impression while maintaining visual consistency across platforms.

Opening Your PNG File in Photoshop
When working with PNG files in Photoshop, the first step is ensuring that you open them correctly to maintain their transparency and quality. To do this, navigate to File > Open, and select your desired PNG file. Photoshop’s advanced handling of layers means that even if your PNG has transparent areas, they’ll be preserved when imported into a new document. This feature is essential for projects where maintaining the integrity of design elements is crucial.
Once your PNG file is opened, take a moment to explore its content. Utilize the Layers panel; note how each element exists as an individual layer, allowing for detailed customization without compromising other parts of the image. Notably, leveraging tools like the Magic Wand or Quick Selection Tool can make it easier to isolate specific sections if adjustments are needed before applying a white outline. This meticulous attention to detail not only enhances your workflow but also elevates the overall quality of your final artwork—proving that effective organization in Photoshop lays the groundwork for stunning visual creations.
Selecting the Right Layer for Editing
When adding a white outline to a PNG in Photoshop, selecting the right layer is critical to achieving the best results. Think of layers as transparent sheets stacked on top of each other; understanding which one to manipulate makes all the difference. To begin, ensure that your PNG layer is active before applying any adjustments or effects. This helps you work precisely within that layer’s boundaries without affecting others inadvertently.
Moreover, don’t overlook adjustment layers! They provide immense flexibility and can be used alongside your PNG for non-destructive editing. For instance, creating a duplicate of your original PNG layer allows you to add an outline while preserving the original image. This method not only provides room for experimentation but also ensures you’re never far from reverting back if needed. As you refine your edits, consider organizing layers into folders; this practice enhances workflow efficiency and clarity—vital when layering complex designs.
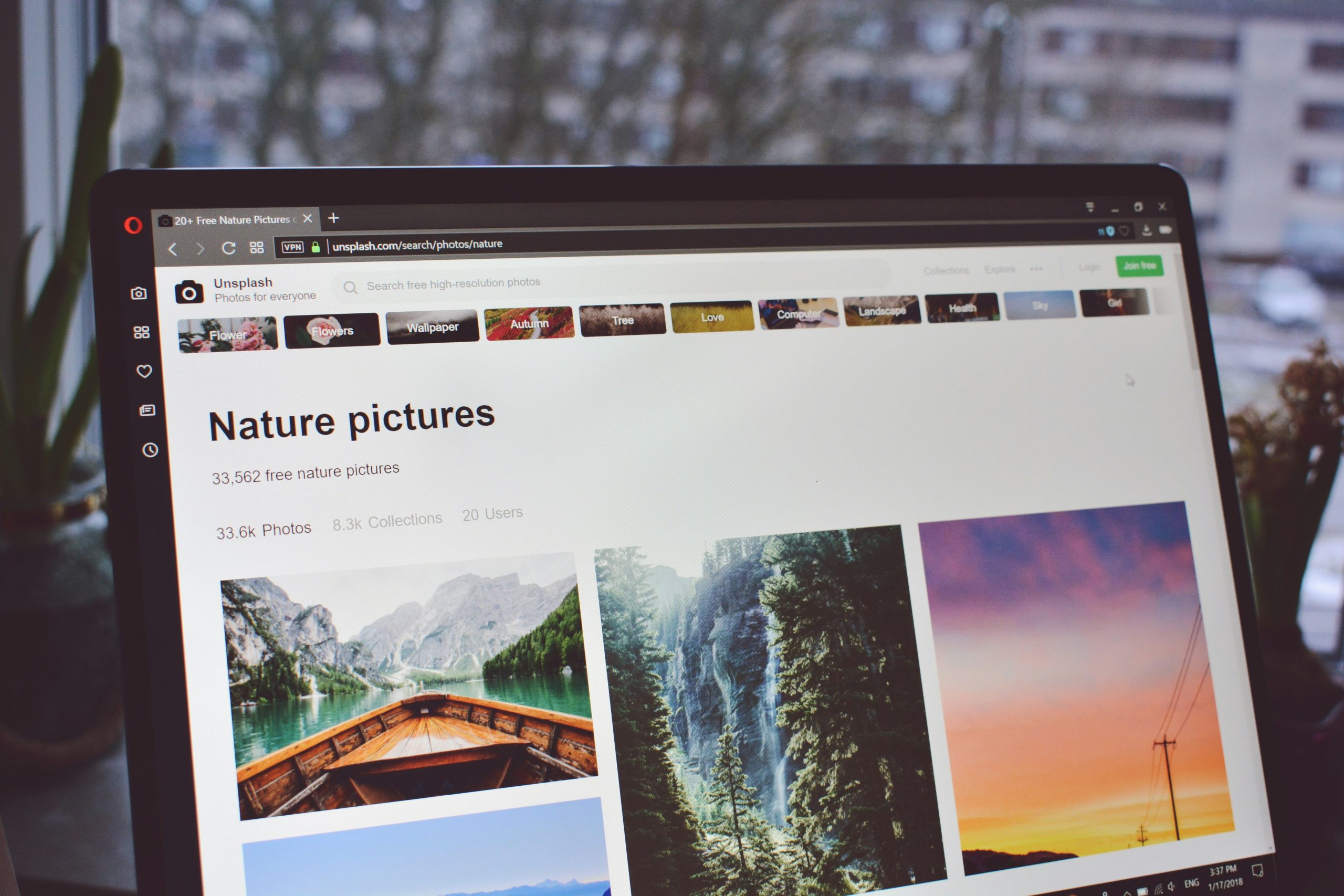
Creating a New Layer for Outline
Creating a new layer for your outline in Photoshop is a critical step that not only enhances the visual aesthetics of your PNG but also offers you unmatched flexibility. Start by navigating to the Layers panel and clicking the ‘New Layer’ icon. This action separates your outline from the original image, enabling you to make adjustments without affecting the primary design. By having an independent outline layer, you can easily experiment with different colors or effects, such as softening edges or even adding texture.
Moreover, consider adopting blending modes for your outline layer. By setting it to ‘Multiply’ or ‘Overlay’, you can achieve unique results that integrate more naturally with various backgrounds. This technique allows for dynamic interaction between layers—perfect if you’re looking to create striking illustrations or promotional graphics where eye-catching visuals are paramount. Never underestimate the power of experimenting with thickness and opacity on this separate layer; these small tweaks can significantly alter the mood of your design while ensuring clarity and impact in how your PNG stands out across diverse media platforms.
Using the Stroke Layer Style Option
Exploring the Stroke Layer Style option in Photoshop opens a world of creative possibilities for enhancing your PNG files. By applying a simple stroke, you create an immediate contrast that highlights your artwork and adds depth to flat designs. The power of customization lies within the stroke settings—play around with the size, position, and blend modes to achieve different visual effects. For instance, opting for an inside stroke not only accentuates the edges but can also create a sleek look that seamlessly integrates with the image.
Furthermore, consider experimenting with varying opacity levels or gradient strokes for a more dynamic flair. This approach can transform a plain outline into an attention-grabbing element that complements your design’s overall aesthetic. Adding shadows or inner glows alongside your stroke can add dimension and further elevate the visual interest of your PNGs. Don’t hesitate to iterate on these styles; sometimes, just tweaking one parameter—a little more thickness here or changing color dynamics there—can yield surprising results that make everything pop!
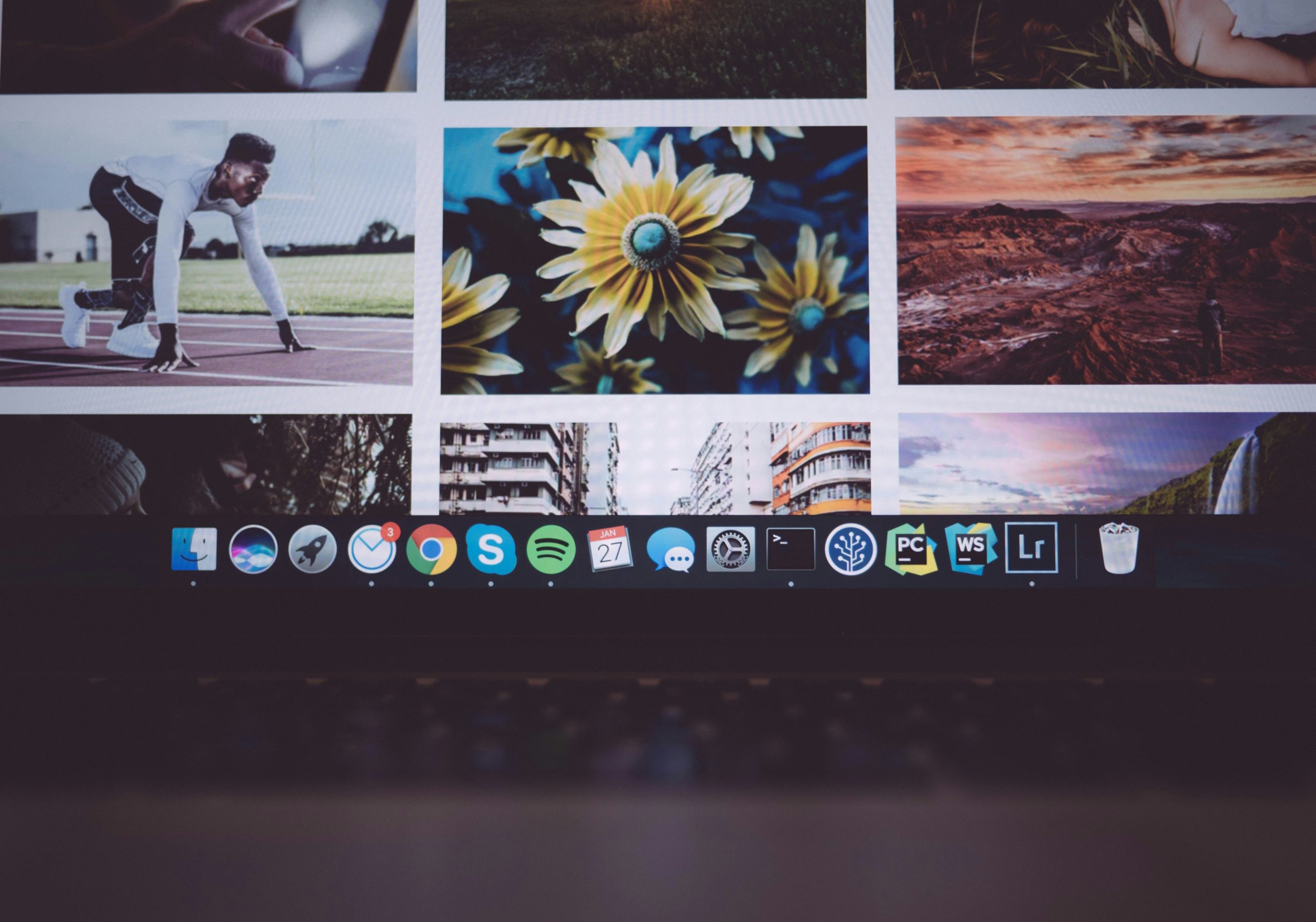
Adjusting Outline Thickness and Color
Adjusting outline thickness and color in Photoshop can dramatically alter the visual impact of your design. When you select the stroke option to add a white outline to your PNG, experimenting with line thickness becomes essential. A thicker outline not only enhances visibility against busy backgrounds but also adds a bold, graphic quality that can make an image pop. Conversely, if your aim is subtlety, a thinner outline may serve as an elegant framing device that maintains focus on the subject without overwhelming it.
Color plays a crucial role in how an outline complements its contents. While white creates a classic look, don’t shy away from experimenting with other hues to discover intriguing contrasts or harmonious blends. Consider matching your outline color with elements within your design—such as text or icons—to reinforce brand identity or create visual cohesion throughout the composition. Additionally, utilizing gradient strokes can introduce depth and dimension, transforming a flat appearance into something more dynamic and engaging. Embrace these adj¸ustments as tools for creative expression rather than mere technical steps; each choice impacts not just aesthetics but also the overall message conveyed by your artwork.
Conclusion: Mastering Outlines in Photoshop
Mastering outlines in Photoshop offers a powerful way to elevate your designs, creating a striking visual impact that draws viewers in. Beyond simply adding a default white outline to your PNGs, you can experiment with various techniques—like adjusting opacity for a ghostly effect or introducing gradients for depth—that can uniquely enhance your artwork. Each choice has the potential to transform the emotional tone or message of your design, providing an extensive playground for creativity.
Moreover, understanding how outlines work in conjunction with layer styles opens the door to limitless possibilities. By combining outlines with other effects such as shadows and highlights, you create layers of complexity that make your images pop off the screen. This ability not only fosters creativity but also equips you with invaluable skills that are essential for landing professional projects or captivating an audience on social media platforms. Ultimately, mastering outlines is about discovering how they interact with other elements in your composition and using them strategically to express ideas visually.
Related posts
New Articles
Top WordPress Companies in 2025: Who Delivers the Best Web Solutions?
In an ever-evolving digital landscape, choosing the right WordPress development company is pivotal to online success. Whether you’re a small…