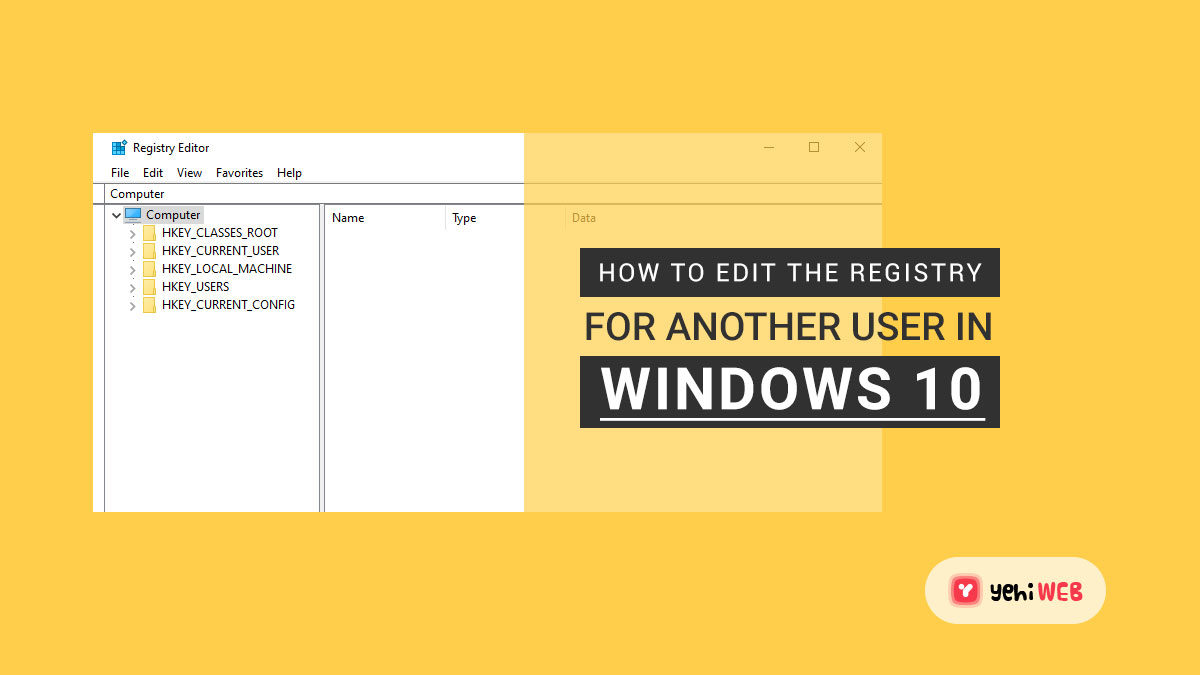Have you ever wondered how you can modify the Registry settings of other users in Windows 10? Windows only show the registry hives for the presently logged-in account when a user tries to launch the Registry Editor.
If your system has several user accounts and you want to change the registry settings for one of them, you must first log in to the desired account. With adequate credentials, however, it is possible to change the registry settings of other users without having to log in to each account individually.
To modify the Windows Registry of another user, you must first figure out where that user’s registry hive is stored. Each user’s information gets saved in the HKEY CURRENT _USER registry hive, which is unique to each user, and the file NTUSER.DAT is loaded as soon as the user logs into the system in all new versions of Windows. To change another user’s registry settings, you must first locate the user directory file of the user you wish to change.
Modify Registry for another User in Windows 10
Follow the instructions below to load another user’s registry and change another user’s registry settings.
Load another user’s registry hive
To change another user’s registry, you must first load their registry, stored in the user directory in NTUSER.DAT C:\Users\\ntuser.dat. Use the reg.exe command prompt or Power Shell to load the user’s ntuser.dat file.
Run Command Prompt as administrator from the Start Menu.
To load another user’s NTUSER.DAT file, use the following command, giving the user’s key, file, and path of NTUSER.DAT–
Make sure you replace it with the name of the user whose registry you wish to change.
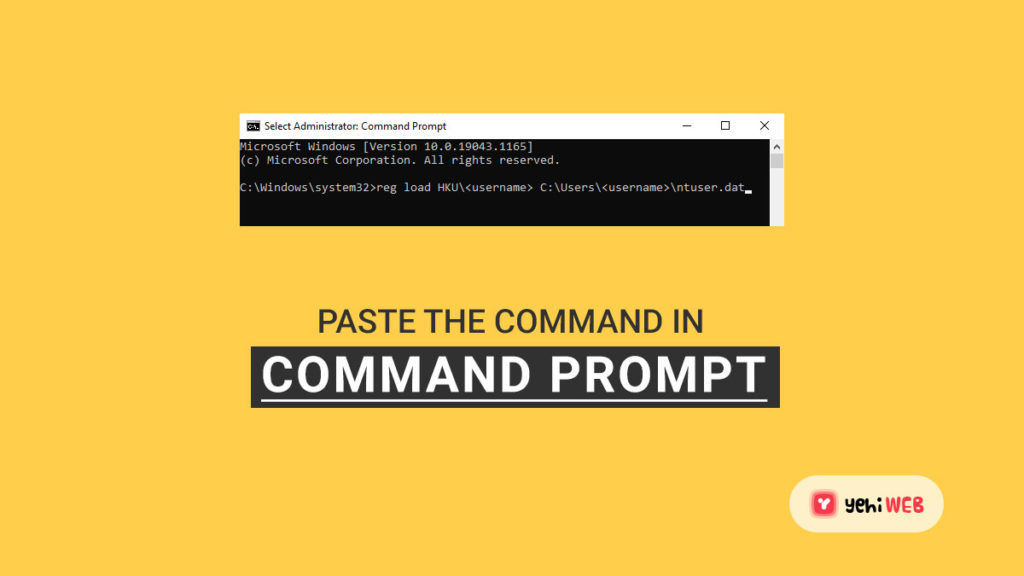
- Open Run after the loading process is complete.
- Type Regedit in the dialog box search bar and hit enter to launch the registry editor.
Navigate to Computer\HKEY_USERS and select the username given in the command prompt.
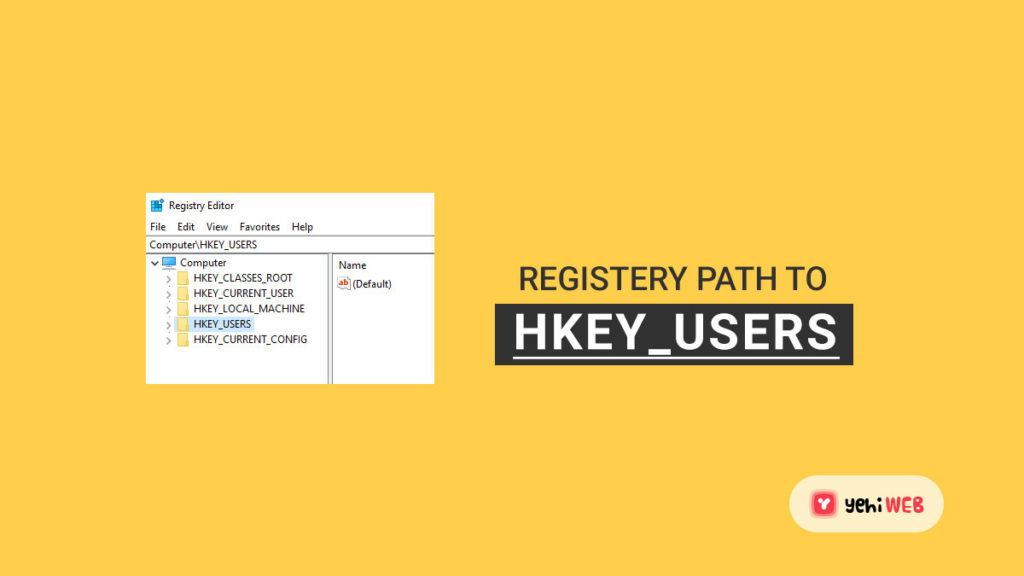
After that, the user will have access to all registry keys and be able to make changes to the registry keys of other users without affecting the main user’s account.
Saad Shafqat
Related posts
New Articles
What Does Tournament Mean in Duolingo Diamond League?
Duolingo’s Diamond League is the highest league in the app’s competitive ranking system. If you’ve made it here, congratulations! But…