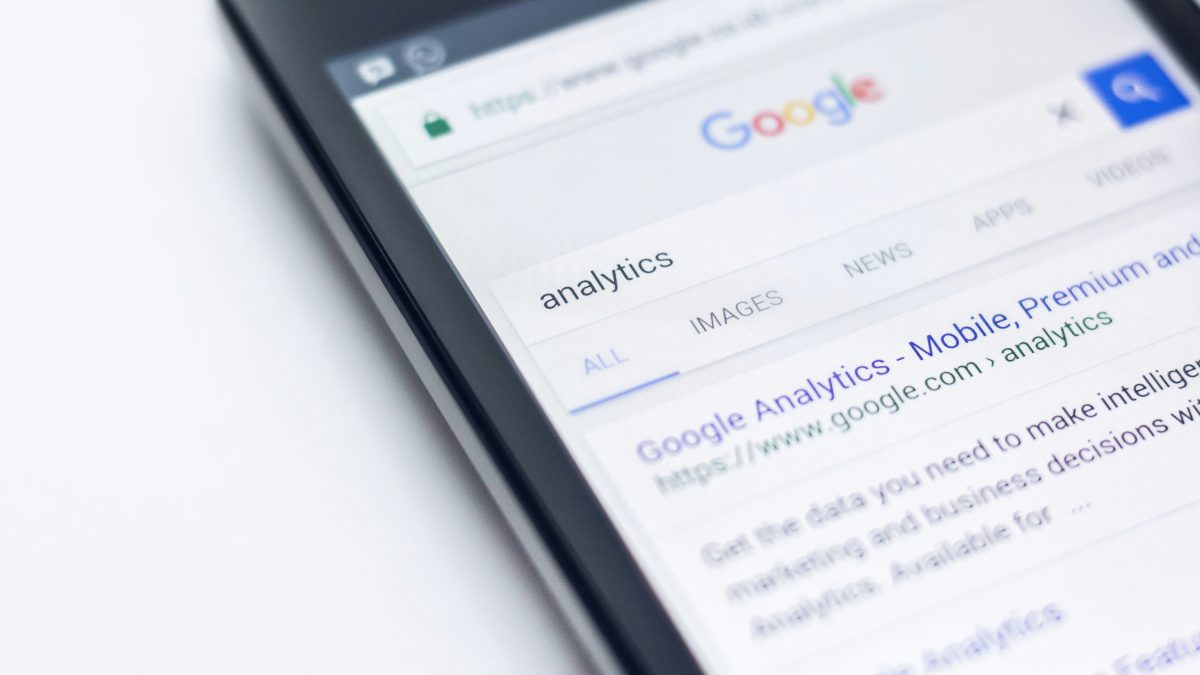Google Docs has become an indispensable tool for individuals and businesses alike, revolutionizing the way we collaborate and create documents online. However, even the most reliable platforms can sometimes encounter errors that leave users frustrated and searching for solutions. Imagine this scenario: you’re in the middle of a crucial project, the deadline looming ominously close, when suddenly Google Docs throws a wrench in your plans with a cryptic error message. Panic sets in as you frantically click buttons and refresh the page, but fear not – there are ways to navigate through these digital roadblocks and get back on track. In this article, we will delve into the common errors encountered in Google Docs and provide you with practical tips on how to troubleshoot them effectively, ensuring that your workflow remains smooth and uninterrupted.
Understanding the common errors in Google Docs
Understanding the common errors in Google Docs is essential to ensure smooth workflow and avoid frustrating setbacks. One frequent error that users encounter is the Offline Mode issue, where edits made while offline do not sync properly when back online. To fix this, always ensure a stable internet connection and regularly refresh the document by clicking on the circular arrow icon at the top.
Another common error is formatting discrepancies when sharing documents with collaborators using different devices or software versions. To prevent this, try exporting the document as a PDF to maintain consistent formatting across all platforms. Additionally, be mindful of using complex features like add-ons or plugins, as they can sometimes lead to compatibility issues within Google Docs. By understanding these common errors and following best practices, users can navigate through potential obstacles seamlessly and make their Google Docs experience more efficient and hassle-free.
![]()
Restarting Google Docs and your device
When Google Docs encounters an error, sometimes a simple solution is to restart the application and your device. By doing so, you give both the software and hardware a chance to refresh and clear any temporary glitches that may be causing the issue. This basic troubleshooting step can often resolve minor errors quickly without having to delve into more complex technical fixes.
Restarting Google Docs can also help in mitigating potential memory leaks or overloaded resources that might be hindering its performance. Additionally, restarting your device alongside Google Docs ensures that all background processes are cleared, optimizing the system’s performance for smoother operation. So, next time you encounter an error while using Google Docs, don’t underestimate the power of a simple restart in resolving the issue swiftly and effectively.
Clearing cache and cookies
Clearing cache and cookies is an essential troubleshooting step to consider when faced with errors in Google Docs. These temporary internet files can sometimes become corrupted or outdated, leading to issues with loading documents or accessing certain features. By clearing the cache and cookies, you can ensure that your browser fetches the most up-to-date data from Google’s servers, potentially resolving any problems encountered.
Furthermore, regularly clearing cache and cookies not only helps improve the performance of Google Docs but also enhances your online privacy and security. These files can store sensitive information such as login credentials or browsing history, making them potential targets for cyberattacks. By regularly cleaning out these files, you reduce the risk of unauthorized access to your personal data while enjoying a smoother experience on Google Docs. So next time you encounter an error on the platform, don’t forget to clear your cache and cookies as part of your troubleshooting process.
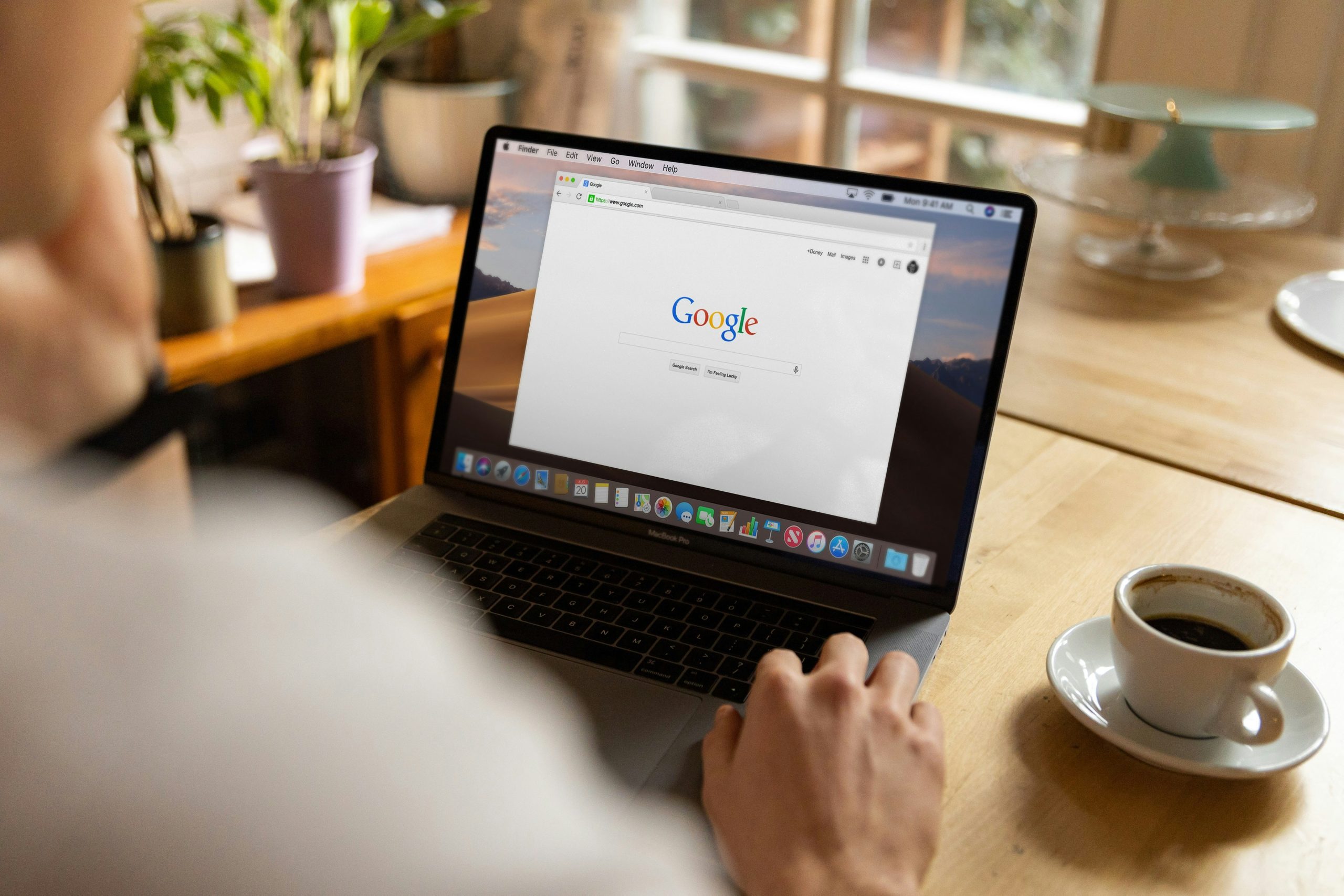
Checking internet connection and speed
Checking internet connection and speed is essential when encountering errors while using Google Docs. Poor internet connectivity can lead to interruptions, causing the platform to encounter errors frequently. It is advisable to run a speed test using tools like Speedtest by Ookla or Google’s own Internet Speed Test to ensure that your internet connection meets the recommended requirements for smooth usage of Google Docs.
Moreover, troubleshooting internet issues can involve checking the Wi-Fi signal strength, resetting the router, or contacting your service provider for assistance. Sometimes, simply restarting your modem or switching to a different network can help resolve any connectivity issues affecting Google Docs performance. By actively monitoring and maintaining a stable internet connection, users can enhance their overall experience with online platforms like Google Docs and minimize the occurrence of frustrating errors.
Updating Google Docs app or browser
Updating the Google Docs app or browser is crucial to ensure smooth functionality and access to the latest features. By regularly updating the app, users can benefit from bug fixes, security patches, and performance improvements implemented by Google’s development team. Additionally, updates often introduce new tools and enhancements that can enhance productivity and collaboration within Google Docs.
To update the Google Docs app on mobile devices, simply visit the respective app store (Google Play Store for Android or App Store for iOS) and check for available updates. For browsers, such as Chrome or Safari, automatic updates are usually enabled by default but manual checks can be done in the settings menu. Keeping your Google Docs app or browser up to date not only ensures a seamless user experience but also helps in preventing potential errors or glitches when working on important documents.
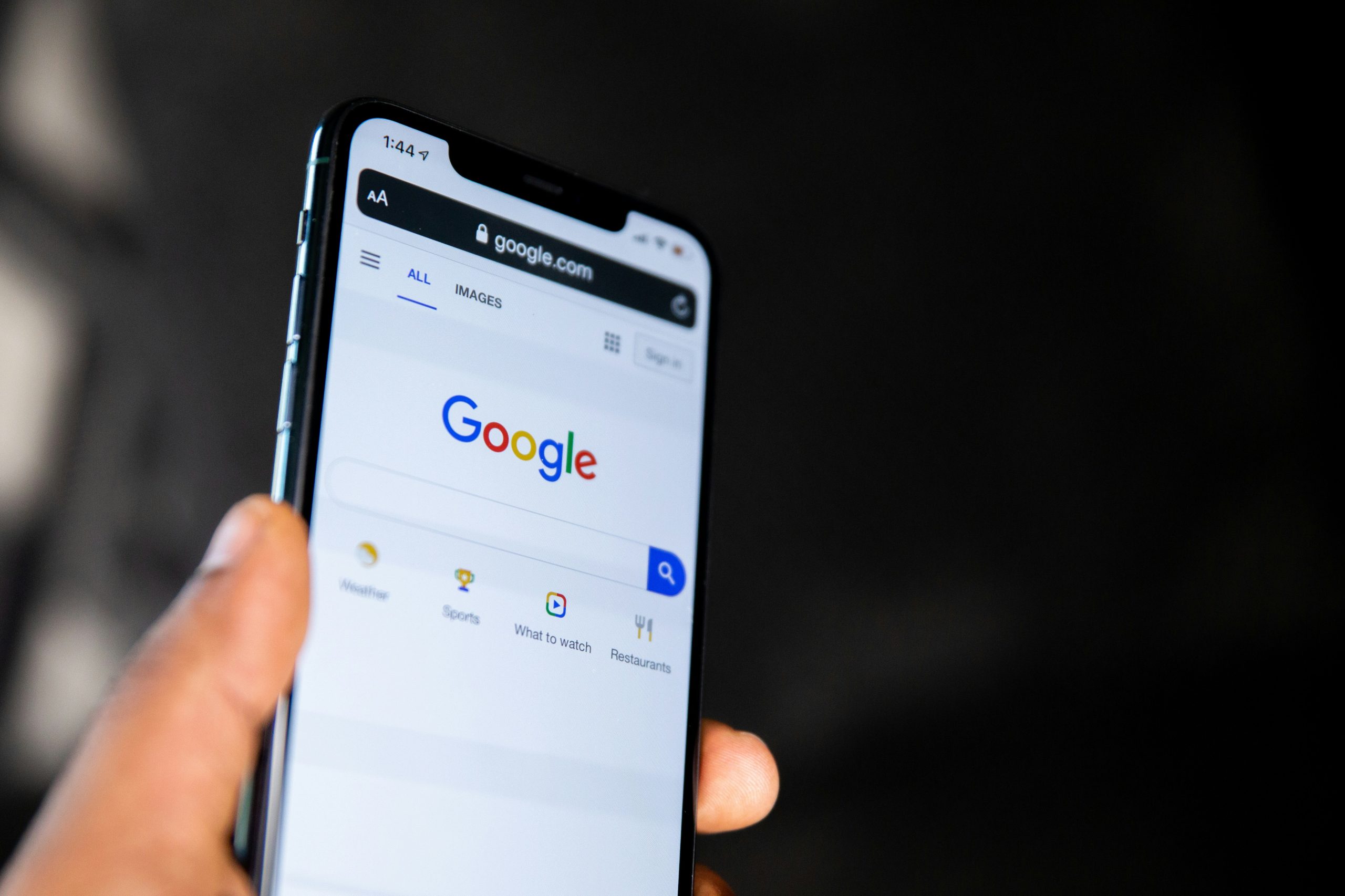
Contacting Google support for advanced help
Contacting Google support for advanced help can be a game-changer when faced with complex issues in Google Docs. The process may seem daunting, but the efficacy of reaching out to knowledgeable experts cannot be overstated. By making use of Google’s various support channels such as live chat, email, or phone support, users can navigate through even the most perplexing problems with ease.
When seeking advanced help from Google support, it is advisable to have relevant information ready such as error messages, screenshots, and a detailed description of the problem. This proactive approach enables the support team to quickly understand the issue at hand and provide targeted solutions. Additionally, exploring online forums and community groups could unveil unique troubleshooting techniques that might not be readily apparent elsewhere. Embracing all available resources ensures a comprehensive and efficient resolution process when encountering errors in Google Docs.
Conclusion: Stay productive with error-free Google Docs
In conclusion, maintaining productivity while working on Google Docs is crucial for professionals and students alike. By ensuring that your documents are error-free, you can save valuable time and effort in the editing process. Utilizing features like spell check and grammar suggestions can vastly improve the quality of your work without requiring extra proofreading.
Additionally, staying organized within Google Docs allows for a seamless workflow that minimizes errors and enhances collaboration among team members. By utilizing folder structures, naming conventions, and version control options, users can ensure that their documents remain error-free and easily accessible. Overall, by implementing these strategies and best practices, you can maximize your productivity while using Google Docs to its full potential.
Matej Milohnoja
Related posts
New Articles
Best Photo Scanners
Preserving your memories through high-quality image scans has become more important than ever. Whether you’re digitizing old family photos, archiving…