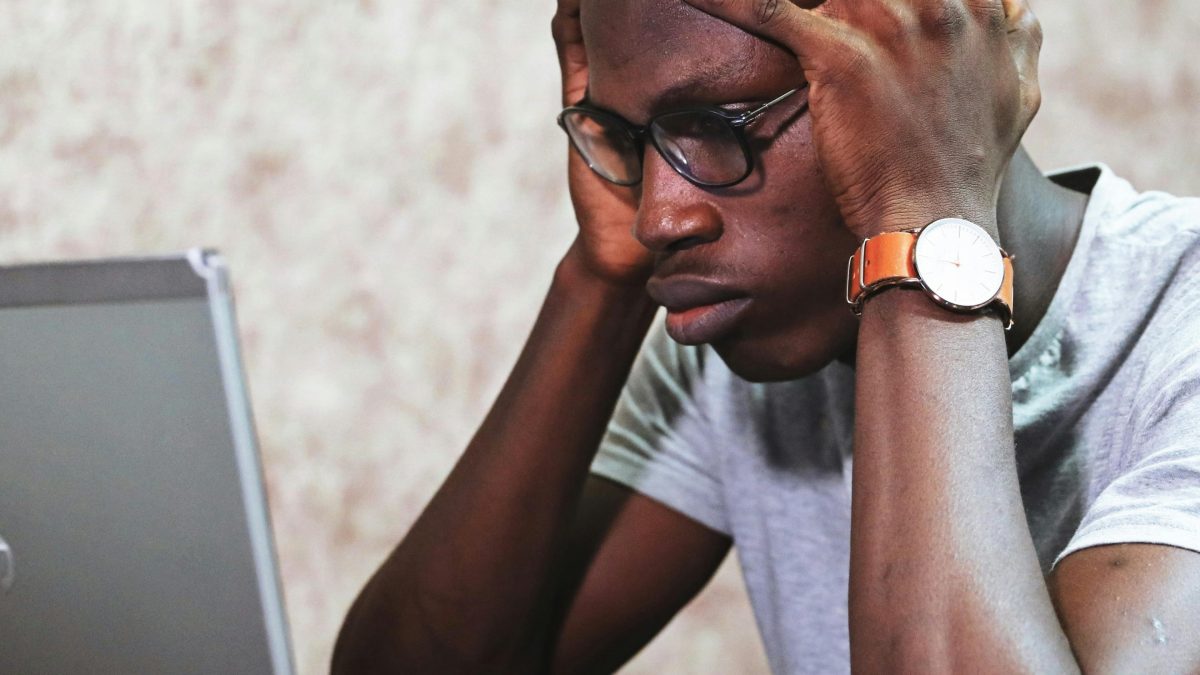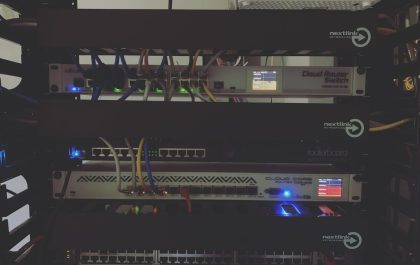Elementor, one of the most popular page builders for WordPress, allows users to design visually stunning pages with ease. Its flexibility and range of widgets have made it a favorite among designers, developers, and site owners. However, Elementor users sometimes encounter issues with shortcodes, such as shortcodes not working correctly or rendering incorrectly on the page. If you’re facing a shortcode error in Elementor, don’t worry—this guide will help you troubleshoot and resolve these errors efficiently.

What is a Shortcode Error in Elementor?
In WordPress, shortcodes are small snippets of code that allow you to easily embed dynamic content (like forms, galleries, or special widgets) into posts or pages without manually writing extensive code. Elementor supports shortcodes, allowing you to add custom elements to your pages seamlessly.
However, there are times when these shortcodes may not work as expected. You might see raw shortcode text (e.g., `[shortcode_name]`) displayed on the page, or the content may not render at all. Common causes of shortcode errors include conflicts with plugins, incorrect shortcode syntax, or issues with the Elementor editor itself.
Troubleshooting Elementor Shortcode Errors
Here’s a step-by-step guide to help you resolve shortcode errors in Elementor.
1. Verify the Correct Syntax
The first step is to double-check that you’ve entered the shortcode correctly. Shortcodes in WordPress typically follow a specific format, such as:
“`plaintext
[shortcode_name attribute=”value”]
“`
Even a small typo can cause the shortcode not to work. Check the documentation of the plugin that provides the shortcode for the exact syntax. If it’s a custom shortcode, ensure you’ve entered it correctly in the Elementor widget.
2. Use Elementor’s Shortcode Widget
Elementor has a dedicated “Shortcode” widget, which is designed to properly render shortcodes on the page. Instead of pasting shortcodes into a text or HTML widget, drag and drop the Shortcode widget from Elementor’s panel, then paste your shortcode into the input field.
By using this widget, Elementor is more likely to correctly interpret and render your shortcode. This method also reduces conflicts that can arise when placing shortcodes in widgets not designed for them.
3. Check for Plugin Conflicts
Shortcode errors in Elementor often stem from conflicts with other plugins, particularly if the shortcode is provided by a third-party plugin. To identify if a plugin conflict is the culprit:
– Temporarily deactivate all plugins except Elementor and Elementor Pro (if you have it).
– Check if the shortcode now works correctly in the Elementor editor.
– If it does, reactivate the plugins one by one, testing the shortcode each time. When the error reappears, you’ve likely found the conflicting plugin.
Once you identify the problematic plugin, contact the plugin’s support team or check for updates, as they might have a fix available.

4. Update Elementor and WordPress
Sometimes, shortcode errors occur because of outdated software. Ensure that you’re using the latest version of WordPress, Elementor, and any plugins providing shortcodes.
To update:
– Go to Dashboard > Updates in your WordPress admin panel.
– Update WordPress, Elementor, and any relevant plugins if newer versions are available.
These updates often contain bug fixes and compatibility improvements that may resolve shortcode-related issues.
5. Clear Caches
Caching plugins and server-side caching can sometimes prevent changes, including shortcode updates, from displaying properly. If you’re using a caching plugin, go to its settings page and clear the cache. Additionally, clear your browser cache to ensure you’re viewing the latest version of the page.
If you’re on managed hosting, clear the server cache if your host provides an option for that. This step can resolve cases where shortcode changes seem “stuck” and aren’t showing up correctly.
6. Check for PHP Errors or Debugging
If none of the above solutions work, you might be dealing with a PHP error preventing the shortcode from rendering. Enable debugging in WordPress to check for errors:
1. Open the `wp-config.php` file in your WordPress directory.
2. Find the line that reads `define(‘WP_DEBUG’, false);`.
3. Change `false` to `true` and save the file.
After enabling debugging, refresh your page and look for error messages indicating the source of the issue. If you spot an error related to the shortcode or a specific plugin, contact the plugin’s support team for further help.
7. Revert to a Default Theme
If your site uses a custom or complex theme, it may not fully support Elementor or certain shortcodes. Temporarily switch to a default WordPress theme (like Twenty Twenty-One), then check if the shortcode renders correctly. If the issue is resolved, consider reaching out to your theme developer to help troubleshoot.
Shortcode errors in Elementor can be frustrating, but they’re usually easy to fix with some troubleshooting. By verifying your shortcode syntax, using the dedicated Shortcode widget, checking for plugin conflicts, and clearing caches, you can often resolve these issues quickly. And don’t forget to keep your WordPress, Elementor, and plugins up to date to avoid compatibility issues.
With these steps, you’ll be well on your way to fixing Elementor shortcode errors and enhancing your site’s functionality without unnecessary downtime.
Antonia Zivcic
Related posts
New Articles
HostMonster Web Hosting Review
Choosing the right web hosting provider is essential for anyone looking to establish a strong online presence. Whether you’re managing…