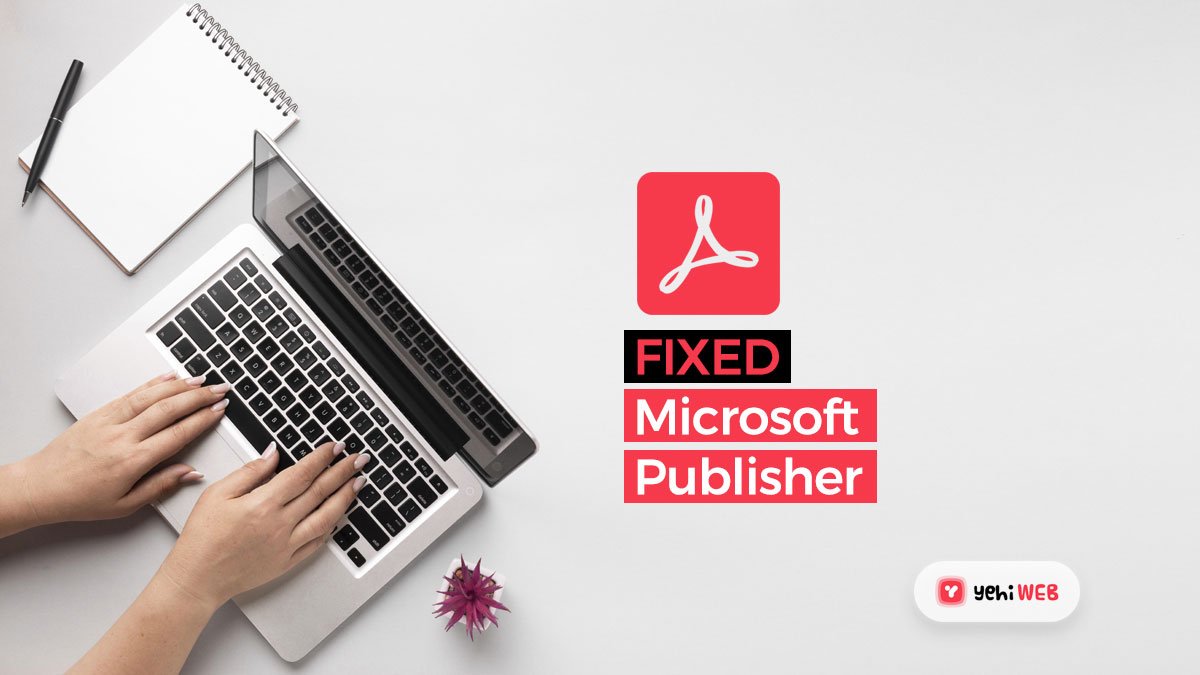Microsoft Publisher is an Office 365 suite application. The application focuses more on page layouts than on the composition and proofing of text. Publisher shows the message “Publisher cannot save the file,” which most users experience. This occurs when the user attempts to save the file as a PDF or use the export function. Another potential reason for this dilemma is the Publisher fails to detect a printer.
If Microsoft Publisher does not save files as PDF files, you are entitled to suspect compatibility problems.
The best way to deal with these kinds of issues is to try using a reliable PDF reader. Another way mentioned below is to change your printer settings in Windows. If Publisher does not save PDF files, there might also be a problem with your Office installation.
Default Printer should be chosen.
Any file or text saved as a PDF is handled the same as if it were written. This is attributed to the fact that printers and PDFs use the same contact language. Furthermore, Windows often chooses a printer by default. However, if the settings are changed as a result of a bug or a Windows Update, Publisher would undoubtedly cause problems when saving a document as a PDF. To settle this issue,
Step 1 – Click the Window’s key first and type Settings.
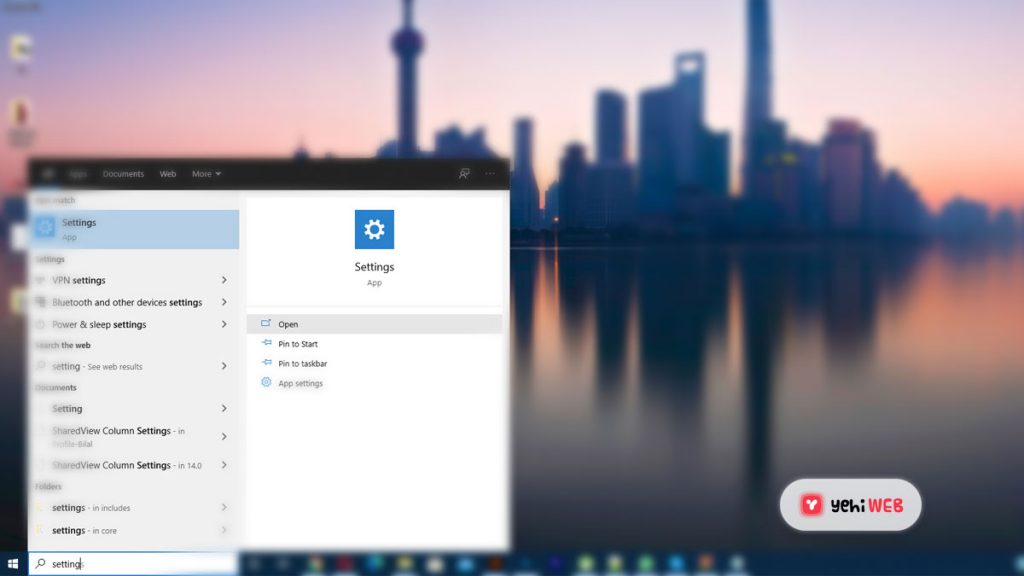
Step 2 – After that, go to Devices.
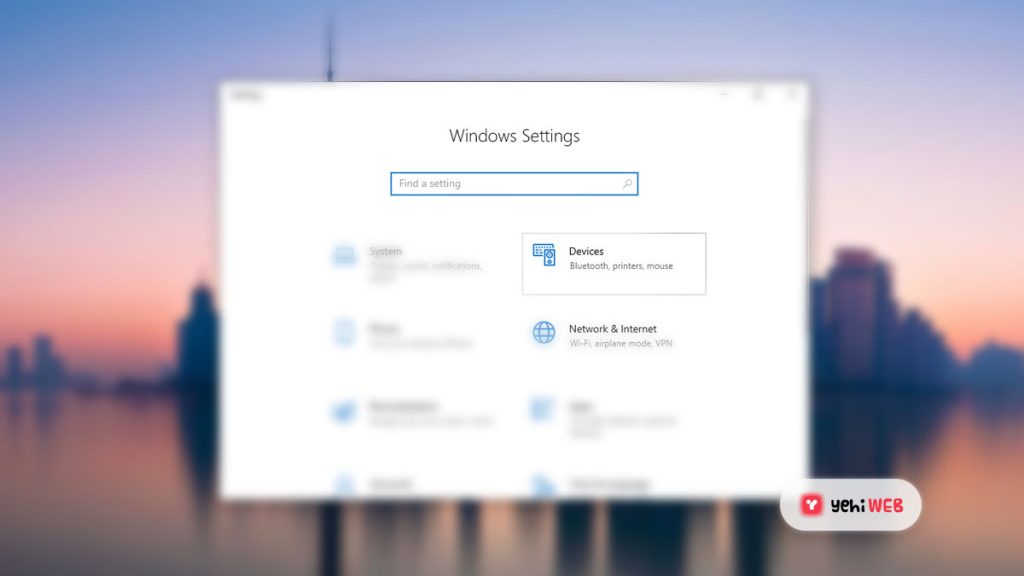
Step 3 – After that, proceed to Printers and Scanners.
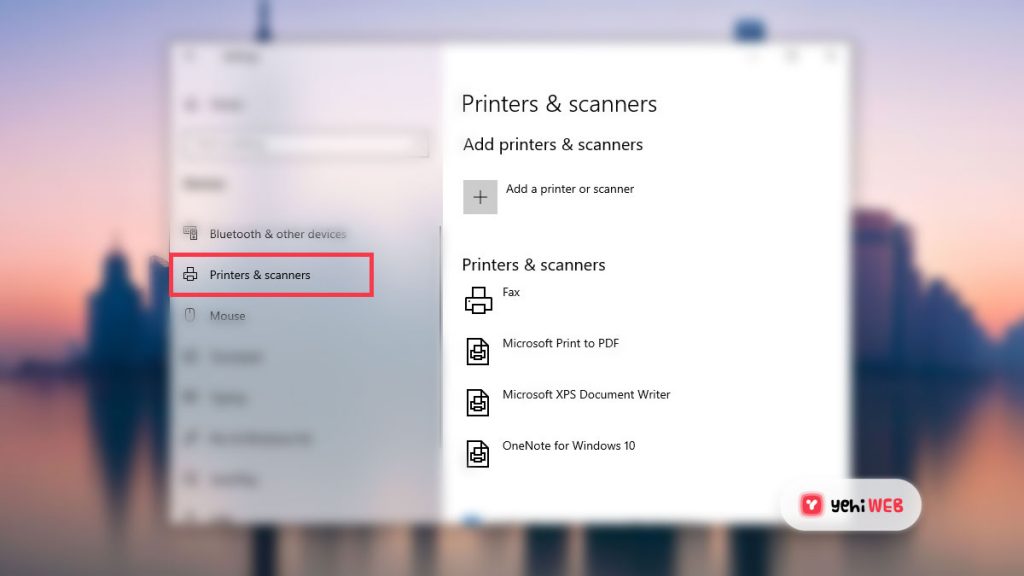
Step 4 – Click on Manage button.
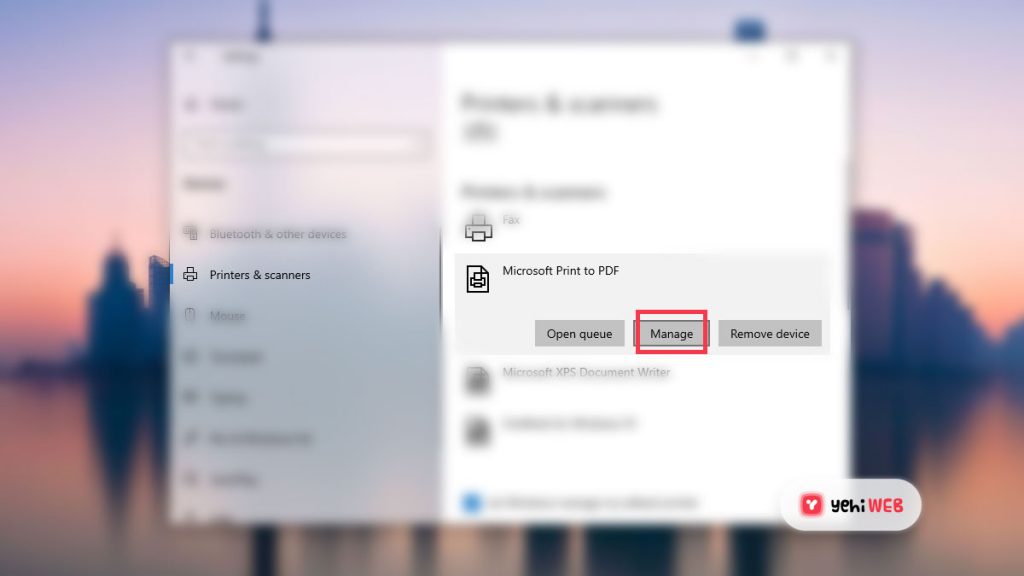
Step 5 – click Set as default
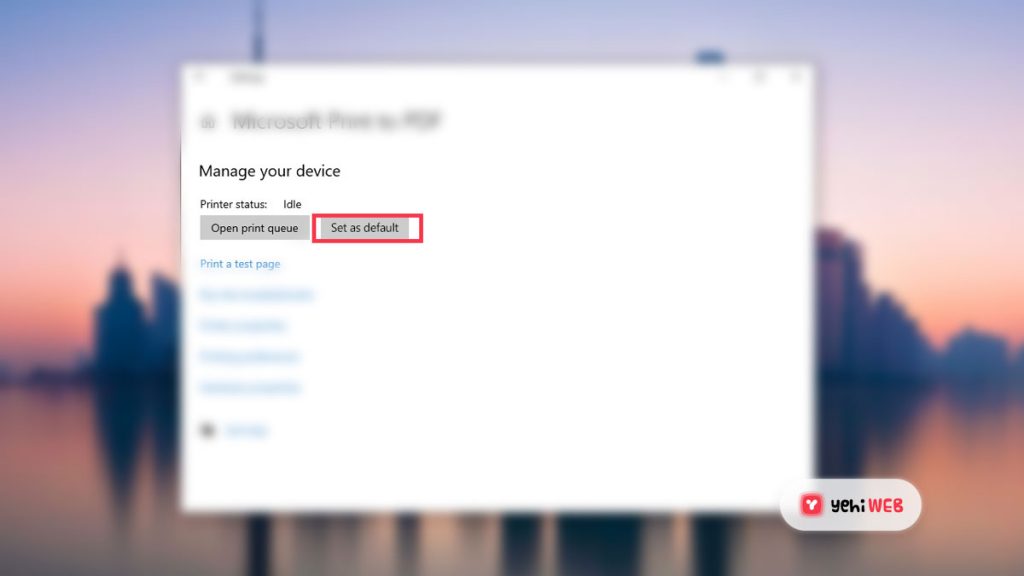
Step 6 – Goto Publisher, click on File. Then click on Print. Afterward, Make sure the printer is set to Microsoft Print to PDF. Finally, click on Print.
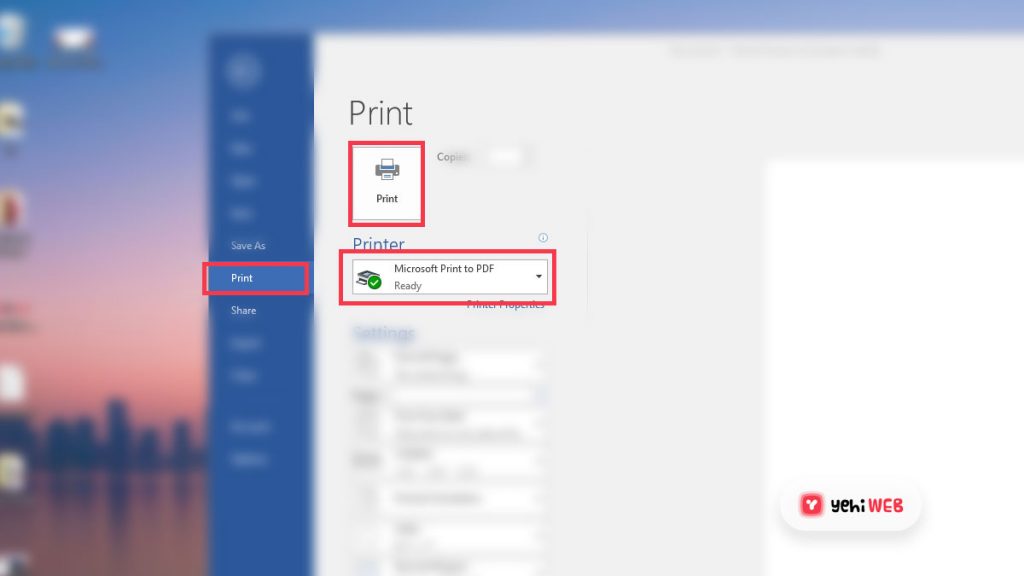
Step 7 – Offer your file a name and set the place to save.
Enable Microsoft Publisher “Print to PDF” function.
This approach is for users who are having trouble with their printers not being found. These measures can also be done prior to applying the above-mentioned solution. The problem with printers occurs when PDFs are written in the PostScript language. As described in the previous approach, this is the language that computers use to communicate with printers. To enable Microsoft Print to PDF function, follow these steps
Step 1 – Click the Windows key first and type the Control Panel. Then select Programs.
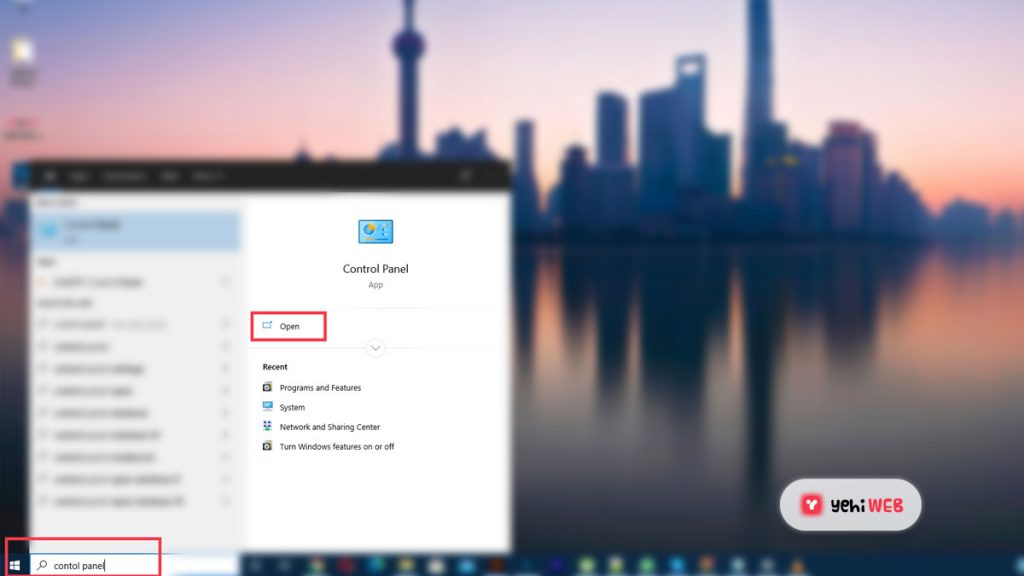
Step 2 – Click on Program
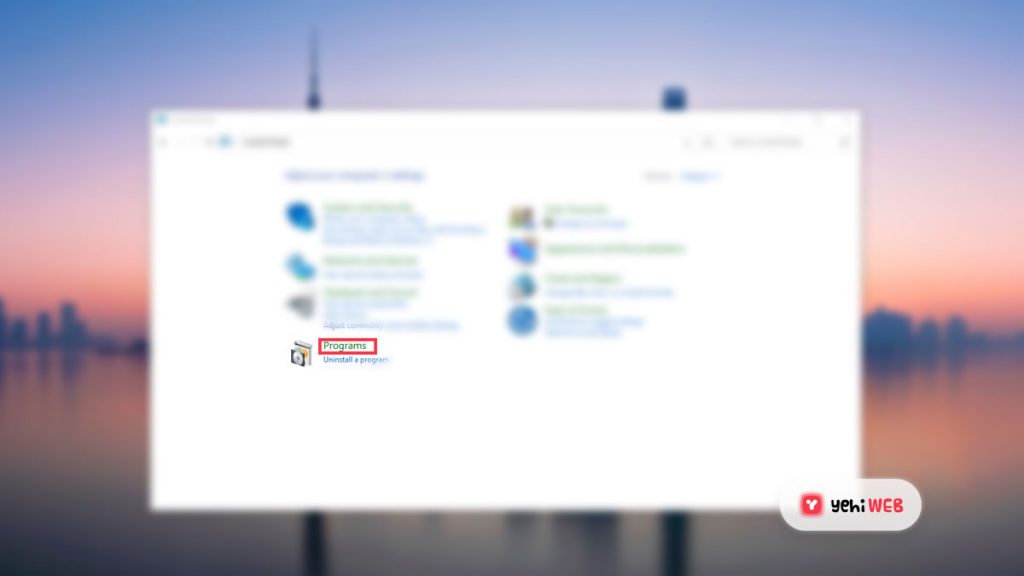
Step 3 – Then press Turn Windows features on or off under Programs and Features.
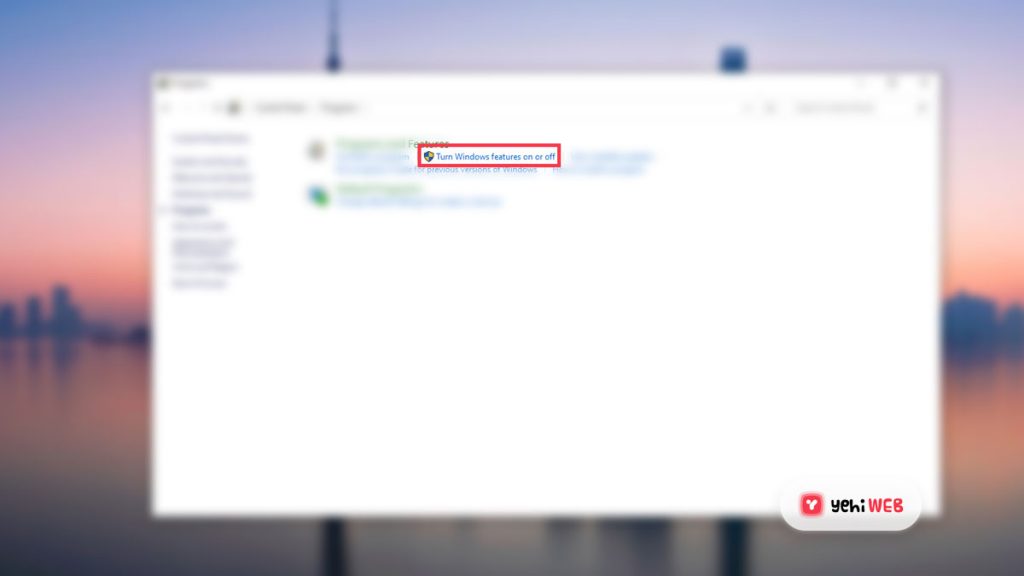
Step 4 – Then search for Microsoft Print to PDF at the bottom of the tab.
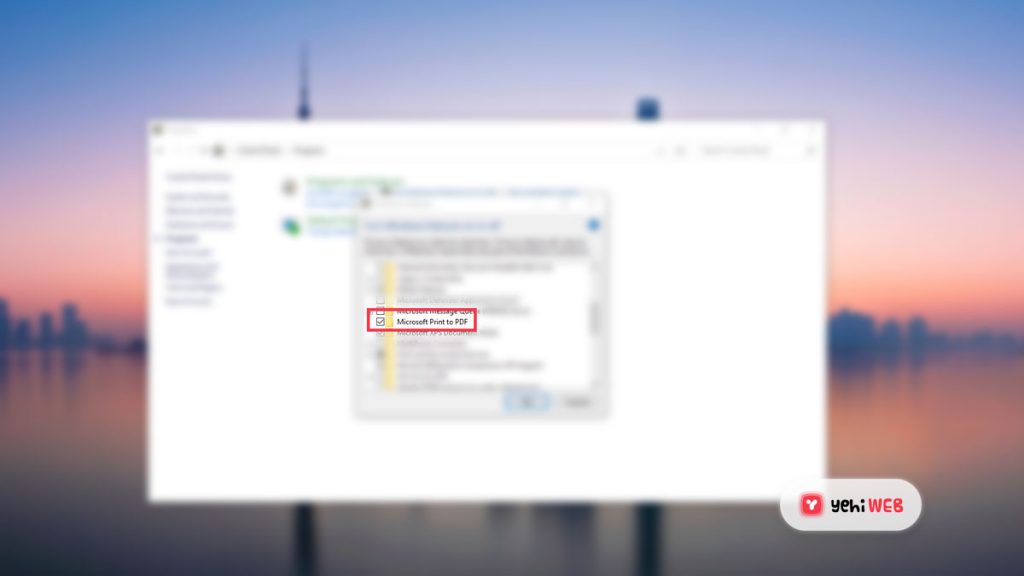
Finally, switch on the functionality and reboot your system.
Saad Shafqat
Related posts
New Articles
DHL competitor comparison cheat sheet
When businesses or individuals think about global logistics, DHL is often one of the first names that comes to mind….