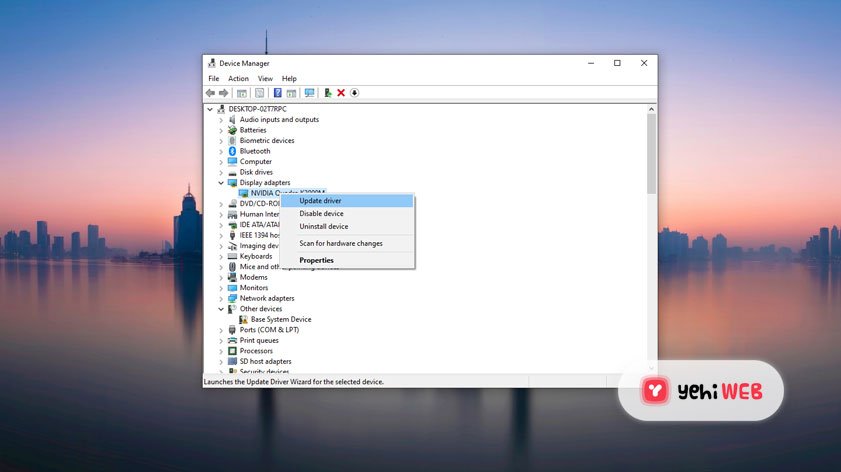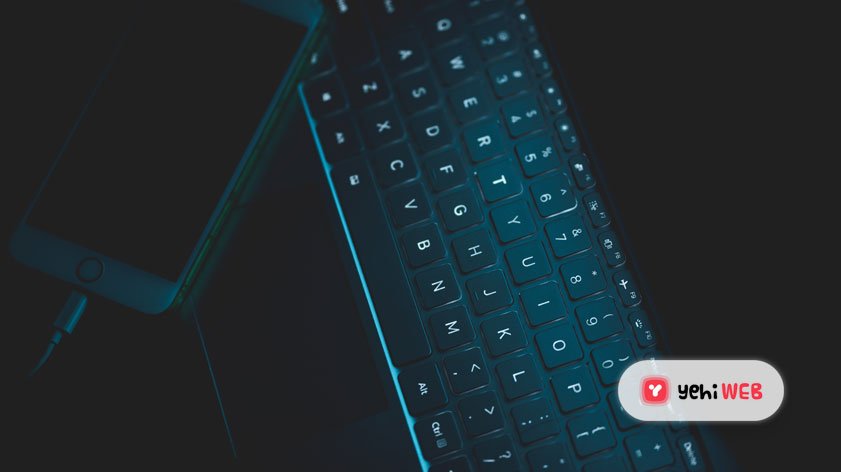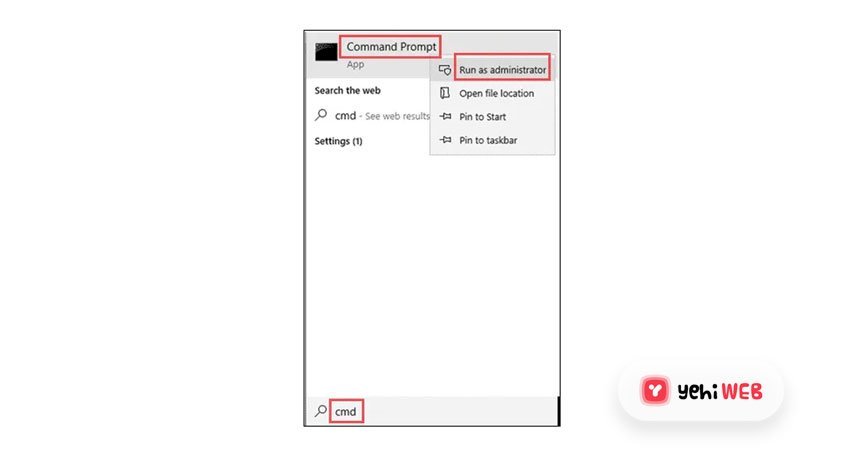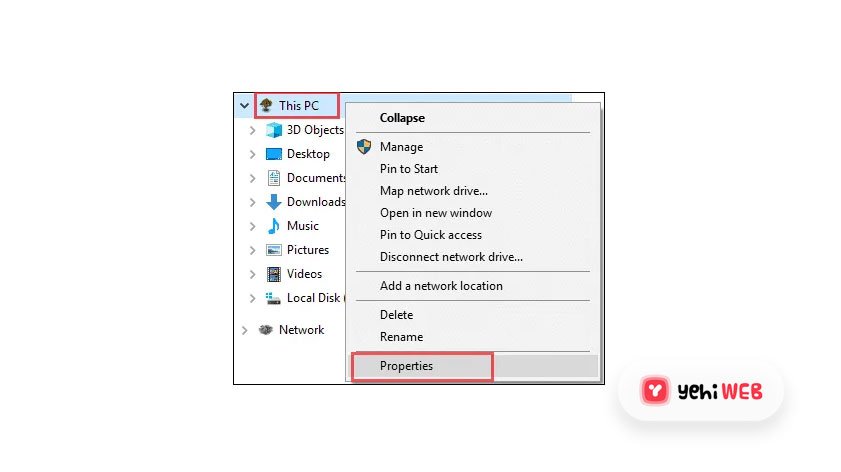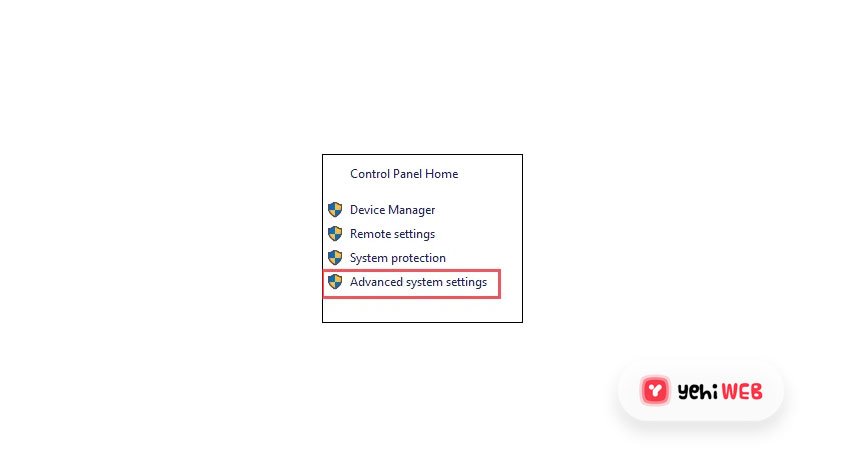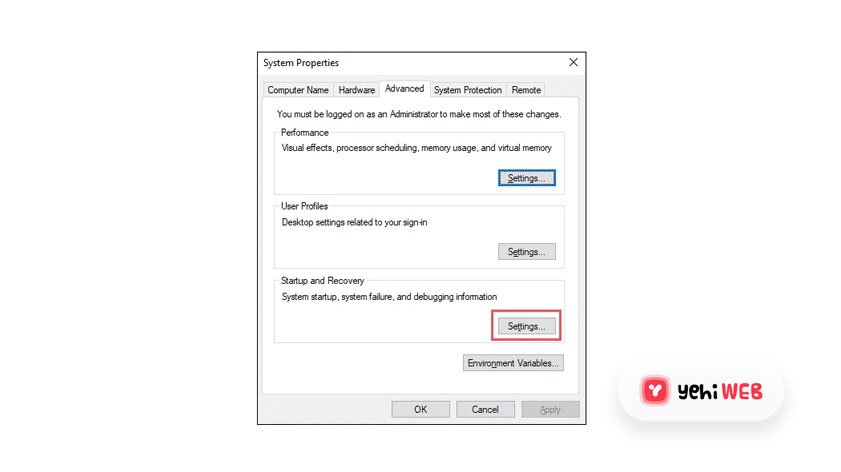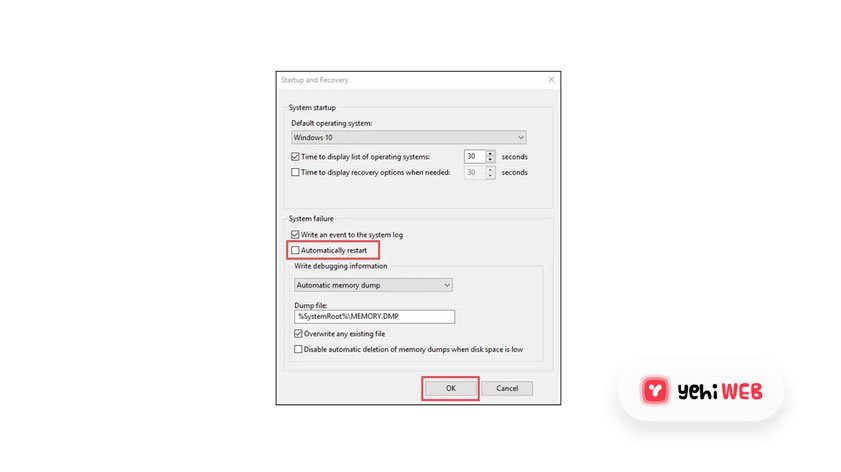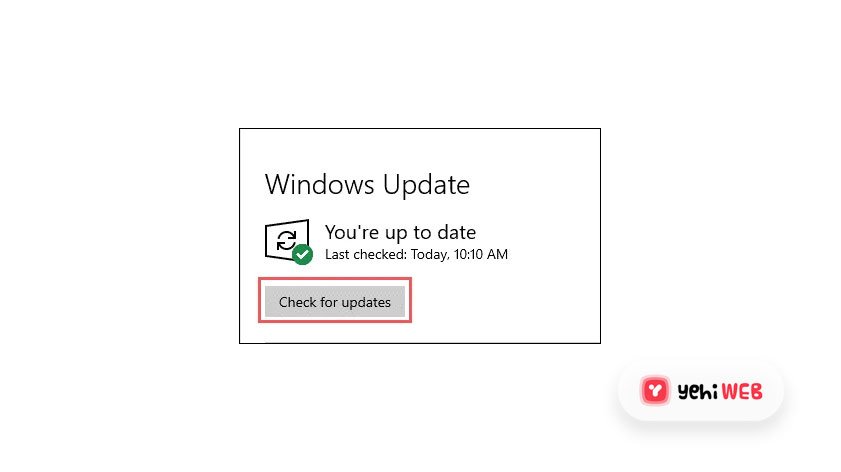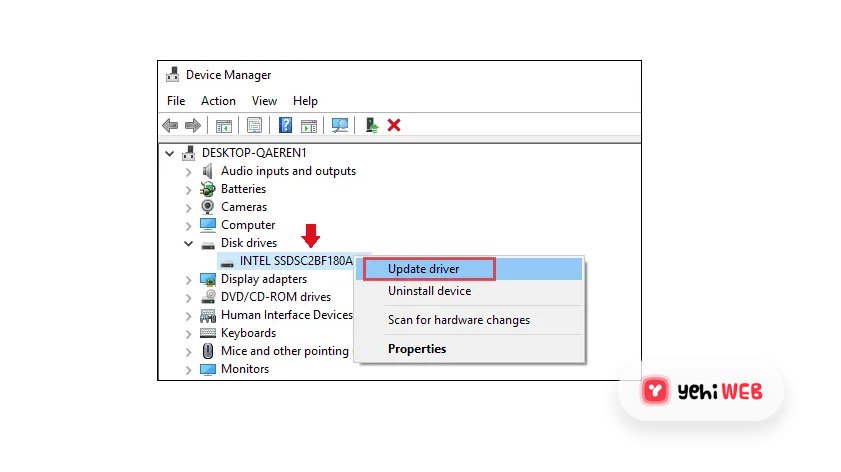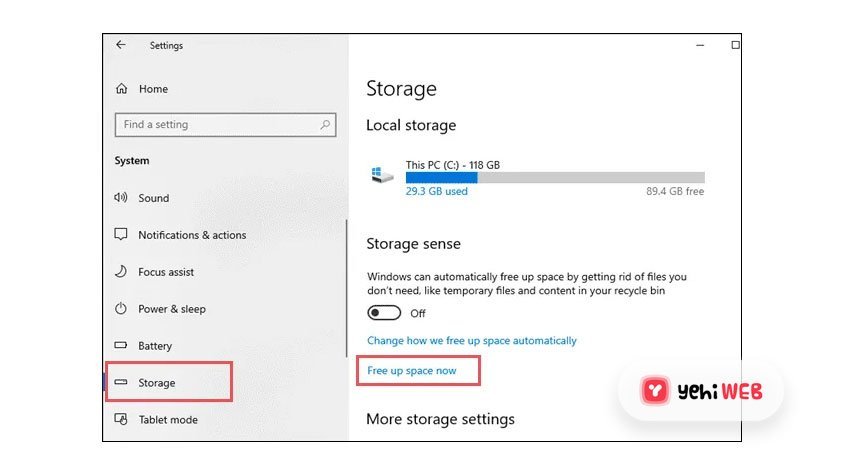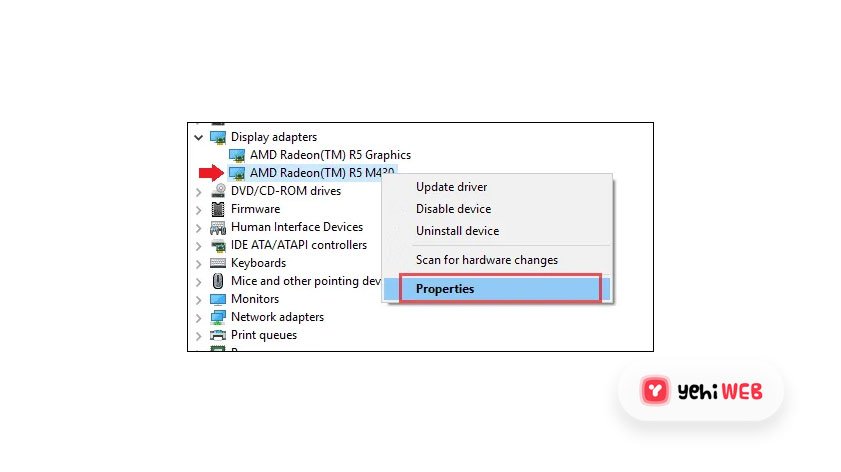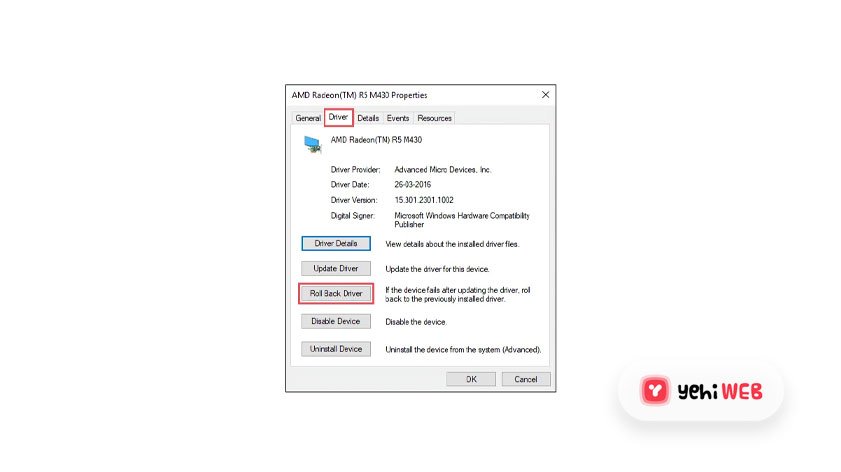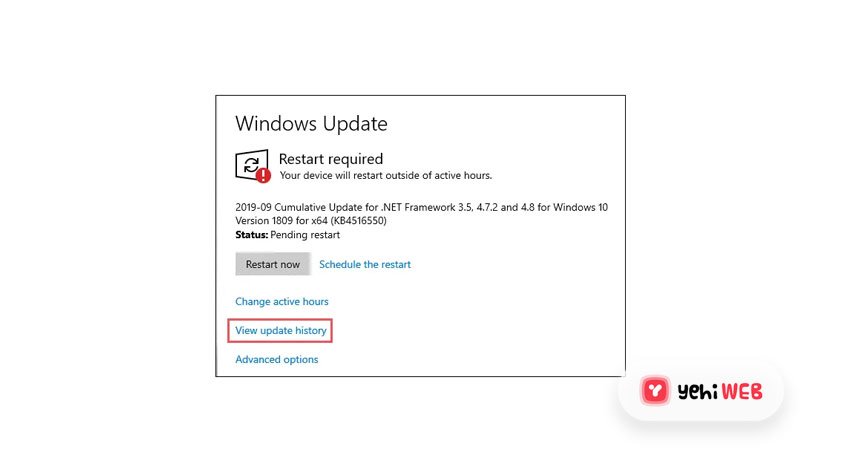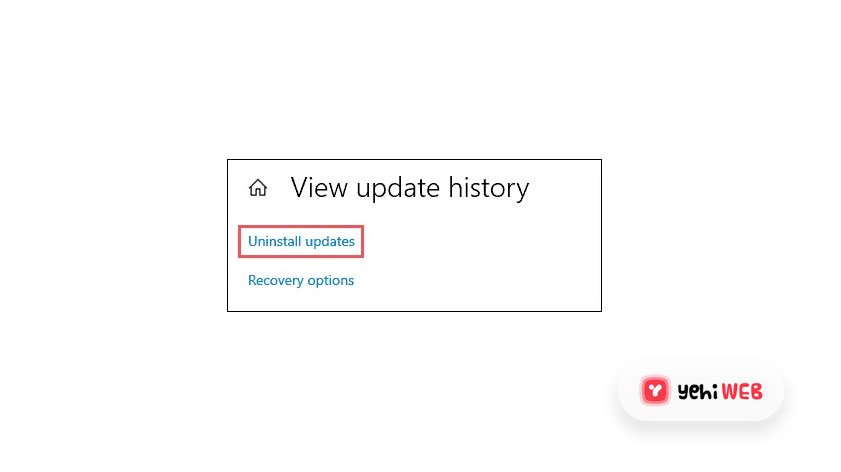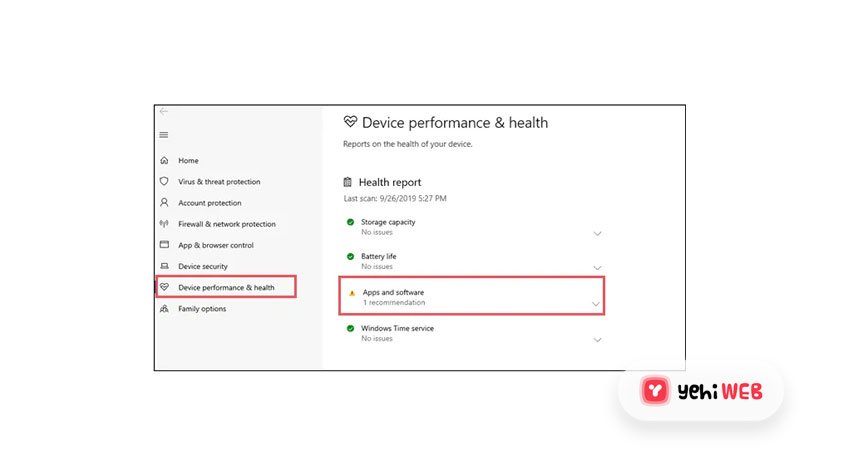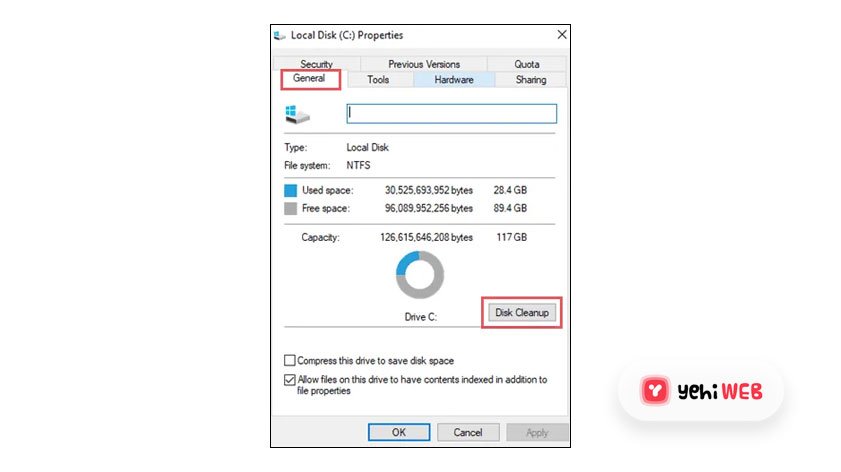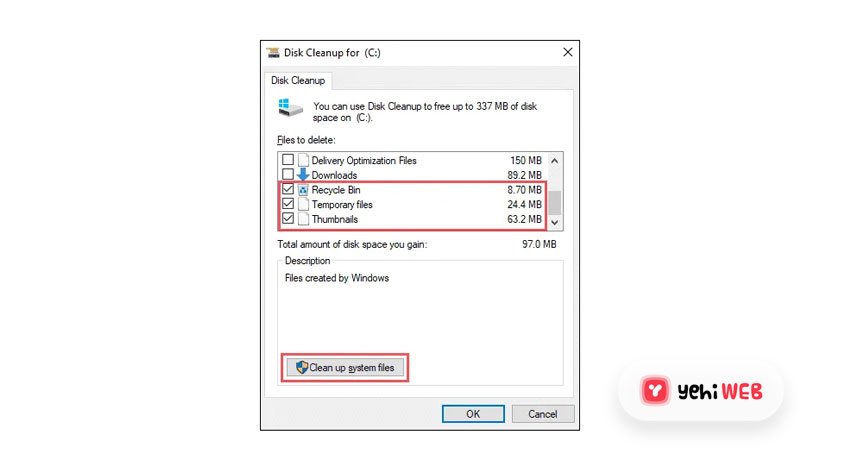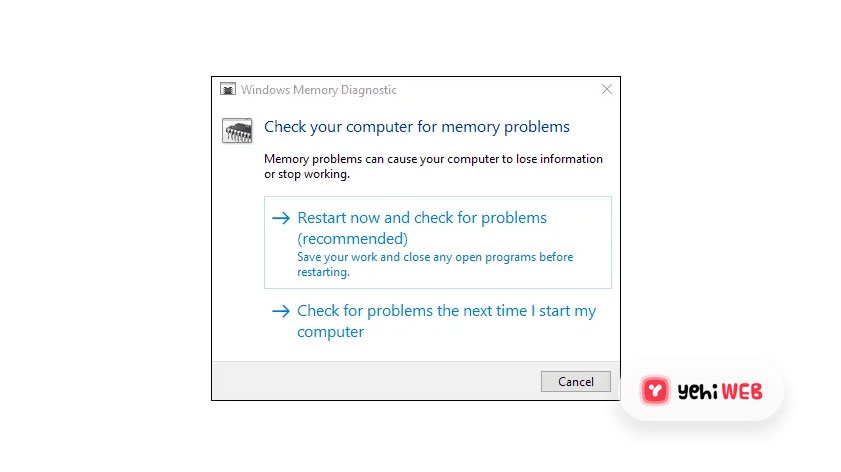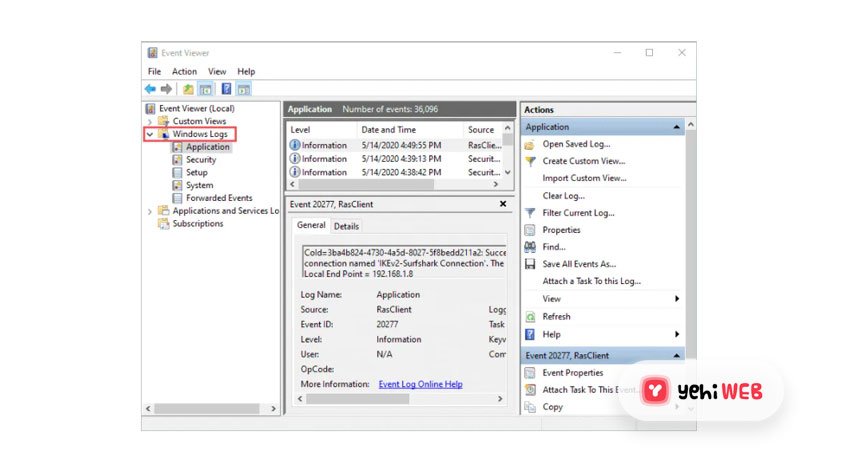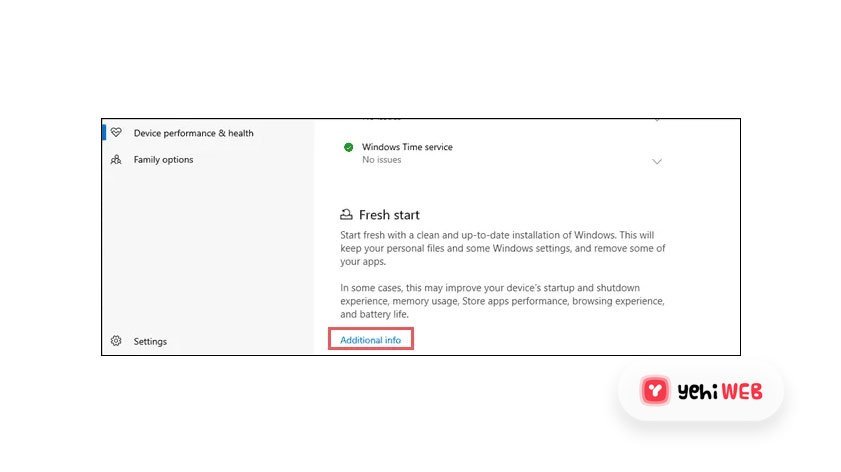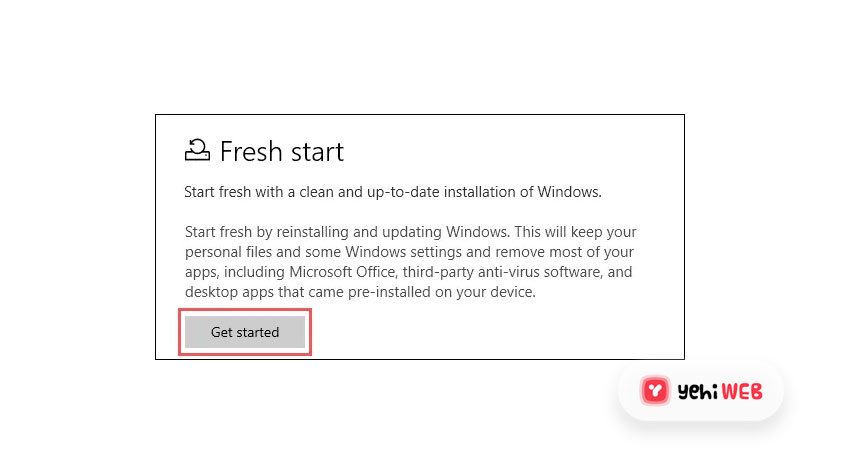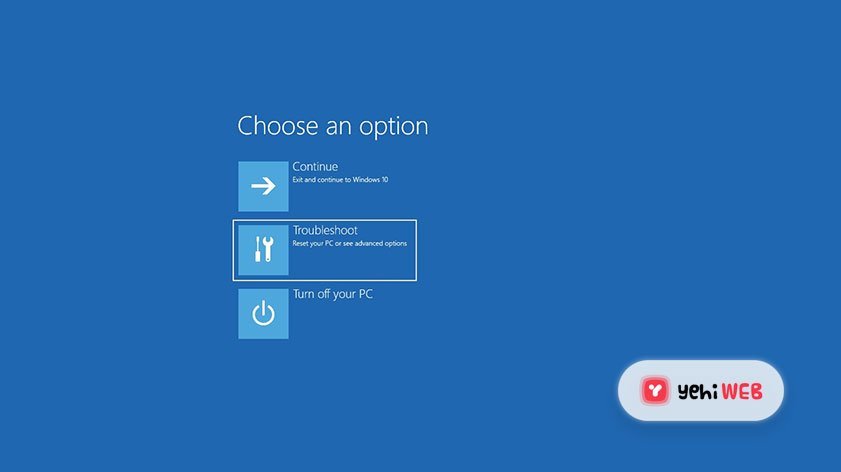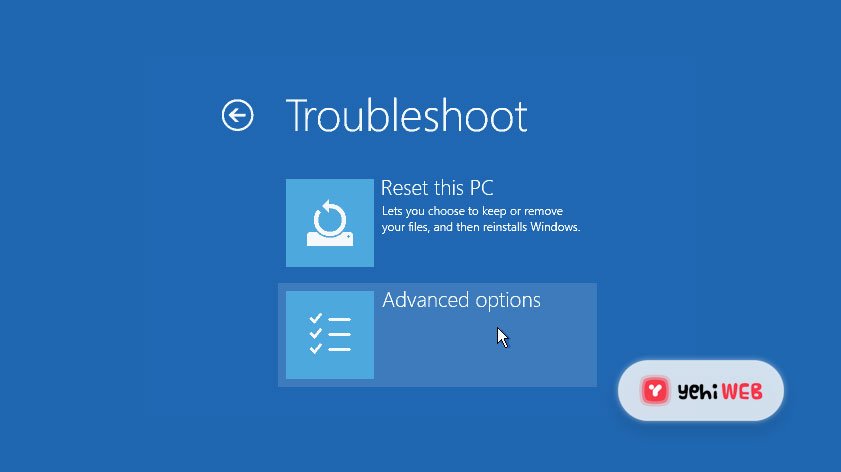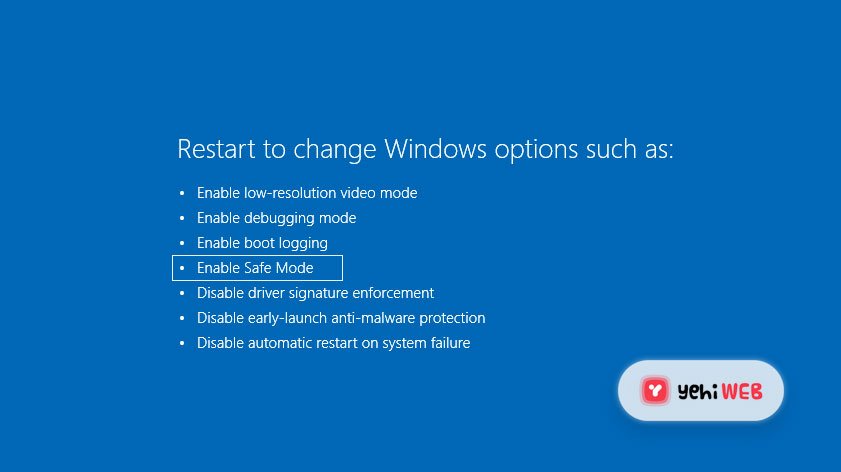Blue Screen Of Death (BSOD)
Blue Screen Of Death (BSOD) is a typical issue that most users have while using Windows 10. Often the problem is constant, and when using the device, you encounter BSOD (Blue Screen Of Death) sometimes. In these situations, you have to learn how to troubleshoot and fix Blue Screen Of Death errors.
The BSOD (Blue Screen Of Death) is often considered a stop error because it sometimes happens when a system fails and the crash cannot be repaired by Windows itself. It is synonymous with multiple error codes.
Both these mistakes include corrupt machine files, updates to buggy software, or certain viruses. Certain critical errors will confine the Windows system to your entry and proceed to show a blue screen with load errors. In certain instances, though, you will be able to log in to the system normally.
Main Causes of BSOD (Blue Screen Of Death) Errors
1. Outdated Operating System
BSOD (Blue Screen Of Death ) errors may also be caused by problems with low-level Windows kernel software. This is something that can be fixed by updating Windows with the new features that Microsoft has to bring from time to time.
Check out this detailed guide, if you want to keep your OS up-to-date, but don’t know-how.
2. Outdated Drivers
Your drivers are also a frequent cause for Blue Screen Of Death on Windows 10. While old drivers are not actively involved in the cause of BSOD (Blue Screen Of Death) errors themselves, their interactions with your OS are.
When your Windows OS is updated, your old drivers may clash with the new OS, which may even lead to BSOD (Blue Screen Of Death) errors.
Older or incompatible drivers cause some of the most frequent Windows errors and glitches. Lagging, machine errors or even BSoDs (Blue Screen Of Death) may result from the lack of an up-to-date system.
3. Corrupted or Damaged Hard Drives
One cause of Blue Screen of Death is also a faulty hard drive. This means that the files are incorrectly written on the computer’s hard drive, but also that they have a clearly broken hard drive.
You should also know that a BSOD (Blue Screen Of Death) error is inevitable if you find a number of errors in the reading and writing process when copying or downloading the new programs, or also see errors labeled cyclic redundancy checks.
If you want to prevent BSOD (Blue Screen Of Death) errors due to defective hard drives, your best bet is to buy a new one, particularly if yours is already old or full of bad sectors.
4. Improper Cable Management.
The hard drive is not the only device component that can cause BSOD (Blue Screen Of Death) errors. Improper cable management or misfitting of a variety of other components can also cause these problems, in particular the RAM.
It is also a safe idea to always verify that everything is correctly positioned before you launch your PC. This is particularly the case when you have only replaced a few components or built a new PC from scratch.
5. Computer Viruses.
Standard day-to-day applications and services will typically experience bugs, but when they do, they automatically shut down without bringing the whole system with them.
However, the same cannot be said for computer viruses. This malicious code can cause havoc on your PC registries, causing Blue Screen of Death errors on Windows 10.
6. Overclocking
Although this can sound like a major blow for gamers, BSOD (Blue Screen Of Death) errors may also be caused by overclocking the PC. Basically, you force the PC components to work on a constant basis beyond their intended limit.
So turning your PC back to its factory settings is the best choice in the long run, unless you are often gaming, or do it for a living.
7. Overheating
The overheating of your PC processors is the primary effect of overclocking. Of course, other factors, such as high ambient temperatures, a sluggish fan, an inadequate number of fans, and more, may cause an increase in temperatures.
Not only can you be spared from BSOD (Blue Screen Of Death) errors by cooling down your PC, but you will also increase your PC’s lifespan by quite an amount. Check out this thorough guide about how to repair the problem as fast as possible if you’re having trouble with your CPU fan.
Top 20 Ways to Fix Blue Screen Of Death Errors:
There could be a problem with system files, registry files, or hardware problems if you see error code 0xc000021a with the message “Your PC has run into a problem and needs to restart”.
Your access into the system may be limited by the blue screen of death. In such situations, you have to remember how to fix the blue screen of death errors. The solutions listed below are graded as to whether or not you can normally boot the system.
Case 1 – Whether Windows will normally boot
Case 2 – Unable to boot Windows
The following methods will solve most of the Windows 10 blue screen error codes. Some methods can be extended to both instances, whether or not you can boot the device. This group includes solutions 1, 2, and 3.
1. Unplug hardware that is unwanted
The cause for the blue screen of death errors may also be the external hardware unit. But, before going on to other fixes to learn how to repair the Blue Screen Of Death, unplug USB drives, external storage, or any device/phone attached to your system.
Once all the hardware components are removed, restart the machine. You should click the power button to restart the machine if you are not able to login to the system. If buggy hardware was the trigger, this move could fix your Windows 10 blue screen mistake.
2. Test the Machine Overheating Problem
Under maximum load, the average computer temperature does not exceed 176°F(80°C). If you believe your laptop or computer is over 176 ° F, then it is a cause for alarm. Dust in the cooling fan, the PC position, and ventilation are the prevalent problems that contribute to overheating issues.
In Windows 10, overheating computers can also lead to blue screen errors. So, solving the issue of overheating will also solve the problem with BSOD.
3. Utilize the SFC Utility
System files are vital files and disruption to those files in Windows 10 will cause a blue screen of death error. Via a command prompt, you can use the SFC utility to search system files and learn how to fix the blue screen of death.
When Windows Will Normally boot
Phase 1: In the start menu, type cmd, right-click Command Prompt from the search result, and then click Run as admin.
Open the Administrator Command Prompt to address the blue screen of death
Open Prompt Command as Administrator
Phase 2: On a command prompt, type sfc / scannow and press Enter.
When Windows Can’t Boot
You should go through the following steps if your entry into the system is restricted.
Step 1: To turn your laptop off, click the power button and then press it again to open your PC/laptop. Repeat this move until your screen sees Automatic Repair.
Step 2: Click Repair the computer and then navigate to Troubleshoot ➞ Advanced Options ➞ Command prompt.
Step 3: Execute the command sfc / scannow.
It will take time to scan, and the command prompt between scans should not be closed.
Scenario 1: Normal Booting Windows
4. Disable Automatic Restart
You will have to disable automatic restart on Windows 10 to repair the blue screen of death if the blue screen only flashes until you can read and analyze it.
Whenever there is a “stop error,” it restarts itself when the system has automatic restart enabled. So, when you log in to the system, the first thing you do is disable automatic restart.
Phase 1: Click right on this PC and pick Properties from the menu context.
Phase 2: From the left-hand panel of the window, press Advanced system settings.
Phase 3: Click on Settings under Startup and Recovery.
Phase 4: Uncheck the box next to Restart automatically, and then press OK to save your changes.
5. See Update Windows
Windows frequently release updates, including security patches and some features. After the Windows update, you can resolve the death screen on your Windows 10 system.
By following the instructions listed below, check how to repair the Blue Screen Of Death.
Phase 1: In the search, menu type Windows Update and click on Search results for updates.
Phase 2: In the Windows Update window, press the Search for Updates button and, if available, download and install the updates.
Restart your PC after the update.
6. Drivers update
Driver upgrade is also one of the Blue Screen of Death Solutions, as outdated drivers are also one of the reasons for the Blue Screen issue in Windows 10.
Phase 1: Press Windows + X key and then hit System Manager.
Phase 2: Go to the driver, right-click it, and then click Update Driver to start updating the driver.
Alternatively, you should even go to the manufacturer’s website and download the latest patches for your drivers. This could resolve your BSOD problem in Windows 10.
7. Uninstall recently installed Application/Softwares
Softwares and applications often mess up with system files or drivers. If you began to encounter BSOD after a new app installation, repair the blue screen of death by uninstalling it.
Uninstall all new apps and software, and check to see if the problem is fixed. If this approach doesn’t work for you, you should look for alternative software to assist with your work.
8. Download Update File
Some users have a blue screen of death error during the Windows 10 update process. This could be due to difficulties with loading files or compatibility with third-party applications.
If you’re curious how to repair the blue screen of death in such a situation, then you’ve got a solution. Take the steps below to uninstall and reinstall the corrupt installation files.
Phase 1: To open Settings by pressing the Windows key + I, then press System.
Phase 2: Press Storage from the left panel and click Free space.
Phase 3: Look for temporary Windows installation files and check the next checkbox. Next, press the Delete Files tab.
Now you can download the update files from the installation media again.
9. Downgrade Drivers
Often driver updates will trigger BSOD in Windows 10 as well. So, if you’ve recently upgraded your drivers and faced a blue screen problem, you can downgrade the driver to the previous edition.
Phase 1: Press Windows + X key and then hit Device Manager.
Phase 2: Right-click on recently updated drivers and click Properties.
Phase 3: Go to the Driver tab and press the Roll Back Driver button.
This will restore the previous version of your driver and make your Windows operating as normal.
10. Delete Recent Update to Windows
If you have begun to experience a Blue Screen of Death on your system following a recent Windows 10 update, you should uninstall the update. Often there might be a compatibility problem between a software upgrade and your PC, which in turn creates errors on the blue screen.
If you’re curious how to repair the Blue Screen of Death in such a situation, you can uninstall the latest update by following the steps below.
Phase 1: Open Settings by pressing the Windows key + I, and then select Update & Security.
Phase 2: Go to Windows Update and click View update history.
Phase 3: Click on the Uninstall Updates button in the next window.
Phase 4: When a new window opens open, right-click the newest update and click Uninstall.
When the next update comes, Windows will update all the packages and files you need.
11. Scanning for Virus
Viruses and malware that exist on your device will corrupt and damage system files and drivers. This could end in a blue screen of death. You can search for viruses and malware with any third-party apps and delete all infected files, apps, and directories after scanning.
This will help you repair the Blue Screen of Death and even protect your device from a virus attack.
12. Check the performance and health of the system
No harm can be caused by a quick device check. You can see any storage, battery, apps, or service-related problems clearly.
In the search menu, type Device Health and then click Device Performance & Health from the search results.
If any software does not work according to the required standards or if there are any other problems with the system, you may receive alerts. This Windows 10 system performance check will also repair BSOD if storage, battery, or utilities are responsible for the BSOD issues.
13. Cleaning Up Disk Space
You can also repair a blue screen error in Windows 10 by clearing up the disc space. You should use this solution if you’re running out of room on any of your drives. A blue screen of death errors in Windows 10 will also arise from the less available space on drives.
To clean up disc space, follow the steps below if you are curious about how to repair the blue screen of death.
Phase 1: Right-click and then click Properties on the drive that is running out of room.
Phase 2: Go to the General tab, and then pick the Disk Cleanup icon.
Phase 3: Ensure that Temporary Files, Thumbnails, and Recycling Bin have a checkmark next to them in the next window. Finally, click on System Files Cleanup.
This removes all temporary files, recycles bin files and thumbnails, and provides extra capacity on the chosen drive. If the blue screen error happens on your Windows 10 device due to lower capacity, the workaround could repair it.
14. Run Memory Diagnosis
As mentioned above, hardware malfunctions are one of the causes for BSOD in Windows 10. You should run a memory diagnosis to verify the RAM. You can get the specifics of the problems after the search.
If you’re curious about how to repair the Blue Screen of Death, go through the steps below to run Windows Memory Diagnostics.
Phase 1: Enter the Memory Diagnostic in the search menu and click Windows Memory Diagnostic.
Phase 2: You should take one of the choices to make a memory diagnosis.
15. Check Event Viewer Logs
Event Viewer has both the application and system logs. So, you should check out the logs to get some clues on how to repair the blue screen of death.
Phase 1: In the search menu, type Event View and press the Event Viewer button.
Phase 2: Press on Windows Logs from the left panel when the Case Viewer window opens.
on Windows 10, you can then check the application, system, and other logs and run through the alerts or errors to get any clues relevant to the blue screen of death.
16. Using Fresh Start
You can use the Fresh Start functionality offered by Microsoft if no of the solutions works for you. Your personal files and some of the Windows settings will be maintained by Fresh Start. It will remove most of the applications and software, though.
If you’re curious about how to repair the blue screen of death, follow the steps below to get started with a clean Windows installation.
Phase 1: In the search menu, type System performance and click on Device performance & health.
Phase 2: Click on Additional Info under Fresh Start.
Phase 3: Now, start the clean installation process by clicking Get Started.
A clean installation can increase the performance of your system and help fix BSOD in Windows 10.
Scenario 2: When Windows does not normally boot
17. Boot your PC in Safe Mode
You can try booting it in safe mode if you are unable to boot the system normally. Safe mode starts with only drivers and software required. So, if Windows usually boots in safe mode, then there is a problem with drivers or software from third parties. To boot the PC in safe mode, you can follow the steps listed below, as the stuck blue screen will normally limit you to do so.
Phase 1: Press the power button to turn the laptop off and press it again to start the laptop/pc. Repeat this step until you see Automatic Repair on your screen.
Phase 2: Click Advanced Options
Phase 3: Click on startup settings in Advanced options
Phase 4: You need to use the feature keys (F1-F12) to select one of the options. Press F4, as we just want to enable the safe mode.
This approach will allow you to quickly into the safe mode and solve the blue screen problem.
18. Using System Image Recovery
If you’re still curious how to repair the Blue Screen of Death on Windows 10, the system image you’ve already generated can be used to resolve the issue. If any system image has not been generated, you should jump to the next solution.
Phase 1: As stated in the above solutions, launch the automated repair screen.
Phase 2: Click the Repair your computer and go to Troubleshoot ➞ Advanced Options ➞ System Image Recovery.
Phase 3: To finish the process, follow the wizard on the computer.
19. Restore System
If you don’t have a system image on your drive, then restore points will help you repair a blue screen of death. In this solution, the system can be restored without missing any personal files at the last working stage. You should circumvent this approach if you have not produced any restoration points in your work stage.
From the automatic repair screen, Navigate to Troubleshoot ➞ Advanced Options ➞ System Restore. Choose the last point to restore Windows and then follow the wizard on the screen.
20. Windows Reinstall
The end solution is to reinstall Windows if you don’t have any restore point or system image. After reinstallation, you may lose all your files, apps, and settings. Your Windows will however continue to work as before. Plugin and commence installation on the installation media.
Conclusion
The BSOD problem sometimes happens only once and doesn’t repeat at all. This may be attributed to a few glitches. If you always face BSOD, however, you can repair the blue screen of death. Critical processes died, pc into the problem and invalid process errors are generally seen as blue screen errors.
Most solutions, regardless of the error, are common because the causes are common. Some users can resolve blue screen errors by simply unplugging the hardware, while the final option maybe for some Windows reinstallations. The solution depends on the problem’s criticality.
Saad Shafqat
Related posts
New Articles
What is the difference between FMWhatsApp and GBWhatsApp?
In the world of messaging apps, WhatsApp reigns supreme as one of the most popular platforms for connecting with friends…

![How to troubleshoot and Top 20 ways to fix Blue Screen Of Death [Ultimate Guide]](https://yehiweb.com/wp-content/uploads/2021/02/BlueScreenOfDeath.jpg)