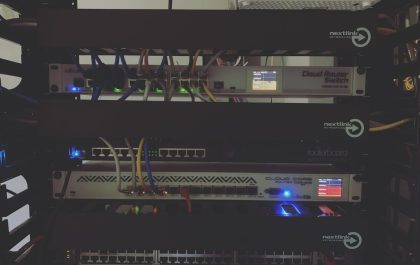WordPress is a powerful and widely used content management system, but occasionally, users may encounter errors that can disrupt the smooth functioning of their website. One such error is the “WordPress Could Not Insert Attachment Into The Database” error. This error typically occurs when WordPress is unable to save or insert an attachment, such as an image or file, into the database. In this article, we will provide a troubleshooting guide to help you resolve this error and get your WordPress site back up and running.

1. Check File Permissions
File permissions play a crucial role in the proper functioning of WordPress. Incorrect file permissions can prevent WordPress from uploading or saving attachments to the database. To fix this issue, access your WordPress installation files using FTP or a file manager provided by your web hosting provider. Locate the wp-content directory and ensure that it has the correct permissions. Generally, folders should have a permission setting of 755, while files should be set to 644.
2. Increase WordPress Memory Limit
Another possible cause of the “WordPress Could Not Insert Attachment Into The Database” error is a low memory limit set for your WordPress installation. Insufficient memory can lead to errors when uploading or processing large attachments. To increase the memory limit, access your WordPress root directory and locate the wp-config.php file. Open the file in a text editor and add the following line of code just before the “That’s all, stop editing!” comment:
define(‘WP_MEMORY_LIMIT’, ‘256M’);
Save the file and reattempt uploading the attachment.
3. Deactivate Conflicting Plugins
Conflicts between plugins can cause various errors in WordPress, including the inability to insert attachments into the database. Temporarily deactivate all plugins and then attempt to upload the attachment again. If the error is resolved, reactivate the plugins one by one to identify the conflicting plugin. Once identified, consider updating or replacing the conflicting plugin with an alternative solution.

4. Switch to the Default Theme
In some cases, the theme you are using may be causing the attachment insertion error. To determine if this is the case, switch to the default WordPress theme (e.g., Twenty Twenty-One). If the error is resolved, it indicates a compatibility issue with your previous theme. Contact the theme developer for assistance or consider using a different theme.
5. Repair and Optimize the Database
WordPress has a built-in database repair and optimization feature that can help fix various issues, including errors related to inserting attachments into the database. To use this feature, access your WordPress root directory and locate the wp-config.php file. Add the following line of code just before the “That’s all, stop editing!” comment:
define(‘WP_ALLOW_REPAIR’, true);
Save the file and access the following URL in your web browser:
http://www.yourdomain.com/wp-admin/maint/repair.php
Replace “yourdomain.com” with your actual domain name. Follow the on-screen instructions to repair and optimize your WordPress database.
6. Consult Your Web Hosting Provider
If the above steps do not resolve the error, it is advisable to reach out to your web hosting provider’s support team. They can assist you in diagnosing and resolving the issue. Provide them with detailed information about the error and the steps you have already taken to troubleshoot.
The “WordPress Could Not Insert Attachment Into The Database” error can be frustrating, but by following the troubleshooting steps outlined in this article, you can resolve the issue and get your WordPress site back on track. Remember to check file permissions, increase the memory limit, deactivate conflicting plugins, switch to the default theme if necessary, repair and optimize the database, and consult your web hosting provider if needed. By systematically troubleshooting the error, you can ensure a seamless experience on your WordPress website.
Antonia Zivcic
Related posts
New Articles
HostMonster Web Hosting Review
Choosing the right web hosting provider is essential for anyone looking to establish a strong online presence. Whether you’re managing…