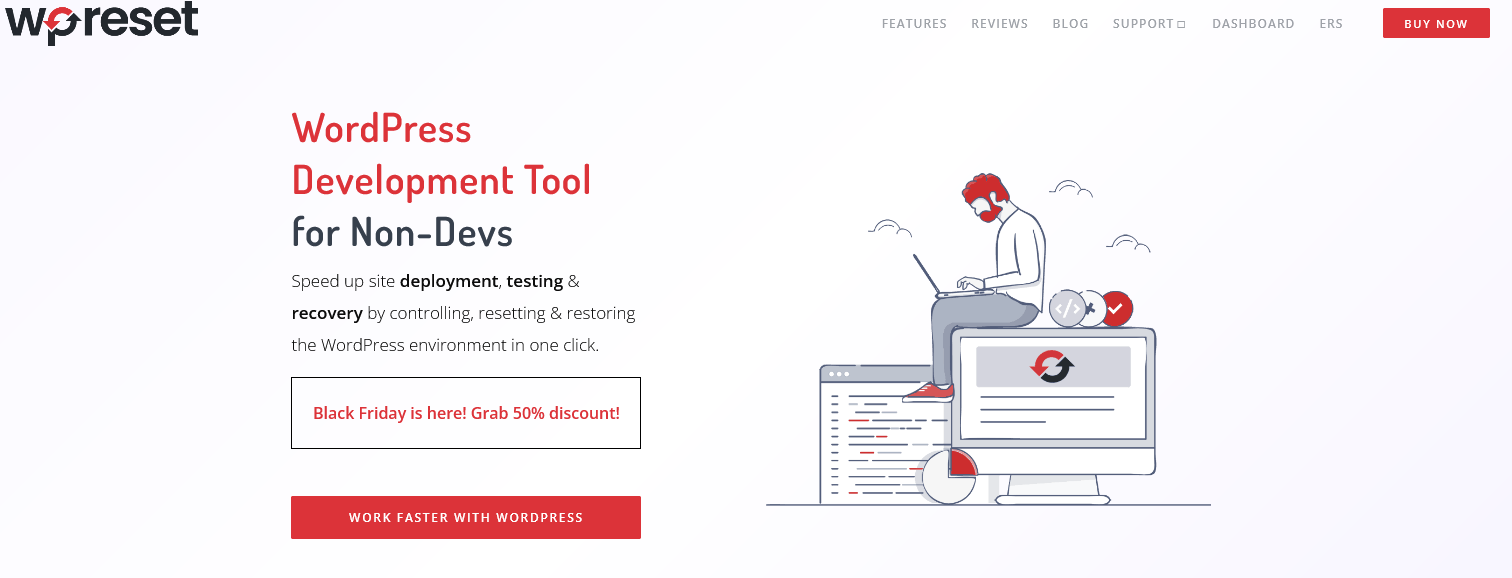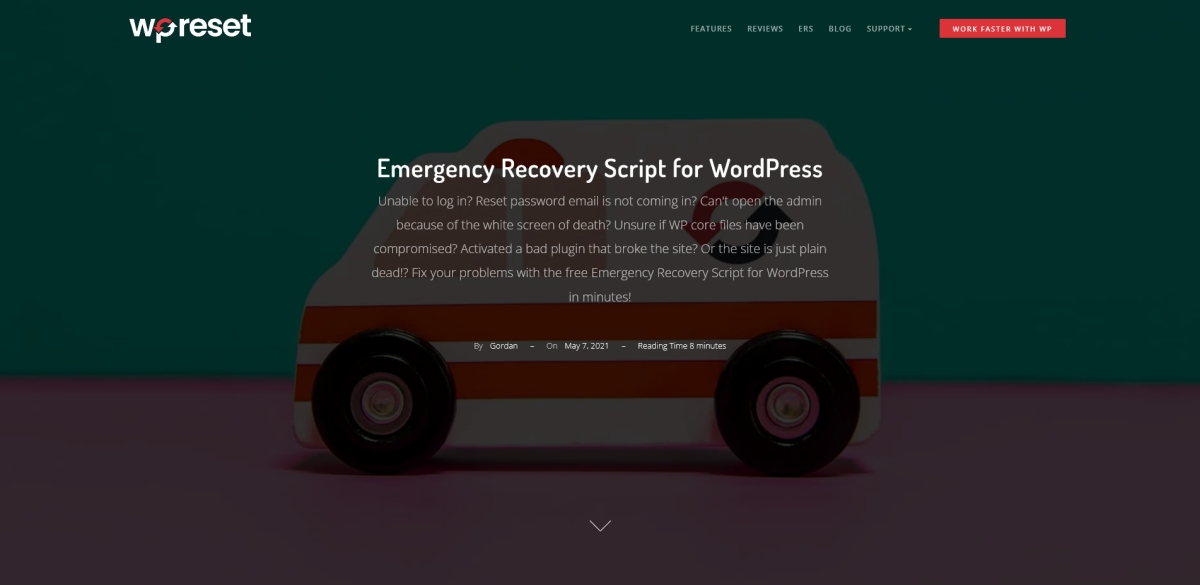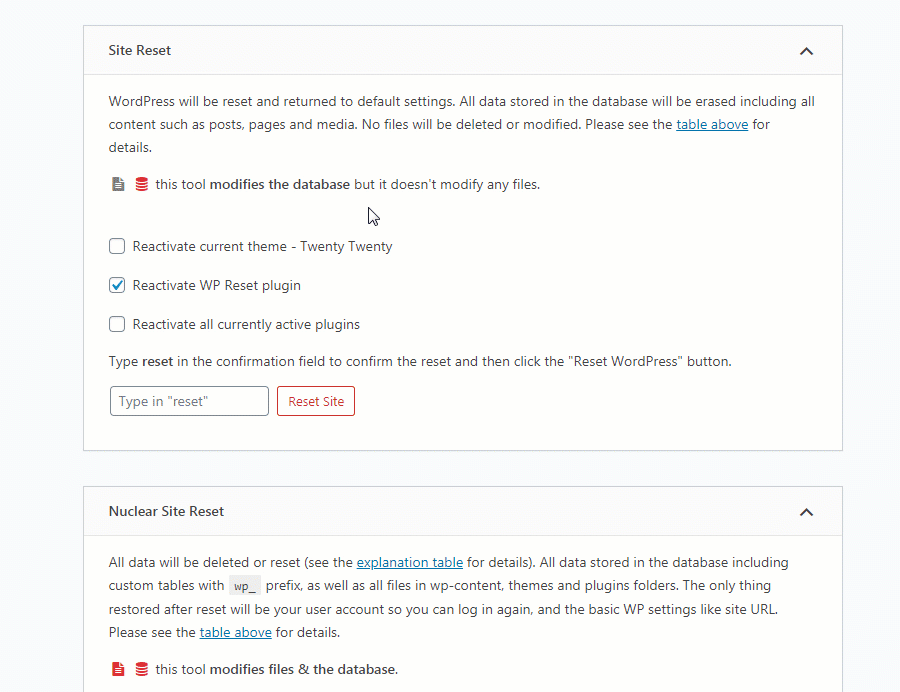There will most likely come the point in your web design career where you will want to reset your WordPress site. There are many reasons why you might consider doing this. Still, the most common ones are usually security measures, performance issues or simply wanting a fresh start. No matter the reason why, a reset is inevitable.
But before we get into the thick of this article, make sure to check out WPMU DEV’s all-in-one WordPress platform, which gives you everything you need to manage, update, optimize, secure, and host client sites – all under one roof. Get 20% off any of their plans here.
If this is your first time hearing about resetting your website, let us give you the basics. A reset deletes all of your data, modifications, plugins and allows you to start again from scratch. Think of it as doing a factory reset on your phone.
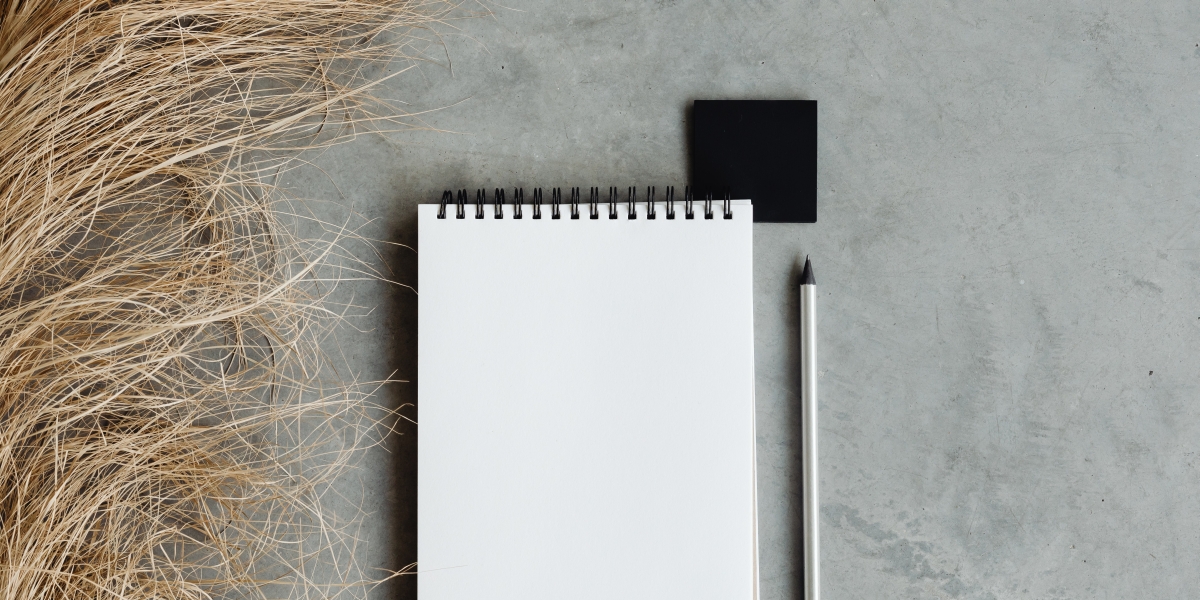
In this article, we would like to show you the whole process of resetting your WordPress site, helping and guiding you along the way.
We would like to mention that there are two ways of resetting your page. You can do it by yourself manually or with the help of a plugin. They both result in the same thing, but using the plugin that we are going to talk about is significantly easier.
Best Tool for Reseting Your Website
The plugin that we are going to be using is called WP Reset. Like we mentioned already, this plugin is an amazing tool that makes the process of resetting your page much easier and faster. The plugin is known by many because of its heap of great features. The most mention-worthy of them are:
Nuclear reset: This feature does exactly what its name implies. It deletes everything on your site with only a single button click.
Collection: This tool allows you to create a list of all of your favorite plugins so that you can easily download and reinstall them after you reset your website.
Snapshots: allow you to take snapshots of your site, so you can always go back to that point in time. Making it extremely easy to try out any new plugins without fear of messing something up.
Before we move on, we would also like to mention the Emergency Recovery Script. It is the perfect tool for the job when stuff goes wrong. It is an independent script that comes with WP Reset. It can be used even in the most challenging situations to help restore your WordPress site.
It solves even the most complicated problems in a few minutes without making you write a single line of code. It is also connected with WP Reset and even allows you to restore your site up to the point where you have made a snapshot with WP Reset.
It is a fantastic tool with amazing features that you should consider incorporating into your site before anything goes wrong. You want to make sure to have a backup at any given time.
This is just the tip of the iceberg. WP Reset offers a plethora of additional features, which you can find on their website.
How to Reset Your WordPress Website Using WP Reset
Now let us get back to our topic, explaining how to reset your WordPress website. The first thing that you need to do is very simple, and you might already be expecting it, and that is to download and run the WP Reset plugin.
You can either download it from the link that we have provided above or simply by accessing it from your WordPress site’s dashboard. You do this by clicking on the dashboard, then going to Plugins, then Add New. There you will be able to search for the plugin easily.
Once you finish doing that, you will want to access the plugin by going to tools and scrolling down to the Site Reset button. You will be greeted with a paragraph of text reminding you what the reset will do to your website. Please read it carefully before you commit.
Under the instructions, you can find a list that contains the parts of your website that won’t be affected. On it, you can mark additional data which are to be either deleted or saved.
Once you have finished telling the plugin what should be saved and what should be canned, you want to scroll down and click on the Site Reset button. Once you click on it, you will be greeted with a confirmation window. Simply type “reset” into the small box and click the red reset site button.
Once you press the confirmation button in the pop-up message, you will be taken to your dashboard, where a confirmation message should be displayed.
This process was the basic one, which means that the plugin did not delete all of your themes and plugins. This type of reset comes in handy when you want to save yourself from the hassle of having to download all of your favorite plugins and themes every time you want to reset your site.
How to Reset Everything
If you are interested in deleting everything completely, follow these next few steps. Just like before, go to your dashboard, then click Tools, and after choosing WP Reset, go to the plugin’s tools. There you should be greeted with around twenty options.
Among them, one should be one called “Delete Themes.” That link will take you to a new tab where you can choose between deleting your theme and plugins. After selecting what you want, you should see a pop-up message which will ask you to confirm your choice.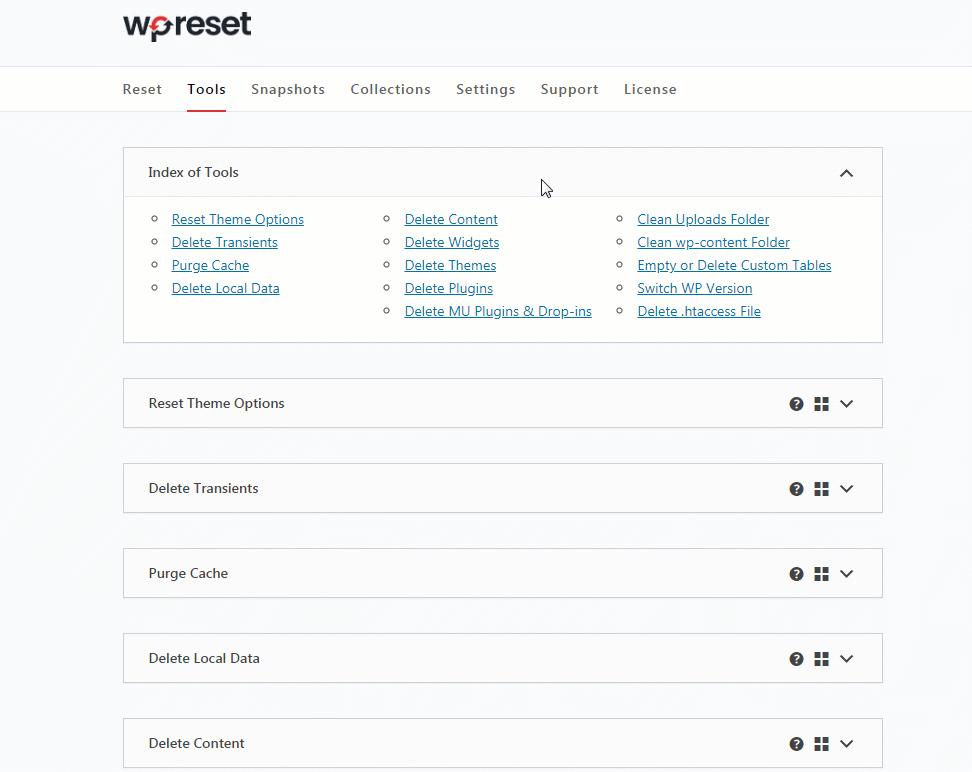
After you do that, everything will be deleted. It is a bit fascinating how fast you can delete something that you have spent so much time working on, but that is the whole point of this plugin- making the whole process super fast and effortless.
Like we have mentioned above, you can accomplish this whole process without using a plugin, but this process is a bit more complicated and shouldn’t be attempted if you are a new web dev. We strongly suggest sticking to WP Reset.
In the end, both of these methods achieve the same result. Therefore it is on you to decide if you have the will to do everything manually. However, if you are looking for a way to upgrade your website, and not just restart it, you might consider reaching out to a top Miami web design agency that can meet all of your expectations and create a custom site for your business.
Conclusion
We have presented you with two amazing tools that you should really consider adding to your arsenal. We hope that you have found all of the information that you were looking for and that you managed to reset your website.
yehiweb
Related posts
New Articles
Shipping alternatives to DHL: top picks
When it comes to reliable global shipping, *DHL* is often considered one of the top names in the logistics industry….