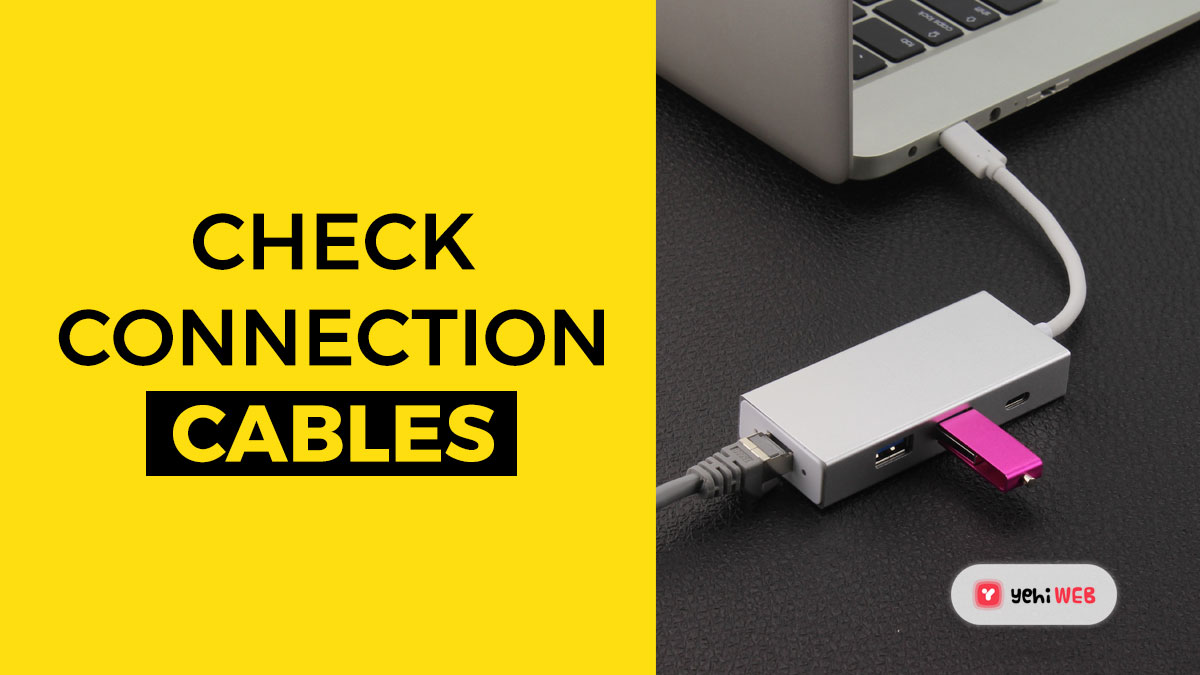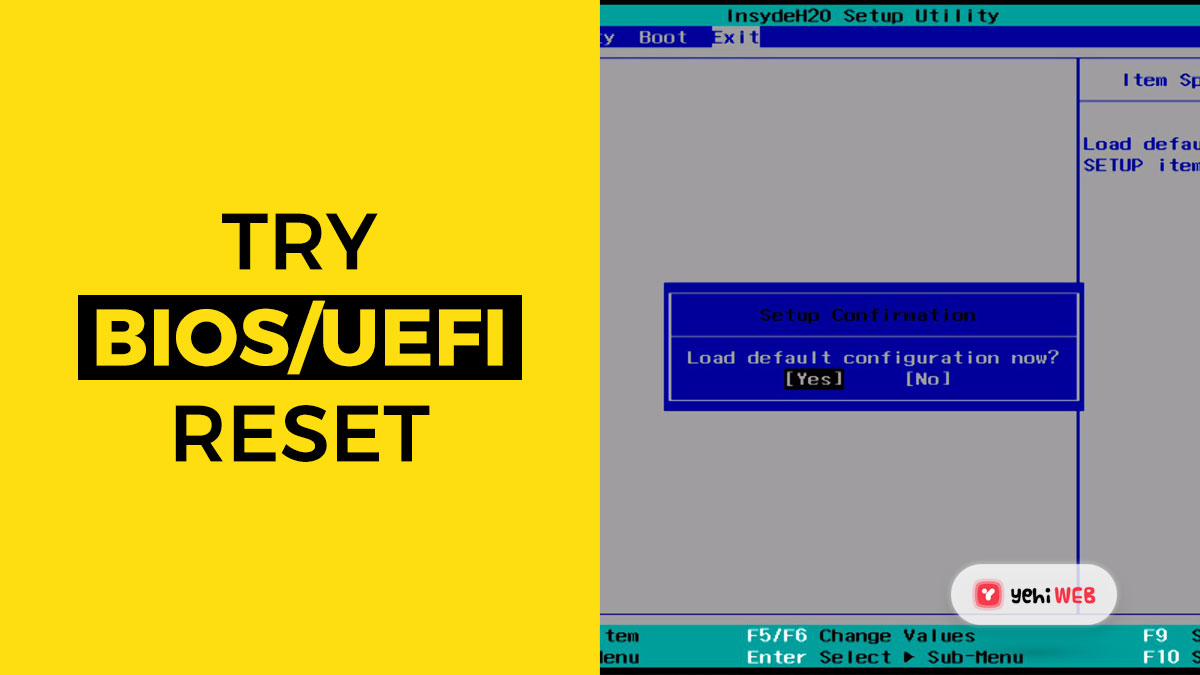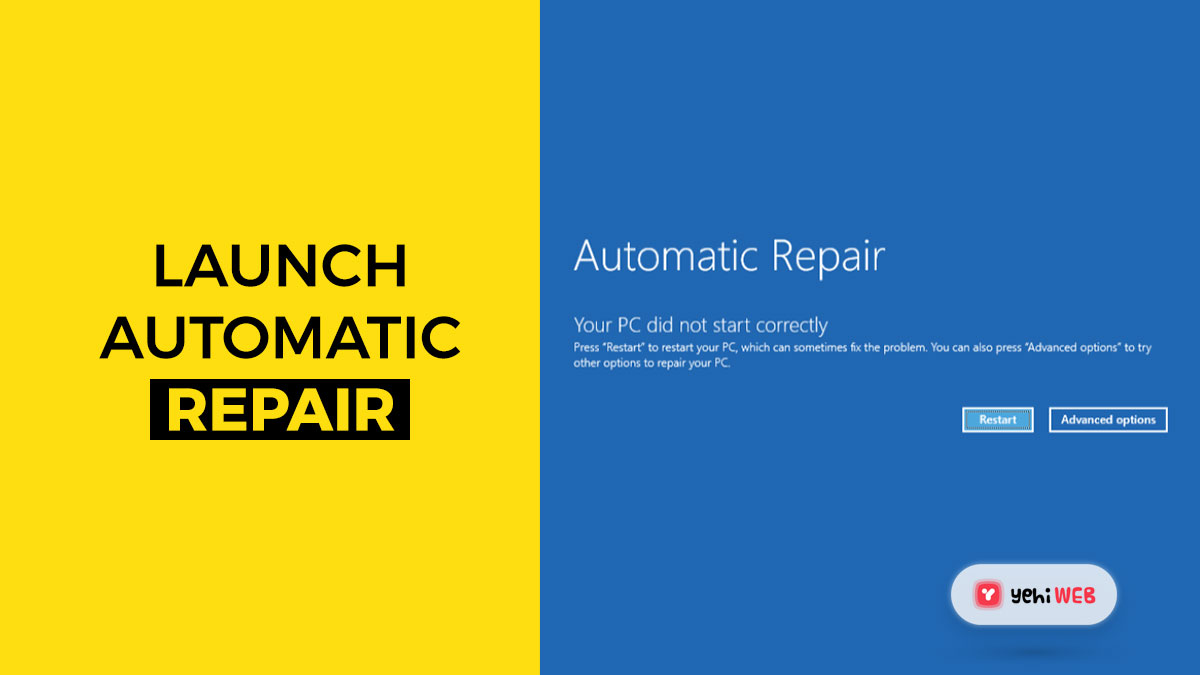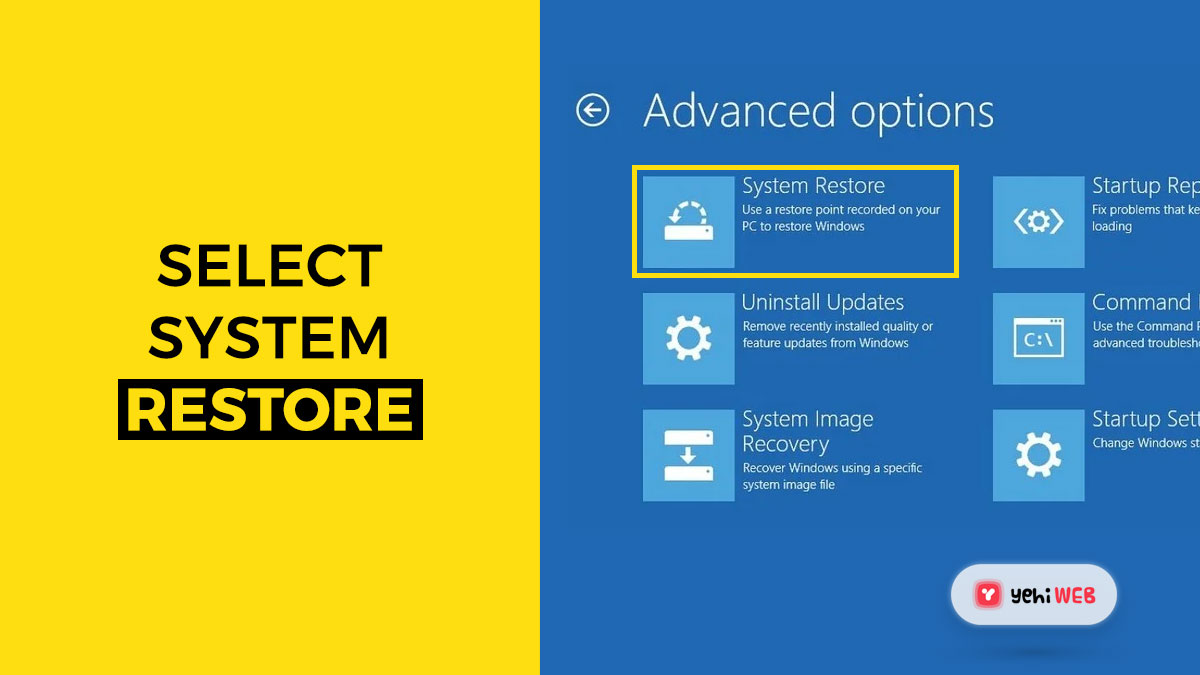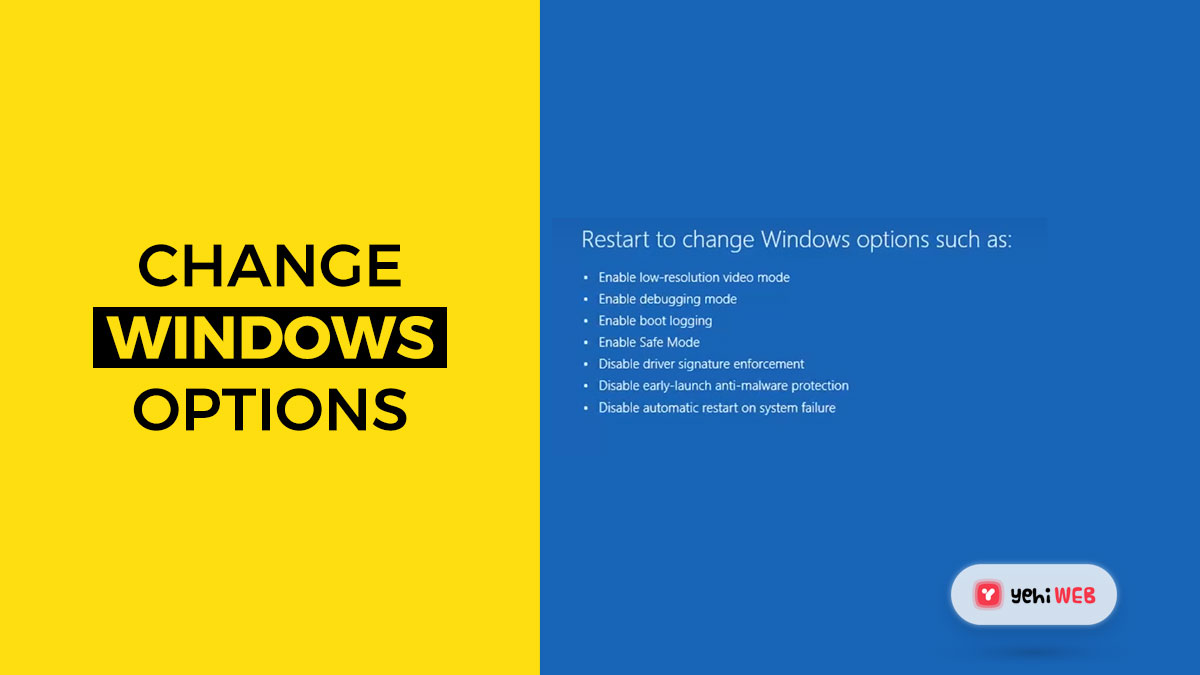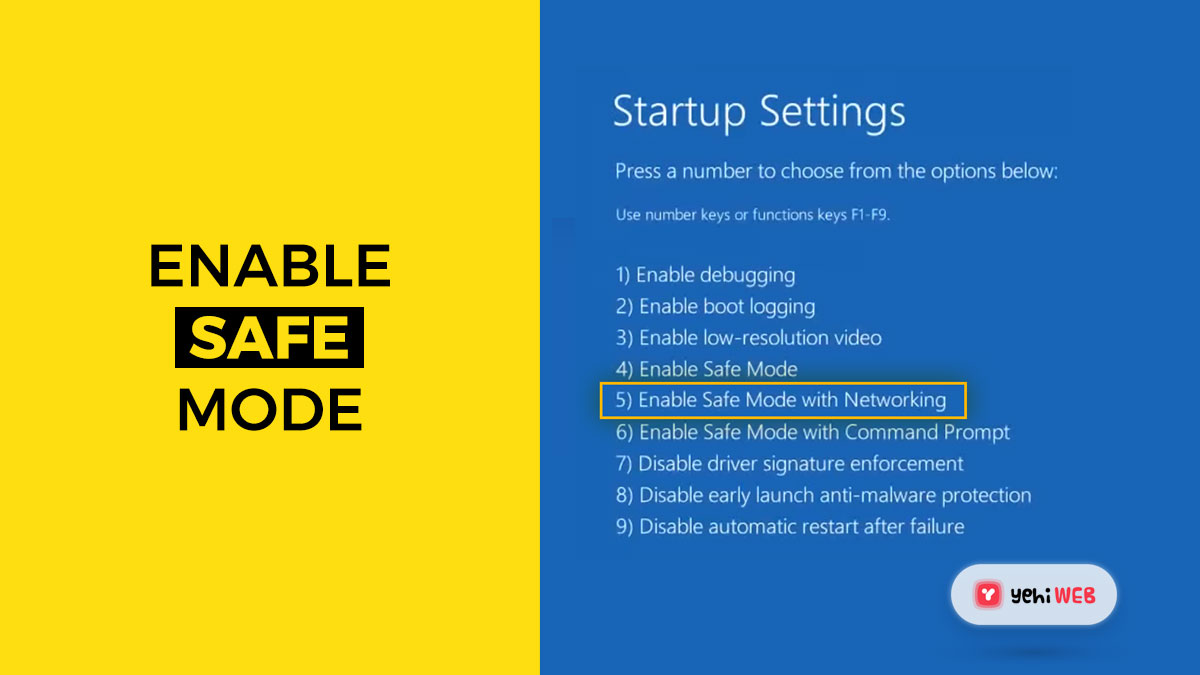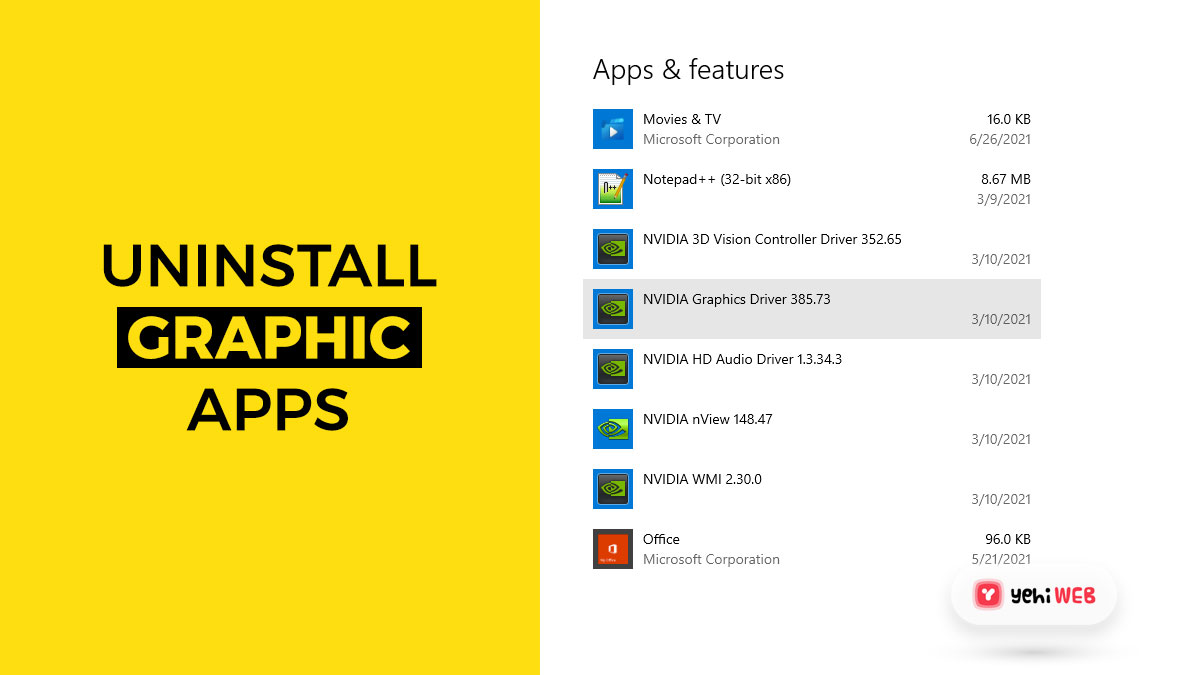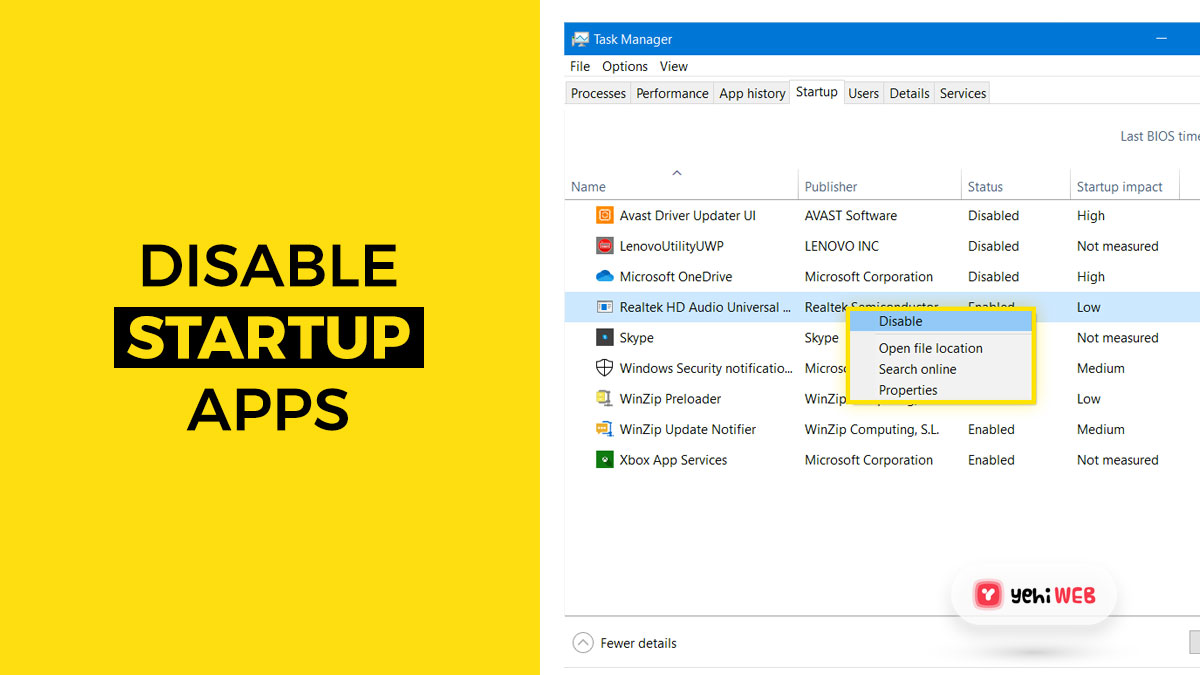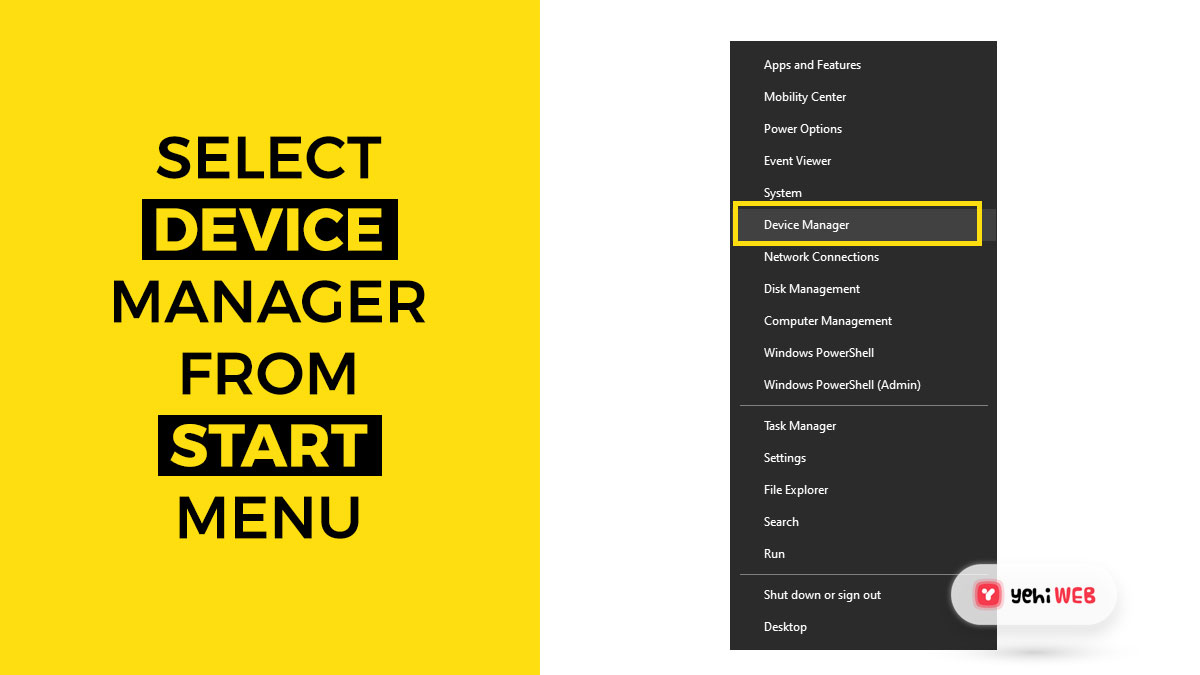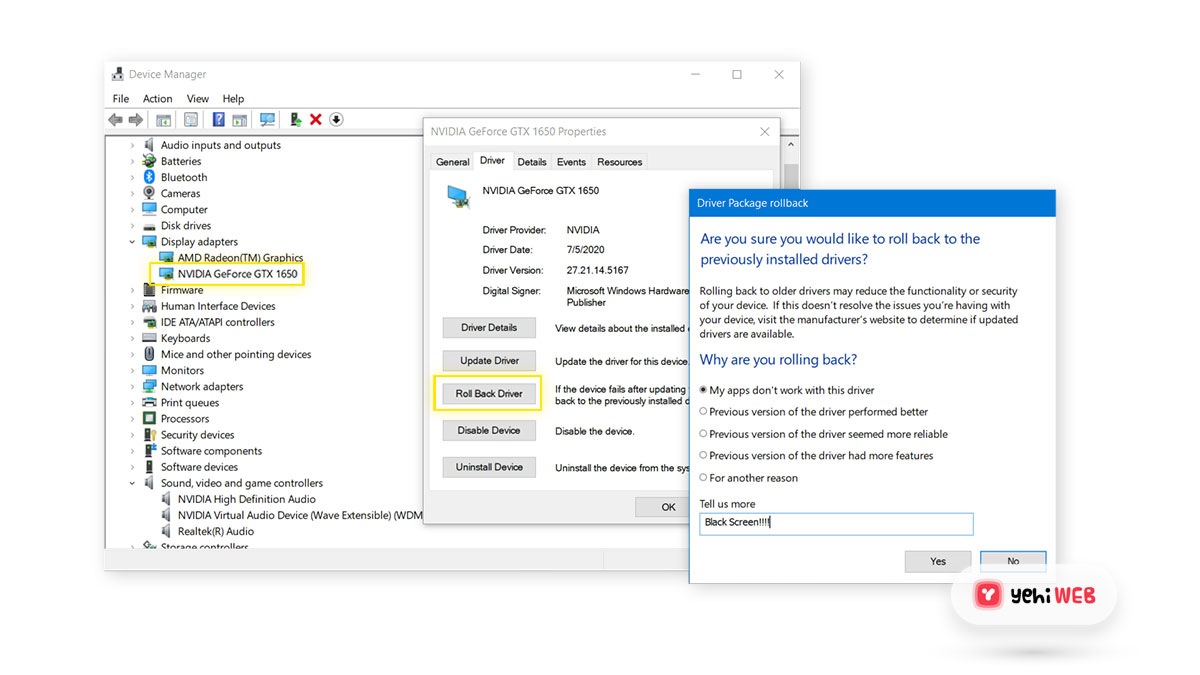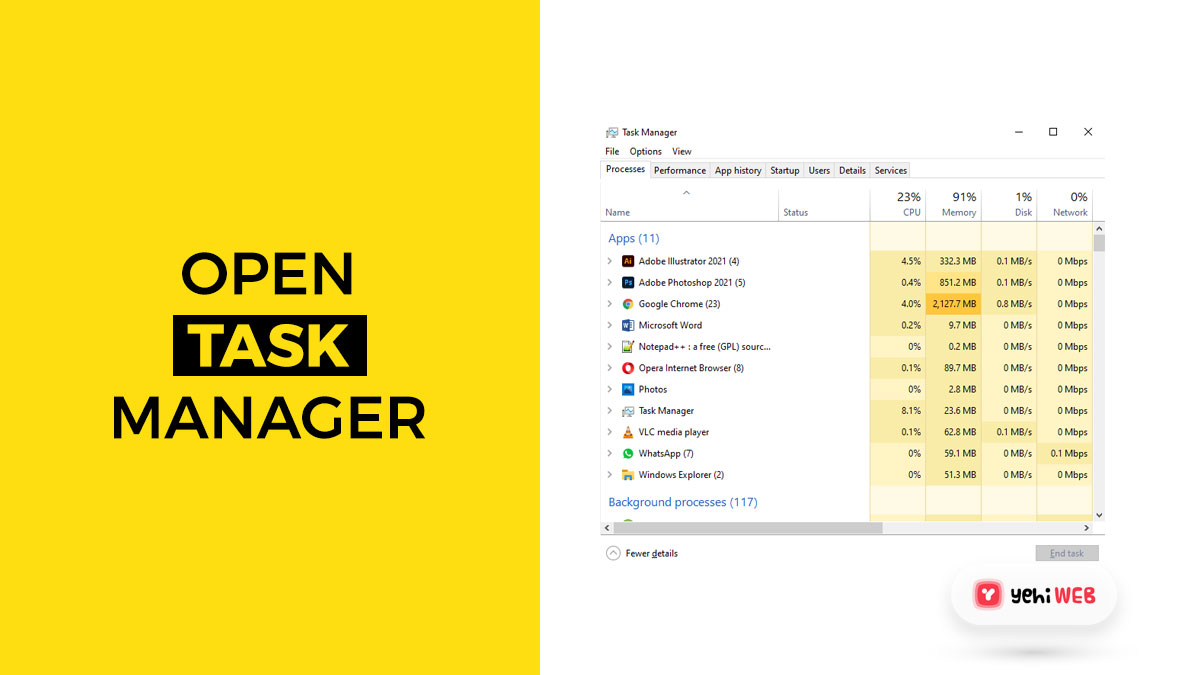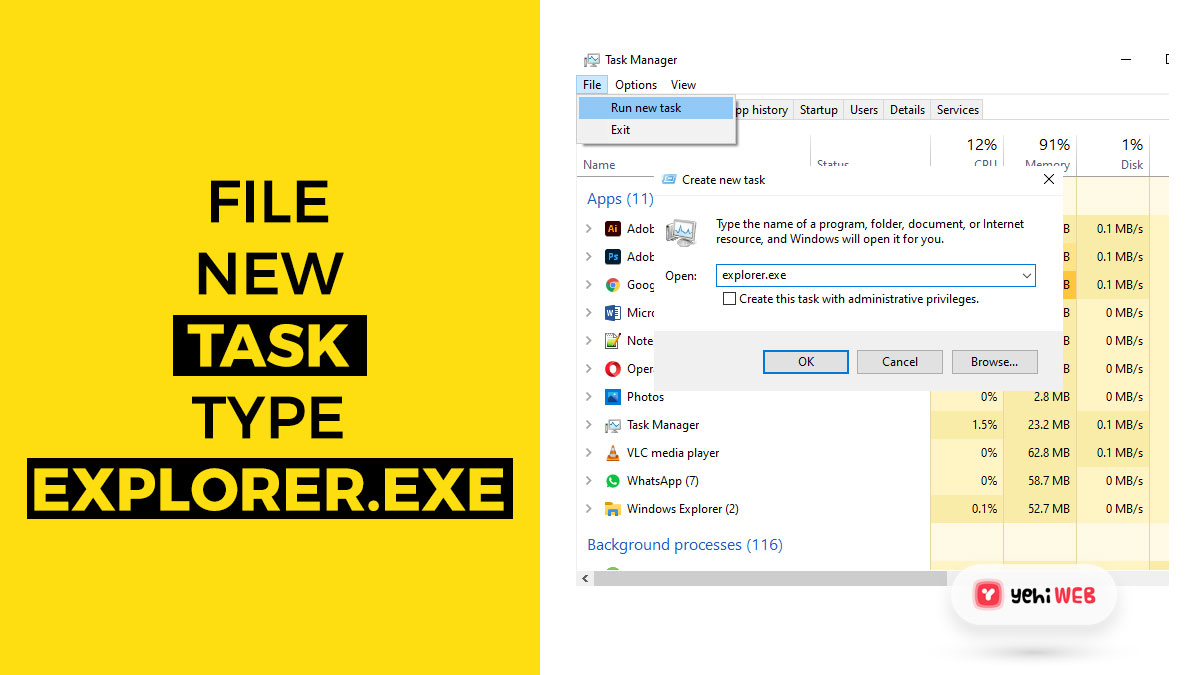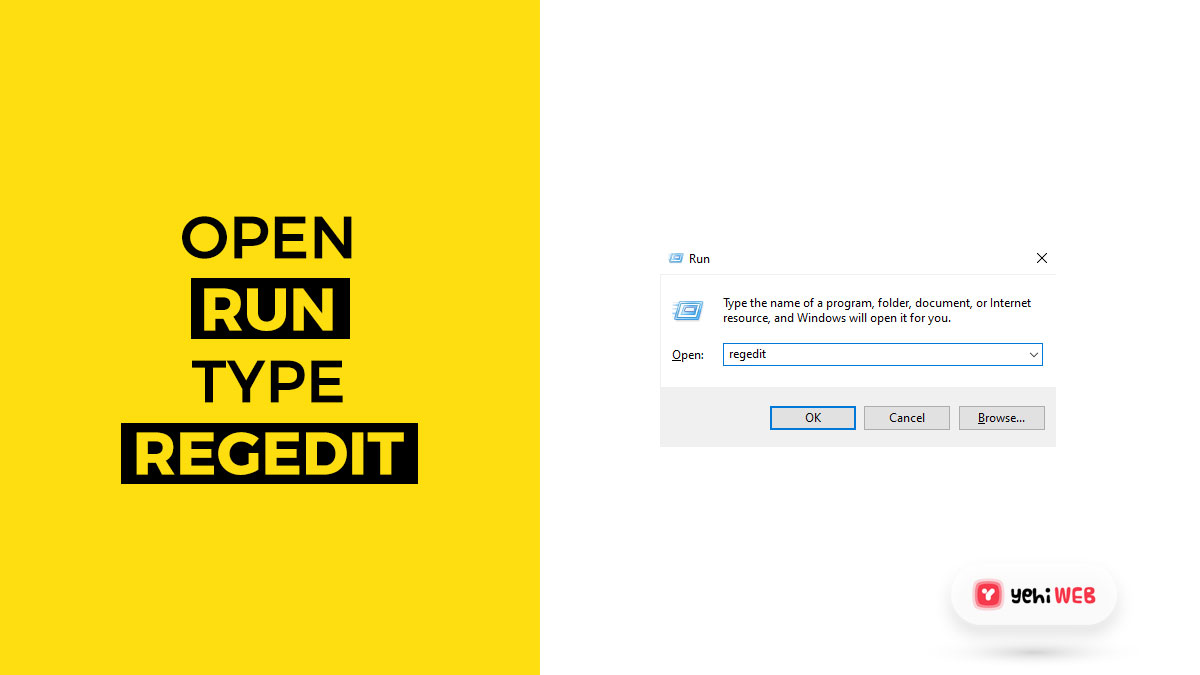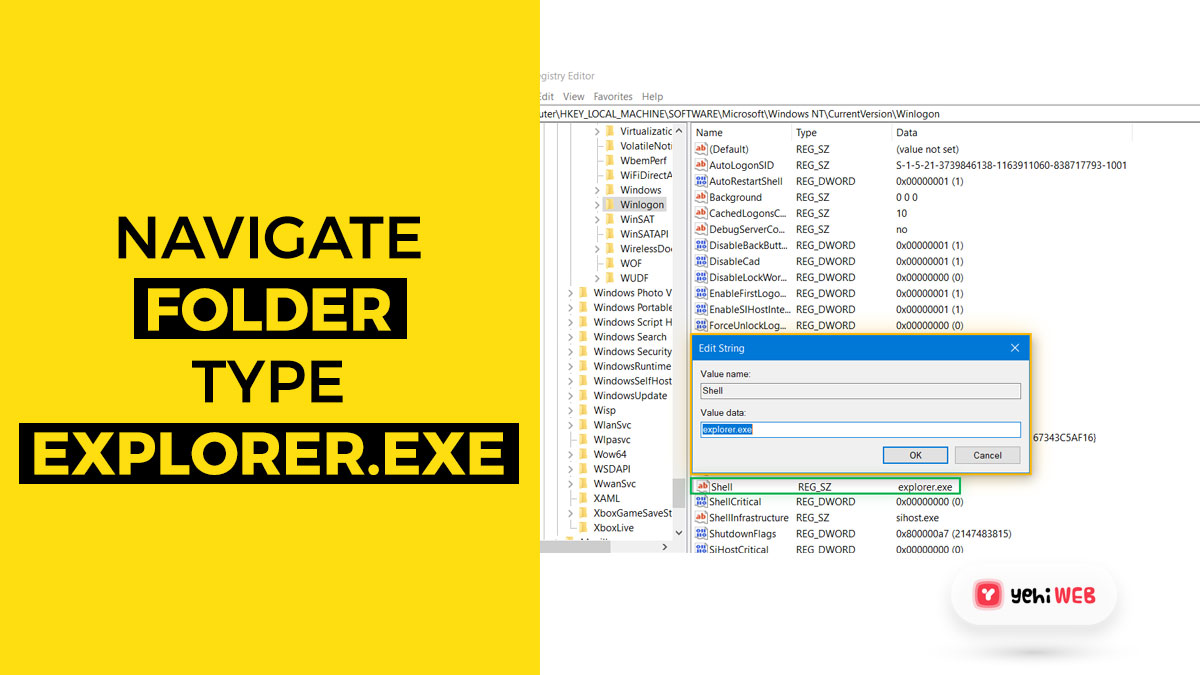Windows 10 Black Screen error can occur for many reasons. Luckily, you can troubleshoot and fix the error with few clicks of a button.
A black screen error on Windows 10 is one of the most challenging issues you can face. It does not show an error message or an error code on your screen.
What Causes Windows 10 Black Screen?
The lack of an error code or a message makes it difficult to troubleshoot and find the root cause of the issue. But, as per reports by many users, the error is usually related to any of the following:
- Defected Graphics Card Drivers
- Buggy Windows Update ( Issues with System update )
- Problems with your monitor or screen’s connection
No matter what the culprit is in your case for causing the error. There are many ways available on Windows 10 to troubleshoot and fix the issue. Regardless of whether you have access to the desktop or not, the system is not booting up.
We will show you how to troubleshot and fix Windows 10 Black screen errors in this guide.
If the error occurs before the login screen, there might be a problem with a device driver or a hardware issue. If it is after that, there is a problem with Windows or an installed application.
We will cover both scenarios and provide solutions for them. Let’s start with a fix for the black screen before the login screen. Or jump to fix the black screen after logging in.
Fix: Windows 10 Black Screen Before Login Screen
In case you get a black screen error before reaching the Windows login screen. It’s either going to be easy or super challenging to fix the issue. It all depends on the problem’s root cause.
Check your connections and cables.
You may have to check your connections and cables. Especially when your PC was working fine, and the screen went blank suddenly. Here’s how you can check all the important connections.
- Unplug and re-plug your video cables
Disconnect and reconnect all your video cables (HDMI, DVI, DisplayPort, and VGA). Because dust or debris can become stuck in the ports, the good old “blow into the ports” method can occasionally work. Or you can also use a brush to clean cable connectors.
- Use Different Cable
Cables tend to break if you are using an external display or a laptop. Connectors wear down over time after use. Try a different video cable (for example, from your TV) that works to see whether your cable is affected. It’s time for you to shop for a new cable for your computer if the different cable produced an image.
- Try another Display (Monitor)
You may have a defective display (Monitor) or set the wrong source, which causes a black screen. So, If you have another spare monitor, try using it or use a TV display.
A mismatch between your display and resolution can also cause this issue. A gaming PC, for example, may not work well with a projector capable of showing any resolution.
If your PC or Windows displays a “boot error” when using a projector, try connecting it to a regular monitor. And if a picture appears on a standard monitor. Your issue is most likely due to a poor resolution that the projector can not display.
Disconnect all unnecessary accessories
Perhaps a plugged-in hard drive, Wi-Fi antenna, or your VR headset is interfering with the boot. Try removing all these variables, as well as anything else that is not required for your PC to function.
Leave only your display, mouse, and keyboard connected. Upgrade your RAM, replace the graphics card and remove any unnecessary components.
Check the boot order and try a BIOS/UEFI reset.
The “BIOS” (on older PCs) or “UEFI” (on newer PCs) is the core program required to run your laptop (on newer PCs). BIOS/UEFI controls basic hardware setup and ensures that the operating system boots.
If you see a blank screen, try reverting to the original settings. How to do that? A message will show you to hit a particular key during the bootup process to enter the setup.
Most of the time, it will be either F2 or DEL. After pressing the power button, repeatedly hit that.
- Reset default settings
Look for a section that reads “Load defaults” (or Optimized defaults). Although the look of BIOS/UEFI differs, the general language should be the same. If something goes wrong, this will restore everything to its default settings.
- Ensure your PC boots up from its Hard Disk
The BIOS/UEFI also determines which media the PC should boot from. It might be a hard disk, a CD/DVD (or recovery disks), a USB thumb drive (for Windows system), or even a floppy drive. Set it to your hard disk – you can find it under Boot Priority or First Boot Device.
Launch Windows Startup Repair
Turn your PC off and on a few times if it would not boot, and all you see is a black screen. After a few repetitions, this should launch Windows Startup repair.
Click Restart in the hopes of resolving your Windows 10 black screen issue. If it still does not work, go to Advanced options. Choose the first option: Restore system.
You need to make a Windows 10 bootable thumb drive if it does not work too. Plug it in and use the approach above to ensure your PC boots from your USB drive.
Select a system restore point that is a few days old once the system restore has started.
Wait for Windows to restore all essential files by pressing the Next button. That restores the windows to their previous state, in which everything functioned. You may have to reinstall a program or update that you installed in the meantime in some cases.
Boot Windows in Safe Mode
Safe mode boots your Windows PC with only required drivers or apps, preventing a black screen. Only Windows loads in Safe Mode, preventing any software or driver from interfering.
Enter the Windows Repair environment program as instructed above to enter Safe Mode. Click on Startup Settings this time. If you do not see it right away, select See more recovery options, then Startup Settings.
Click the Restart option to restart the computer. You will see this screen after a few moments:
To boot your windows in Safe Mode, press 5. (with networking options). When it is up and running, it will look like this:
Now is the time to start removing possible causes. At the very least, try the two procedures listed below.
- Uninstall apps that may interfere with your system bootup process. Including graphics, audio, and network drivers.
- Using the Task Manager, disable all startup items. To access Startup, right-click on your taskbar, pick Task Manager, and then Startup. You can disable anything you see here by right-clicking on it and selecting Disable.
After that, restart your computer as usual. If you see a display and everything appears to be in order. Then go through the process again, enabling and reinstalling each item one at a time.
Enable one item, reboot, and double-check that everything is in working order. Then go on to the next item on the list and continue the procedure. It will assist you in identifying the cause of your system’s failure to reboot.
Update or Rollback all Drivers in Safe Mode
A faulty device driver, as stated before, might result in an unbootable system. To solve it, remove any device drivers, as indicated above, which could be an issue. Right-clicking and choosing the Device Manager is a great way to do that.
Go to the Device Driver that may be causing the issue. Following are the main causes in most cases:
- Display Adapters
- Network Adapters
- Sound, Video and Game controllers
Double-click any of these entries, then go to the driver tab and select roll back driver.
If that does not solve your problem, upgrading your drivers could. Check out our comprehensive guide on updating device drivers.
Fix: Windows 10 Black Screen After Logging In
You go to the login screen, enter your password, and the screen goes black? Does this ring a bell? Here’s how to fix a black screen after logging into Windows.
Disable all automatic applications
After logging in to your system, if you see a black screen, most likely something is interfering with your OS when it attempts to load your desktop and icons.
It is most likely a program that is loading automatically. To turn it off, press CTRL+ALT+DEL at the same time and select Task Manager.
If you can not even access this screen, you should follow the steps outlined above to enter Safe Mode. When you are in Task Manager, navigate to Startup and uncheck every item on the list. Reboot your system, which I hope will solve the problem.
Launch Explorer.exe
Explorer.exe (Windows Explorer) loads your desktop and all its icons. You will see a white cursor on a black screen if the program is not loading. That implies Windows Explorer is not starting up after login, as it should be. Here’s how to make it right:
- To begin, press CTRL+ALT+DEL on your keyboard and select Task Manager. If the other method does not work, press CTRL+SHIFT+ESC to launch it.
- Click on File in Task Manager, then choose to Create a new task. Click OK after typing explorer.exe.
Your desktop will reappear now.
Now, let us get to the point:
Why is not Windows Explorer launching as it should? To resolve this, we will make changes to the Windows Registry, which is at the heart of the operating system.
Before making any changes here, please create a backup of your PC, or a system restore point.
- To begin, press R while holding down the WINDOWS key. Type Regedit in the Run box. Press the Enter key.
- Next, navigate to the following folder (named keys):
- Double-click Shell on the right-hand side of the screen. Make sure that “value data” in this case is “explorer.exe.” Suppose this field is blank or contains something else, type explorer.exe.
If you don’t see “Explorer.exe” there, it’s most likely a virus, malware, or an unwanted app. To find out more, do some research and try Googling the name. Even if your search yields no results, you should conduct a malware scan as soon as possible.
Install New Graphics Driver
See more information on updating your drivers for graphics.
Switch Between Displays
If you have more than one display on your PC (which you view as a monitor in Windows) or a virtual reality headset. You can switch your output to a screen that’s not turned on by hitting the wrong button.
Press the Windows + P keys when you see a black screen. Windows will transition between display modes as a result of this. The short key will switch your display to duplicate mode, cloning the content to all screens.
That ought to help. To expand the desktop, press WINDOWS + P again. A third time you press it, it will appear on a different display. If you get a blank screen, try it first, then wait a few seconds before pressing the keyboard sequence again.
Final Thoughts!
We hope you have solved your black screen problems with this guide! If all else fails, you will have to reinstall Windows from the ground up because the problem is likely to be more severe or even unfixable. To avoid issues like the black screen problem in the future, we recommend keeping your system fresh and updating it every week.
Bilal Shafqat
Related posts
New Articles
What Does Tournament Mean in Duolingo Diamond League?
Duolingo’s Diamond League is the highest league in the app’s competitive ranking system. If you’ve made it here, congratulations! But…

![How To Troubleshoot and Fix Windows 10 Black Screen error? [ Ultimate Guide ]](https://yehiweb.com/wp-content/uploads/2021/07/How-To-Troubleshoot-and-Fix-Windows-10-Black-Screen-error-Yehiweb-1200x675.jpg)