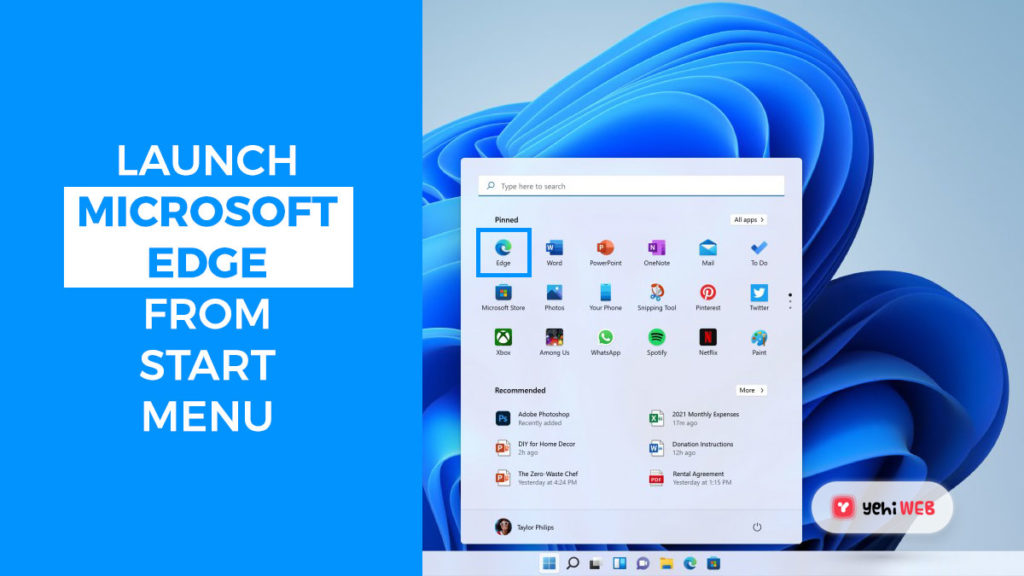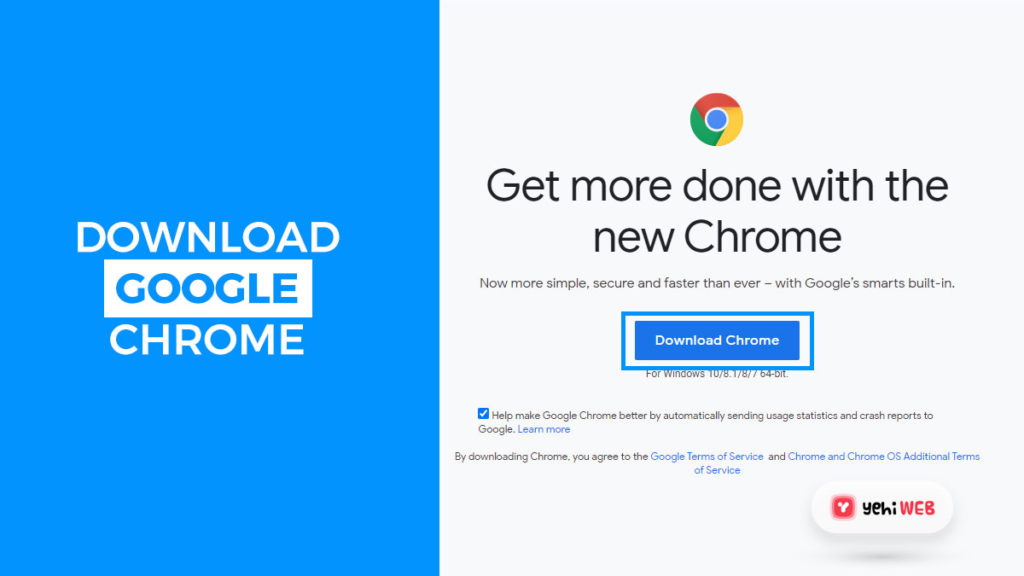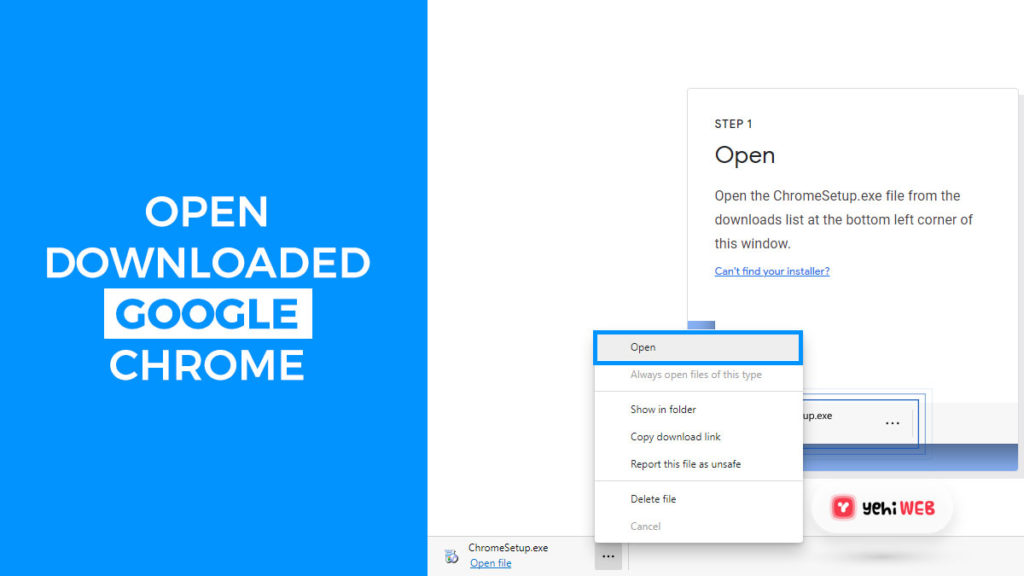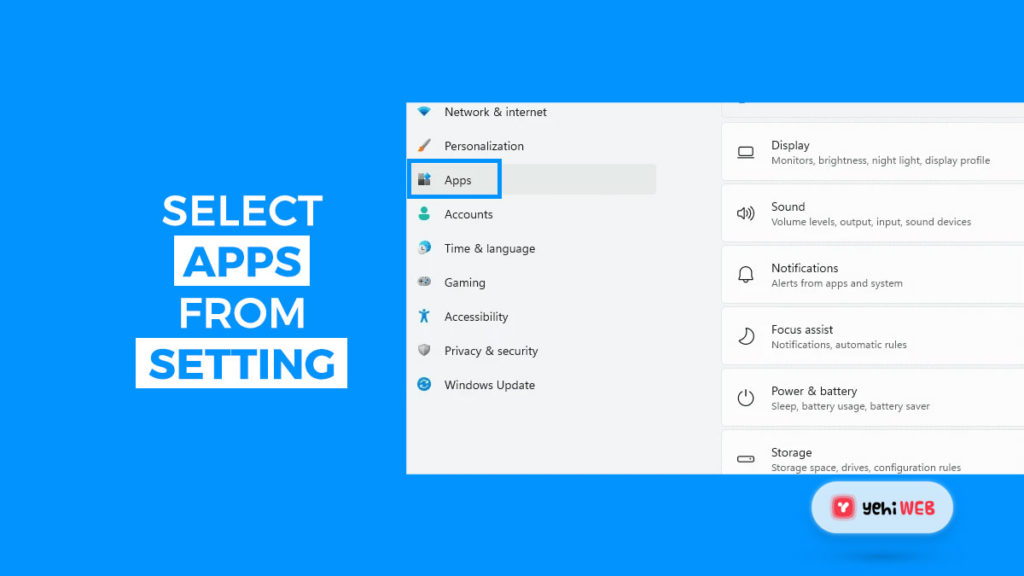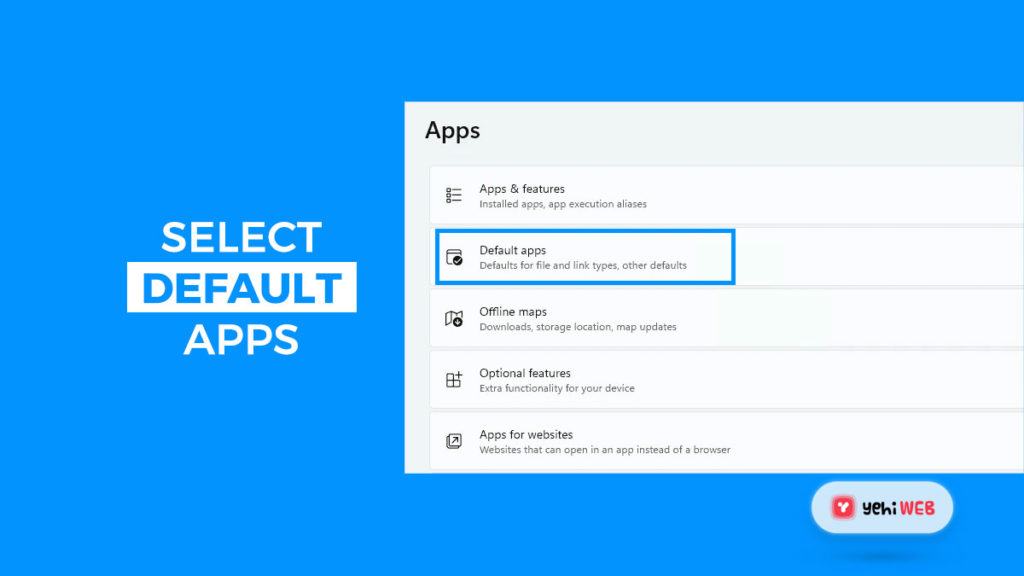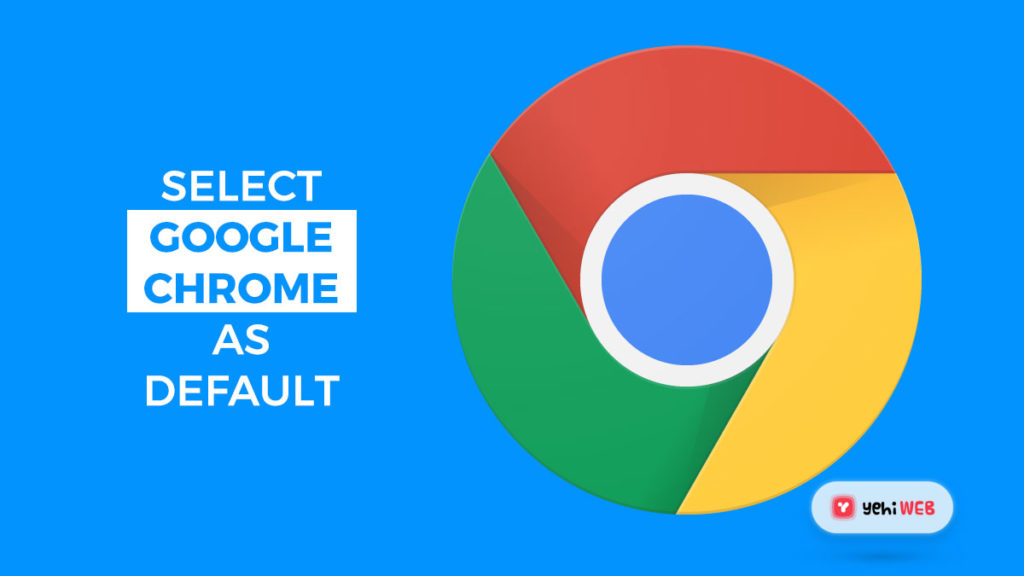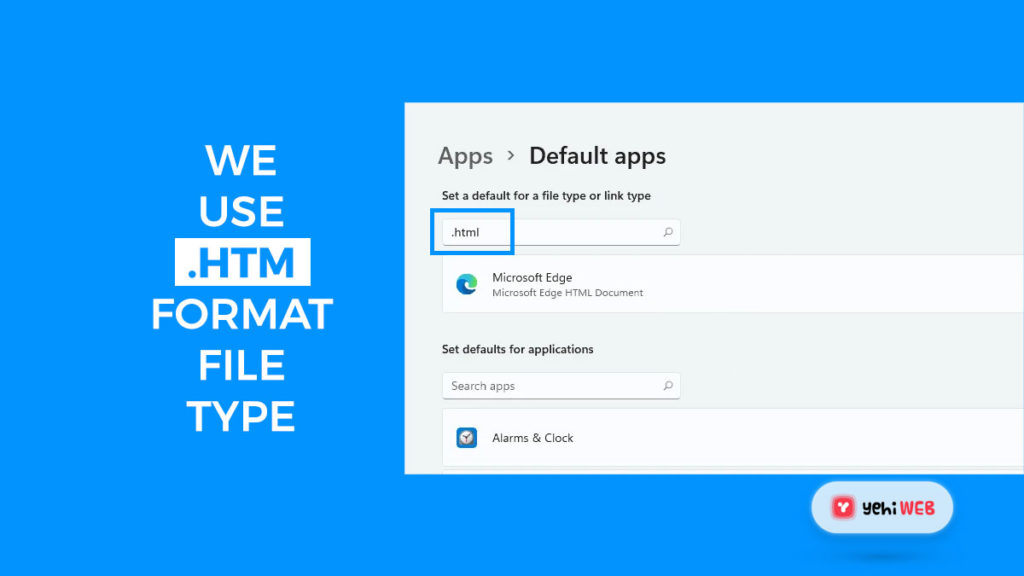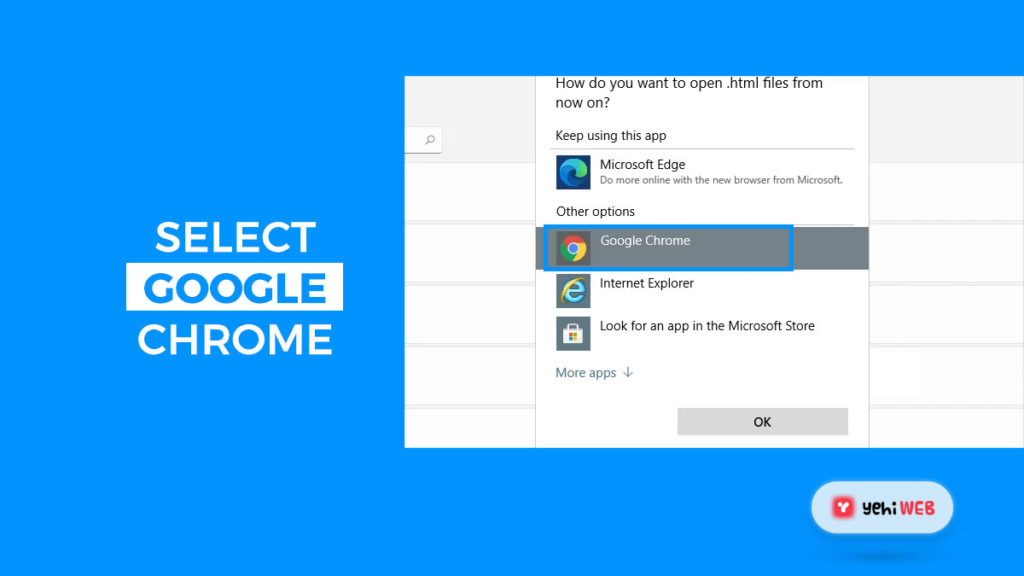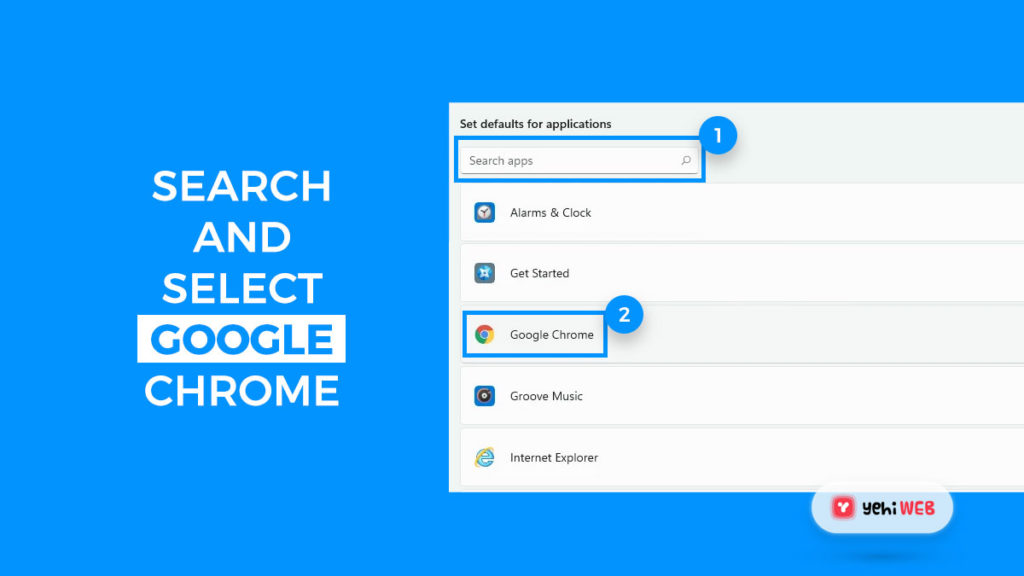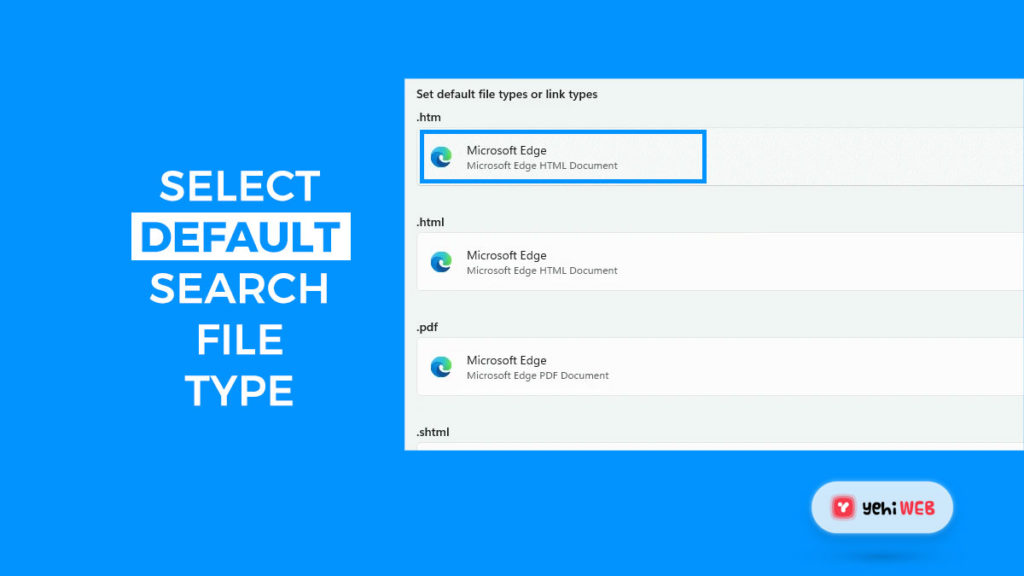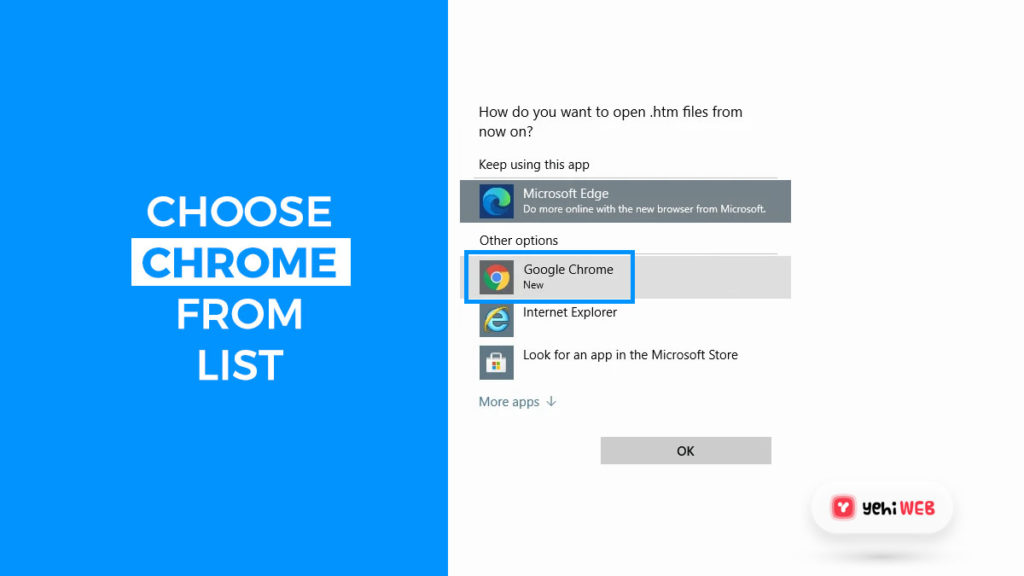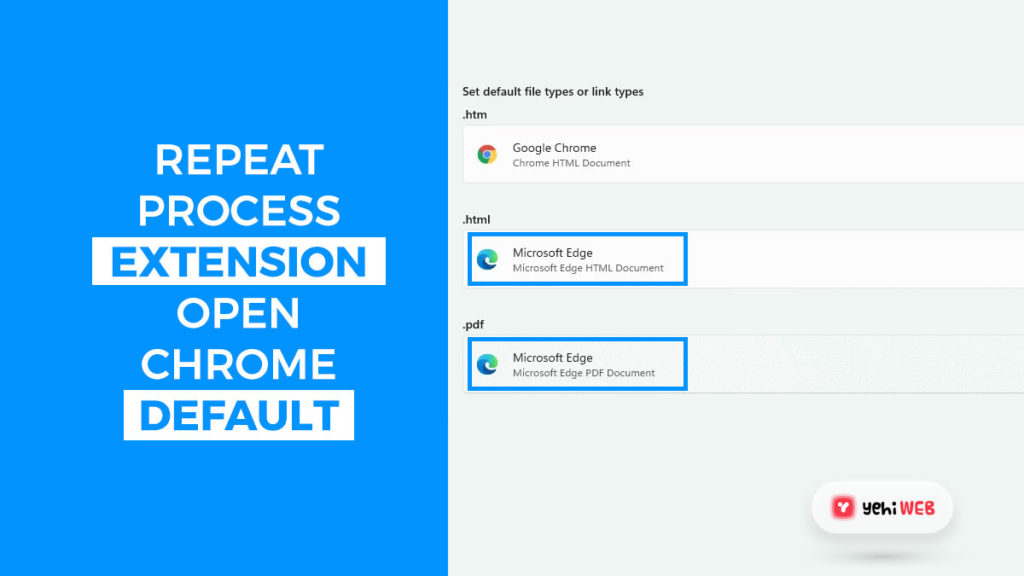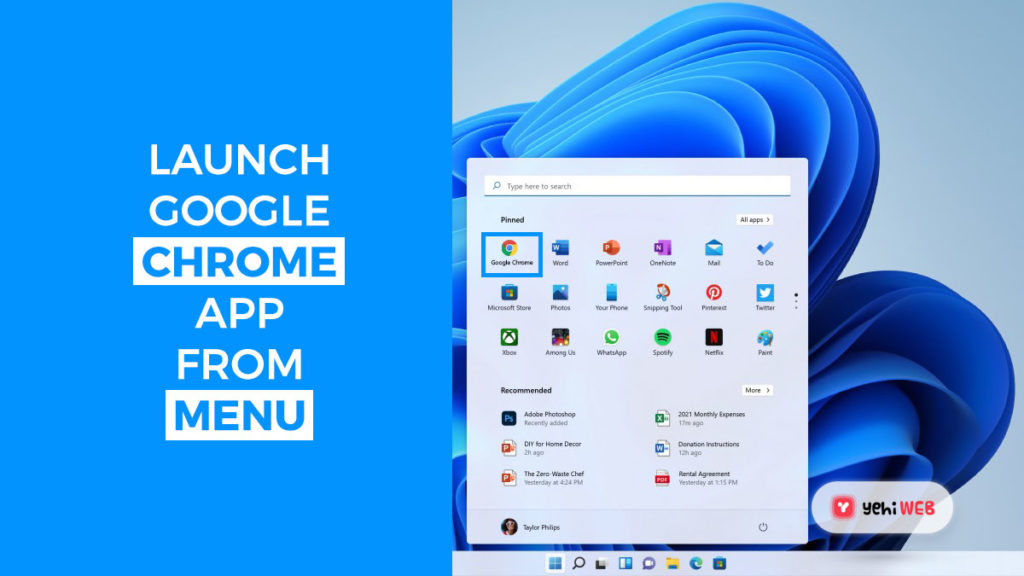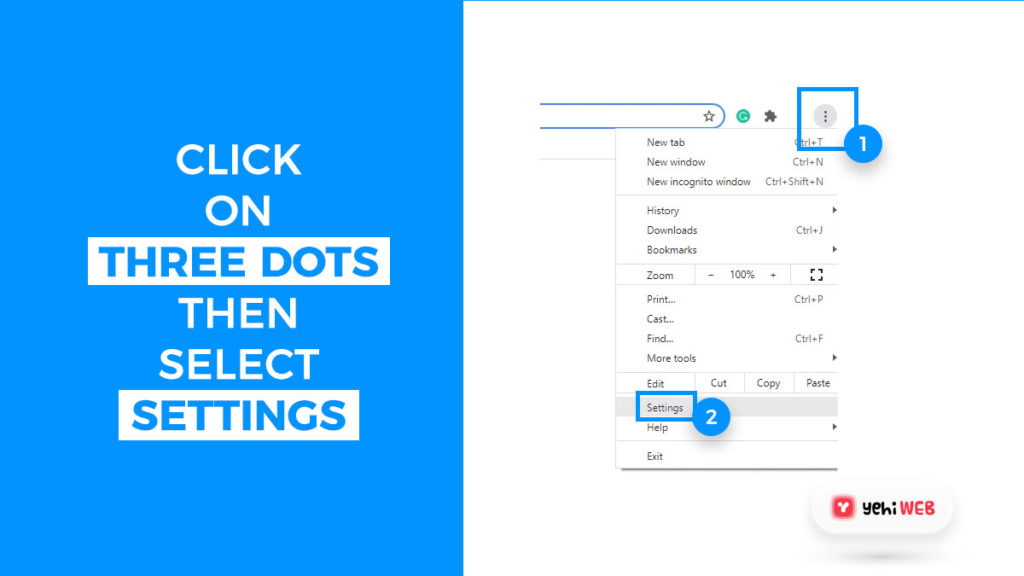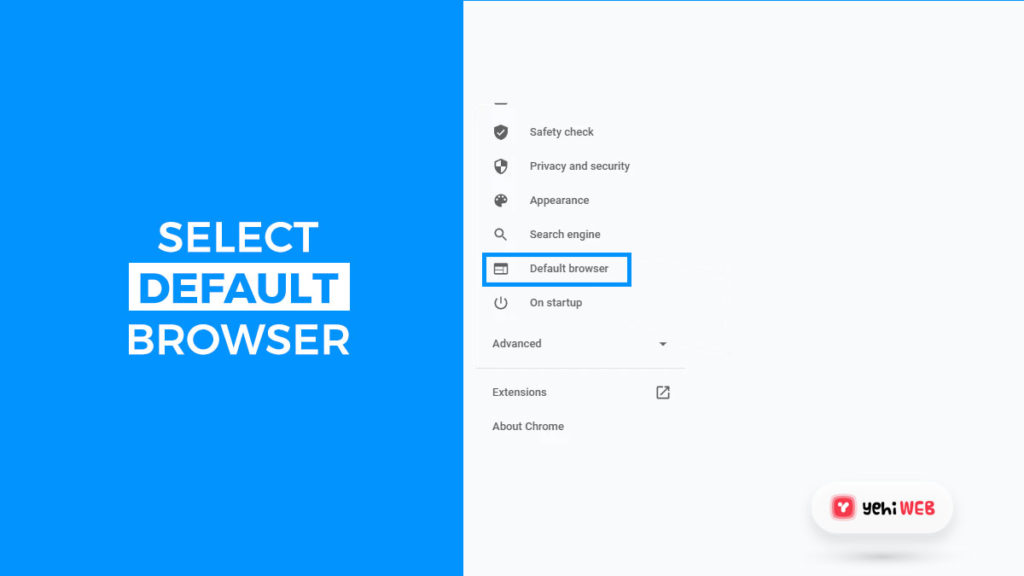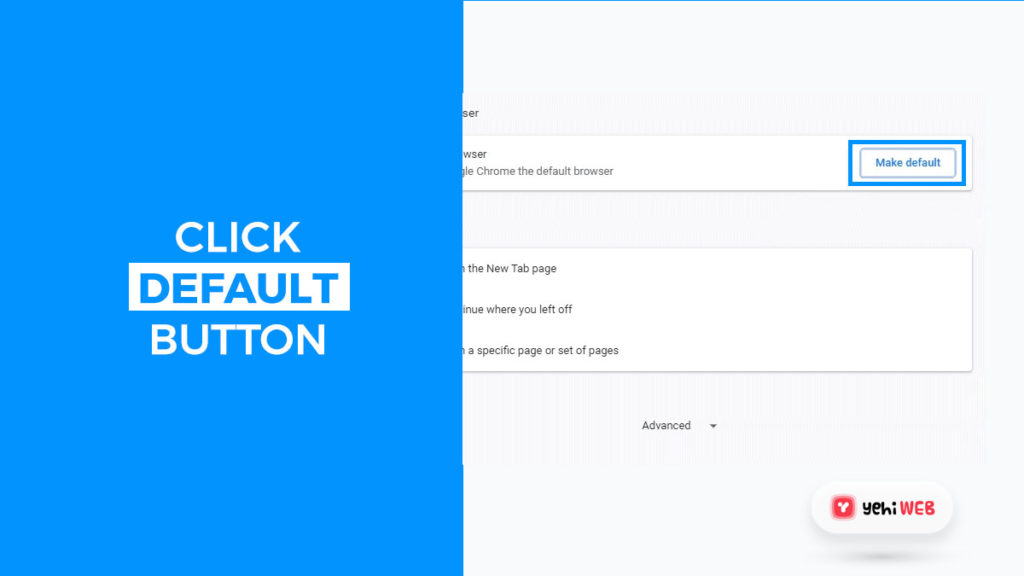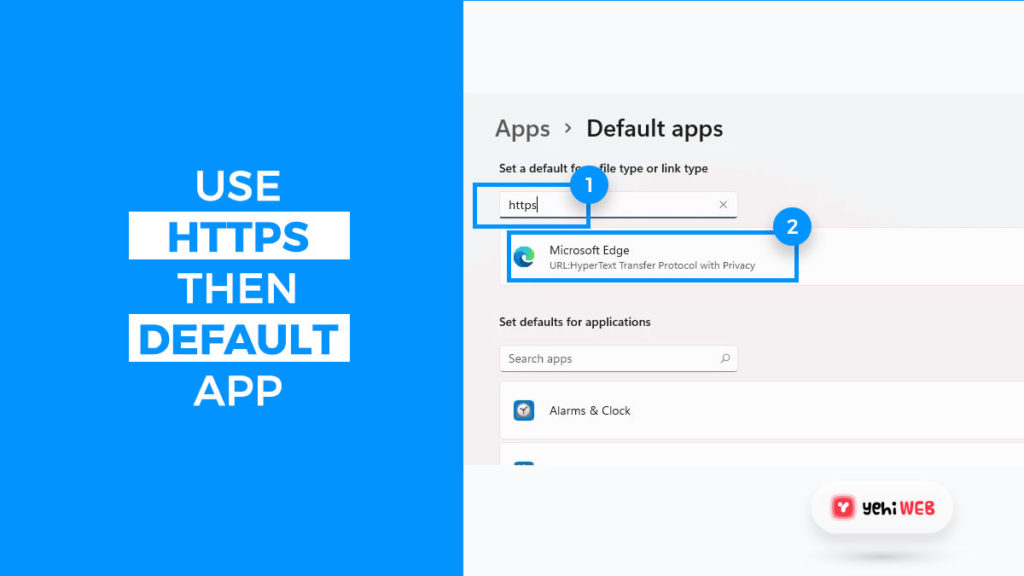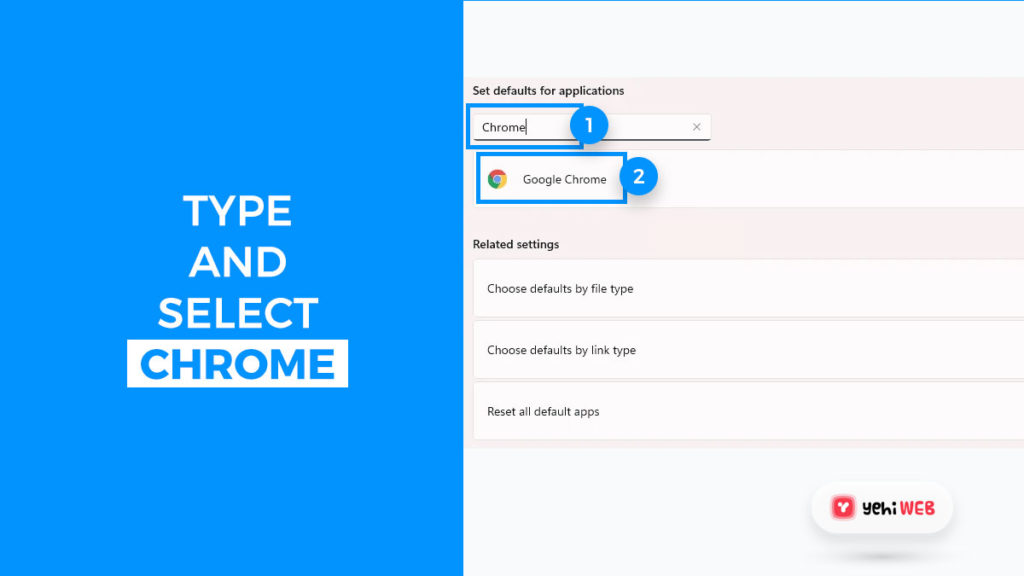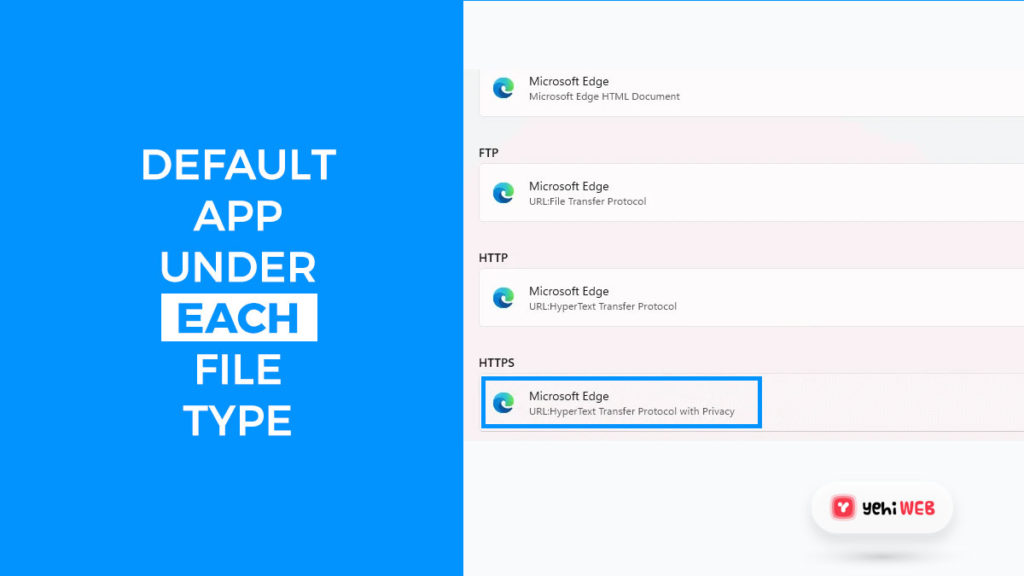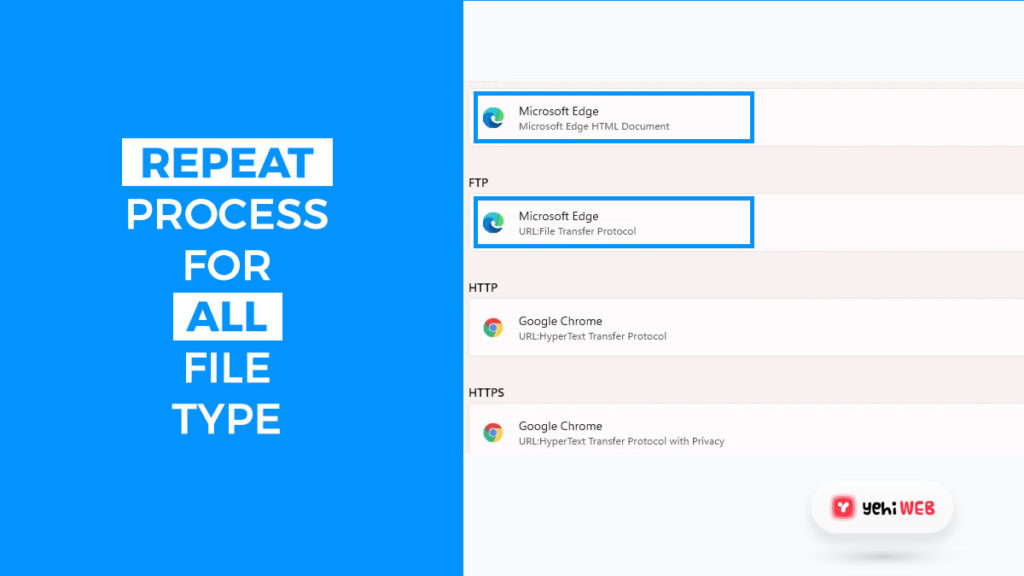You can change the default browser on Windows 11 to your liking. And it takes few more steps to do so in Microsoft’s new Operating System, Windows 11.
Microsoft Edge is the default browser on any Windows installation on a new device. And regardless of any other web browser, you install it on your new device. Edge will be the default app to open links and file types.
Based on Chromium Engine developed by Google, Microsoft Edge is the best browser. The Edge browser offers the following incredible features:
- Collections
- Extensions
- Vertical Tabs
- Password Manager
- Kids Mode
- Cross-Platform support
Still, many users prefer alternatives like Google Chrome, Mozilla Firefox, and Opera.
And fortunately, on Microsoft’s new OS, you can change the default browser. But the problem is that the company is making it more challenging to do that. Now on Windows 11, you need to specify each link and file type that the browser should open by default.
- You can change the Windows 11 basic system settings the same way as on the older versions of Windows.
- By default, the link and the file types open in Microsoft Edge. To open them on your preferred browser, you need to set your browser as default.
- To set your preferred browser, you will have to navigate to the settings menu on your PC.
- Follow the steps mentioned in the guide to change the default browser on Windows 11.
Although the process to set a new default browser is a little tricky. The OS itself is adaptable to suit the needs of its users. This guide is for those tired of the current browsers or those who don’t want to use Microsoft Edge.
Microsoft Edge on Windows 11 is a new version based on Chromium code, as stated above. The browser updates itself, and it is more versatile compare to its older versions. That means now you don’t have to wait for OS updates.
You will learn how to change the default browser on Windows 11 in this guide. The process to do is fast and only requires few clicks. To change your browser, please download your favorite browser and follow the instructions outlined below.
Install Google Chrome On Windows 11
You must first install your chosen browser on Windows 11 before you can change the default browser. We will install google chrome for our guide, but you can use the same steps to set any browser as default.
To download and install Google Chrome, follow the instructions below:
- Launch Microsoft Edge from Windows 11 Start Menu.
- Visit Google Chrome Official Website.
- Click on the Download Chrome button situated in the center of the webpage.
- Once the download is complete, Edge will show a banner stating the download is completed.
- Click on the “open file” button on the banner to open the directory where the download file is stored.
- In the directory, double-click on the ChromeSetup.exe file to install the browser. To finish the process, follow the on-screen instructions.
Now that Chrome Browser is installed on your computer. All that’s left is to set a new default browser. Move to the next section to do so.
Change the Default Browser on Windows 11
There are two ways to make Chrome your default browser on Windows 11. The first is from the Settings app, and the second is from the browser itself.
Set Chrome as Default Browser from Windows 11 Settings
Even though the process to change the default browser is different on Windows 11. Microsoft has made it easier to do so by bringing many options together in one place. After you have got the gist of it. It is easy to adjust it to your own requirements.
- Click on the Start menu button from the taskbar at the bottom of the screen.
- In the start menu, click on the Settings app. Or you can press Windows + I keys on our keyboard to open the Settings app as well.
- Once in Settings app windows, from the left panel, click on the Apps option.
- In the apps settings screen, click on the Default apps title.
- In the next window, you can select Chrome as your Default Browser.
- To change the default browser to Chrome based on the type of file or link. Enter your desired file type in the search box located at the top of the window. For example, we will use the
.htmlfile type, which is the internet’s standard format for web pages.
- After selecting the file type, the current default app set to open will appear on the screen.
- Click on the default app that appeared under file type.
- That will present you will an overlay menu, select Google chrome from there, and click on ‘OK.’
- It’s the best way to change the default browser if you want to keep different apps for the same family of file types. If the goal to change the default app is to cover the whole range of file types allowed, this is not the ideal option.
- Following are the only two ways to set Chrome as default for all the supported file/link types:
- Use the search bar on the ‘Default Apps‘ settings screen to look for the Chrome app.
- Or Scroll down and locate the Chrome app.
- Now that you have located the chrome app using either option mentioned above. Click on it, and it will present you with various file types it supports. For example, we scrolled down and found the Google Chrome app from the list.
- Again after clicking on the browser, either located by scrolling or using the search bar. You will see a list of file types supported by it.
- Now you will have to individually click on the default apps set for your link/file types and change it to Chrome.
- After clicking on the default app under any link/file types, an overlay menu will appear. Choose Google Chrome from the list presented in the menu and click on OK to confirm and apply.
- To change the default app for all the link/file types, repeat the same process for each link/file type.
Now your link/file types should open in Chrome browser by default. Additionally, you can also opt to set the browser as default from within the browser settings.
To learn how to set Chrome as your default browser from inside the browser settings, go to the next section:
Set Chrome as Default from the Browser Settings
Suppose you are not accustomed to Windows 11 settings and don’t want to dive deep into it. You can opt to set Chrome as your default browser from the chrome settings itself as well.
Chrome offers a handy solution to set the browser as default from inside the browser itself. Please follow the steps outlined below to do so:
- Launch the Chrome app by clicking on its icon present in Windows Taskbar, Start menu, or from your desktop.
- After launching the Chrome App, click on the three-dot menu from the top right corner.
- Click on the settings from the drop-down list.
- On the settings page, click on the Default browser option from the left sidebar.
- On the following screen, select the Make default option.
- Doing so will prompt the window to launch default apps windows in the system settings.
- From here, you can either select
link/filetype and click on the app showing under it, and select Chrome. Or you can scroll down and search for Google chrome and get all thelink/filetypes supported by it. By using the second option, you can set Chrome as default for all yourlink/filetypes.
- Using the first option to set Chrome as the default app for any
link/filetype. Search for any file type using the search bar at the top of the page. In our guide, we will use theHTTPSlink type, which covers all links you may click to open a website. - After selecting the file type, under it, you will see the default app set by Microsoft for it.
- Click on the app to open an overlay menu, select Chrome, and click on OK to confirm the change.
- Now to set Chrome browser as a default app for all your preferred
link/filetypes. Head to set the default for applications sections. - Use the search bar under default for applications sections to search for Chrome.
- Click on Google Chrome, and it will present you will all the
link/filetypes supported by it.
- To set Chrome as the default app for all
link/filetypes present on the screen. You will have to click on the default app listed under eachfile typeand select Chrome from the overlay menu.
- select Chrome from the overlay menu.
- Repeat the process for all the file types you wish to open on Chrome by default.
That’s it, now google Chrome should be the default browser to open all the link/file types. Using the method described above, you can change the default browser in Windows 11. Although we used google chrome in our guide, the process is pretty much the same.
Saad Shafqat
Related posts
New Articles
What Does Tournament Mean in Duolingo Diamond League?
Duolingo’s Diamond League is the highest league in the app’s competitive ranking system. If you’ve made it here, congratulations! But…

![How to Change the Default Browser on Windows 11 [ Complete Solution ]](https://yehiweb.com/wp-content/uploads/2021/07/How-to-Change-the-Default-Browser-on-Windows-11-Yehiweb-1200x675.jpg)