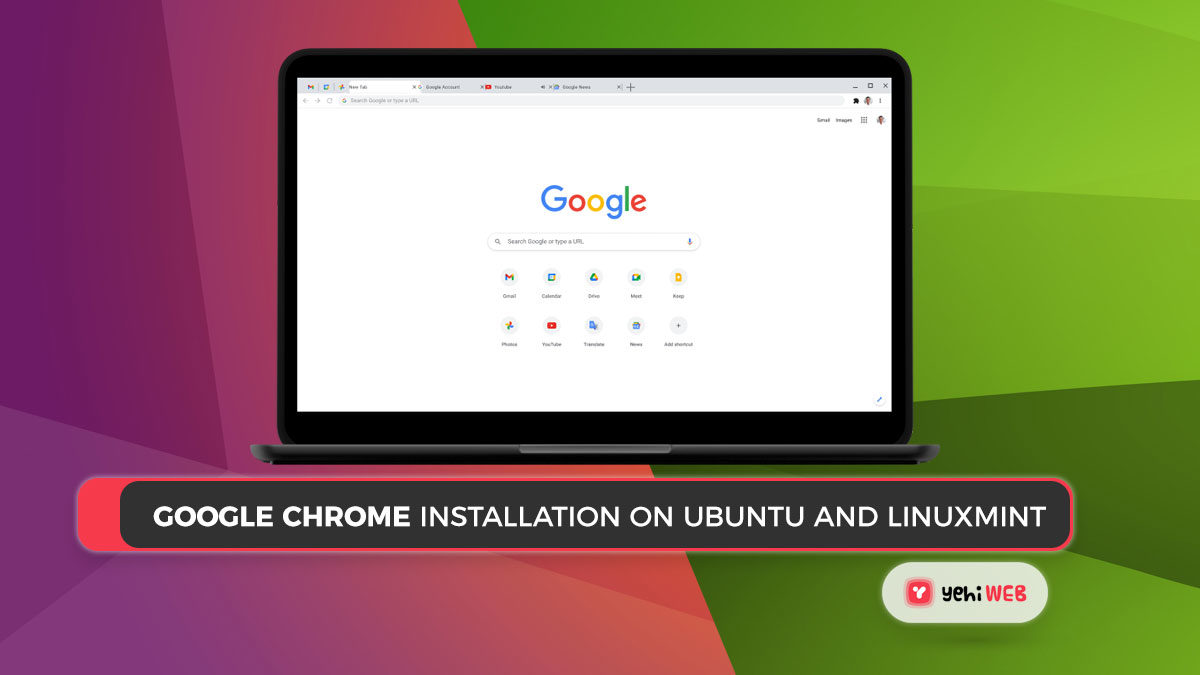Google Chrome installation, Google Chrome 87 is now available. It is a Google Inc.-developed freeware web browser. It is the most widely used browser, with millions of users. It provides web developers with a long list of development tools.
Google Chrome Installation
Google Chrome is a web browser that runs on Linux, Windows, and Mac OS X. The Google Chrome 87 stable version is now available for download and installation, and it has a number of bug fixes and enhancements. On Ubuntu 20.04 LTS, 18.04 LTS, and 16.04 LTS, as well as LinuxMint 20/19/18, this tutorial will show you google chrome installation or upgrade to the latest stable release.
Why should you use Google Chrome?
While there are many web browsers that are alternatives to Chrome, the majority of users continue to use Google Chrome. A few of my thoughts on Chrome are mentioned below.
The first is that Google Chrome is a Google app, and everybody trusts Google apps. Google Chrome is a lightweight and fast web browser that is simple to use. It allows one to browse the web while still conducting searches in the same box. Google Chrome provided a separate mechanism for each window, allowing many users to use Chrome on the same device in a multi-user environment.
How to install Google Chrome on Unbuntu?
Follow the steps mentioned below to install Google chrome on your Ubuntu or Linuxmint system. The process is pretty much the same.
Step 1 – Add And Create Google Chrome PPA
To begin, use the following command to add the Google Chrome repository to your system (if it has not already been added). When we connect PPA to our system, we get the most recent updates whenever we check for system updates.
Next, run the following command to create a PPA file for Google Chrome on your system:
Step 2: Upgrade or Install Google Chrome
After adding the Google Chrome repository to our system, run the commands below to install the most recent stable version of Google Chrome. It can replace the currently installed version for the most recent stable version if you already have an older version installed.
Step 3: Now Launch the Google Chrome App
Google Chrome has been successfully installed on our system after completing steps 1 and 2 mentioned above. Now Let’s launch Google Chrome from the desktop menu or with one of the commands mentioned below.
That’s It, All Done!
To install with a graphical interface, you can also use the Google Chrome GUI installer.
Saad Shafqat
Related posts
New Articles
What is the difference between FMWhatsApp and GBWhatsApp?
In the world of messaging apps, WhatsApp reigns supreme as one of the most popular platforms for connecting with friends…