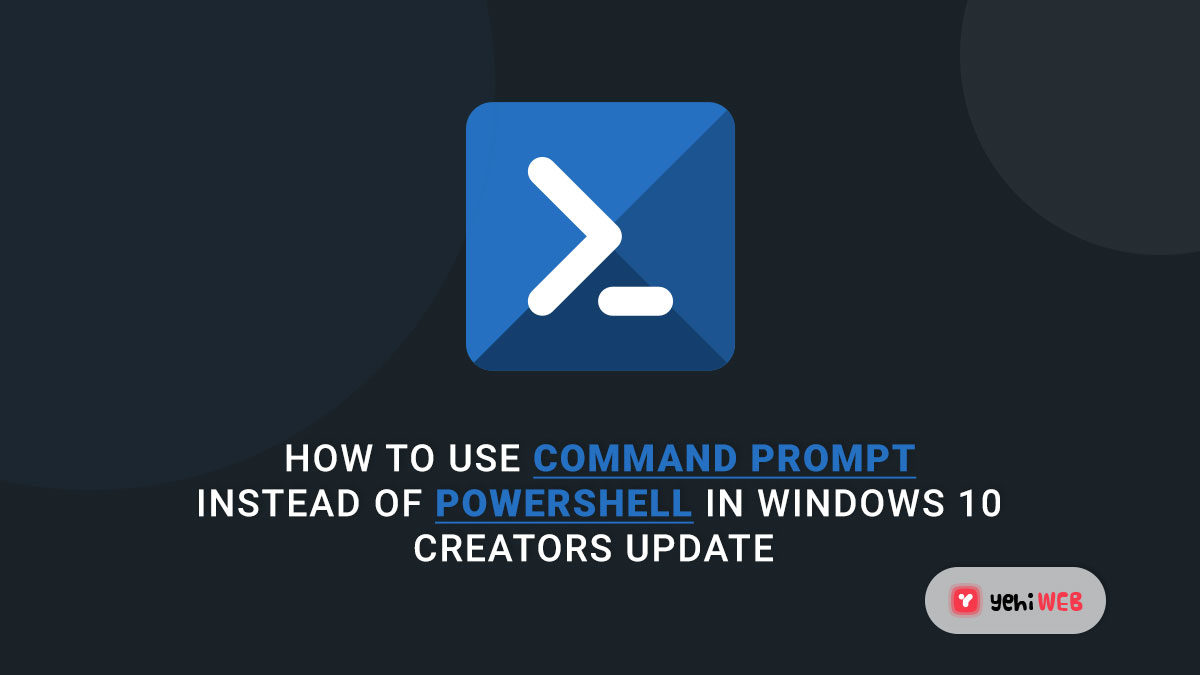The Windows 10 Creators Update replaces Command Prompt with Windows PowerShell as Windows 10’s default command shell. Microsoft has replaced Command Prompt with Windows PowerShell in both the WinX Menu (the menu that appears when you right-click on the Start button or press the Windows logo key + X) and the context menu that appears when you right-click on a folder or drive in File Explorer in an attempt to provide all Windows 10 users with the best command-line experience possible.
Instead of “Open Command Prompt here,” the right-click context menu now includes an option that says “Open PowerShell window here.” On the plus side, Windows PowerShell is a lot more complex command shell than Command Prompt. According to Microsoft, it is also much superior, and users can run the same commands in Windows PowerShell that they can in Command Prompts. However, some commands (like the SC command) require the “.exe” suffix at the end for Windows PowerShell to recognize them. There’s also the nostalgia issue since most Windows users prefer Command Prompt to Windows PowerShell.
Users who prefer Command Prompt as their de facto command shell will be relieved to learn that it is entirely feasible (and very simple) to return Command Prompt to its original place in the WinX Menu and the context menu in the Windows 10 Creators Update.
How to use Command Prompt instead of PowerShell in the WinX Menu
It’s a simple matter of replacing both instances of Windows PowerShell in the WinX Menu with Command Prompt, as it was in all previous Windows 10 versions. All you have to do now is:
- Start by going to the Start Menu.
- Go to the Settings tab.
- Go to Personalization and choose it.
- Click Taskbar in the left pane of the window.
- Remove the checkmark from the option beneath Replace Command Prompt with Windows PowerShell in the menu when I right-click the start button or press Windows key+X.
- Save your changes.
How to replace PowerShell in the context menu with Command Prompt
Replacing Windows PowerShell with Command Prompt in the folders and drives context menu is a little more complicated since it necessitates a tiny registry change. Here’s how to go about doing it:
- Start by going to the Start Menu.
- Search for Notepad in the search bar.
- Right-click on the Notepad search result and select Run as administrator.
- Copy and paste the following text into Notepad’s blank instance:
- Hold down the Windows Logo key and the S key at the same time.
- To choose it, open the dropdown menu next to Save as type: and select All Files.
- Give the file any name you like, but don’t forget to include the.REG file extension. For instance, calling it reg will suffice.
- Click Save after navigating to the location where you want the file to be saved.
- Go to the location where you stored the file, find it, and double-click it to execute it and make the necessary registry changes. If a popup prompts you to confirm your activity, do so.
You can also get the same result by downloading this file and then following steps 9 and 10. When you make the registry change, a new option called “Start command window here” will appear in the folders and drives context menu, and when you click it, it will open a Command Prompt window on the given drive or directory path.
Saad Shafqat
Related posts
New Articles
Shipping alternatives to DHL: top picks
When it comes to reliable global shipping, *DHL* is often considered one of the top names in the logistics industry….