When looking for a specific application using the Start menu, some Windows 10 users have been unable to fix a strange issue in which all Microsoft Office icons are not displayed. The symbol appears correctly when users manually browse to the app via the Start menu, but not when they use the search feature, according to the majority of impacted users. The problem appears to be limited to Windows 10.
While some users claim that the problem only occurs with Microsoft products, others claim that it also occurs with other third-party programmes.
Cause of Office icons in Windows 10 not displaying correctly?
We looked into this issue by looking at a number of different complaints as well as popular repair solutions for this problem. According to our findings, there are numerous possible scenarios that might cause this error message to appear:
- Windows isn’t set up to save thumbnail previews from the taskbar – This problem can arise if your operating system is set to prevent taskbar thumbnail previews from being saved, as many users have experienced. Several impacted users have claimed that the problem has been addressed after checking this option.
- The icon cache file is corrupted — Since Windows 10’s introduction, there has been one persistent bug. If the icon cache file becomes corrupted, this problem might occur. If this scenario applies to you, you can fix the problem by rebuilding or altering the icon cache to force a reset.
If you’re having difficulties solving this problem, this article will show you how to use a variety of troubleshooting techniques. You’ll find a list of techniques that other people in a similar position have used to effectively solve the problem down below.
While not every strategy will work in your situation, it’s worth it to try each one in order and discard the ones that won’t. Let’s get started!
Method 1: Enabling Save thumbnail previews on the taskbar
The most common solution for this problem is to force your operating system to start saving taskbar thumbnail previews. This method, according to the majority of afflicted customers, would force Windows 10 to display the proper icon when searching for an app from the Start menu.
Keep in mind that the setting we’ll alter is disabled by default, so you’ll have to change it from the System Properties menu. Here’s a step-by-step instruction on how to accomplish it:
- Launch the Run dialogue box by pressing Windows key + R. Then, to enter the System Properties menu, type “sysdm.cpl” and click Enter.
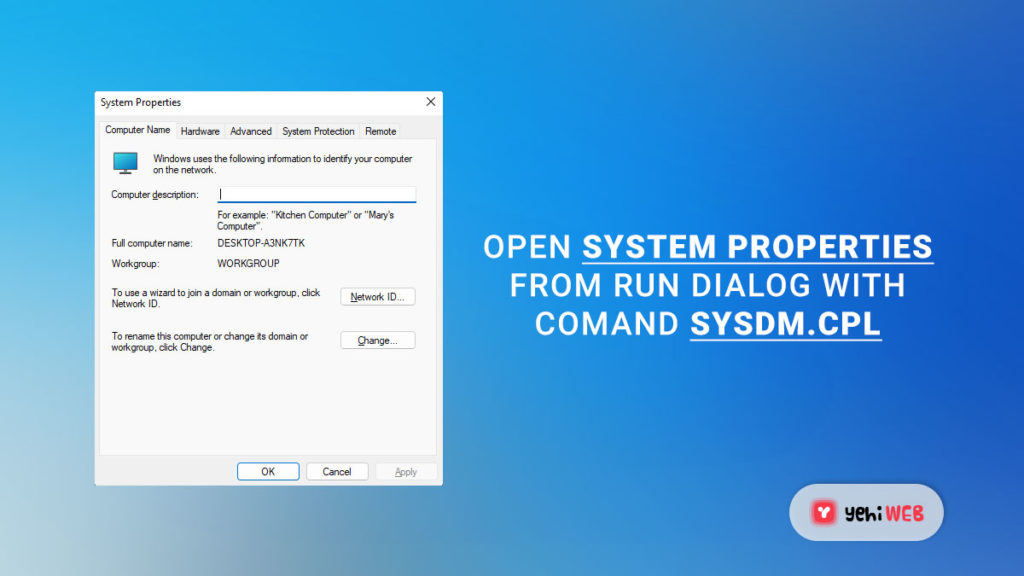
- Go to the Advanced tab of the System Properties menu and select the Settings button associated with the Performance section.
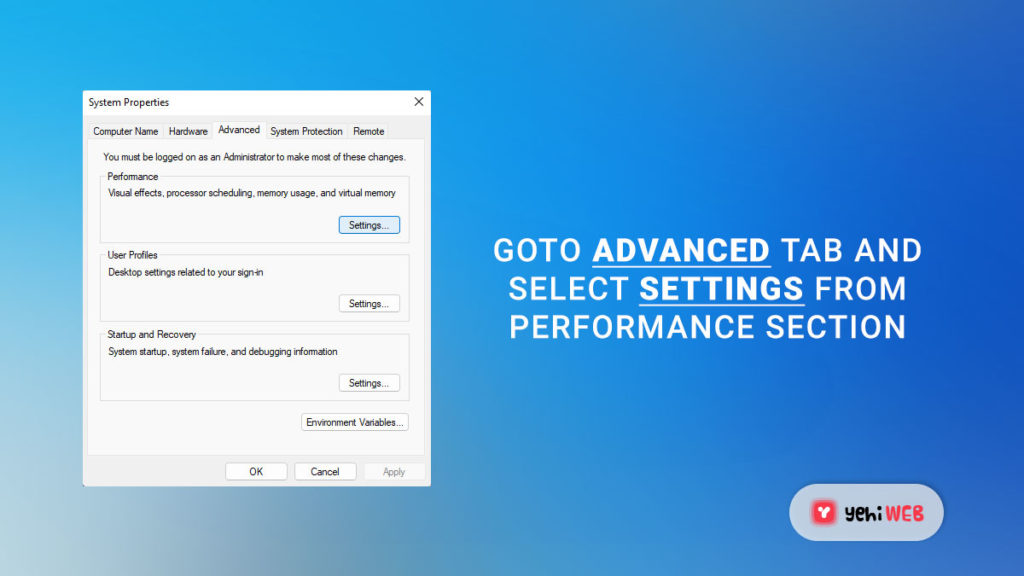
- Go to the Visual Effects tab in the Performance Options menu and turn the toggle to Custom.
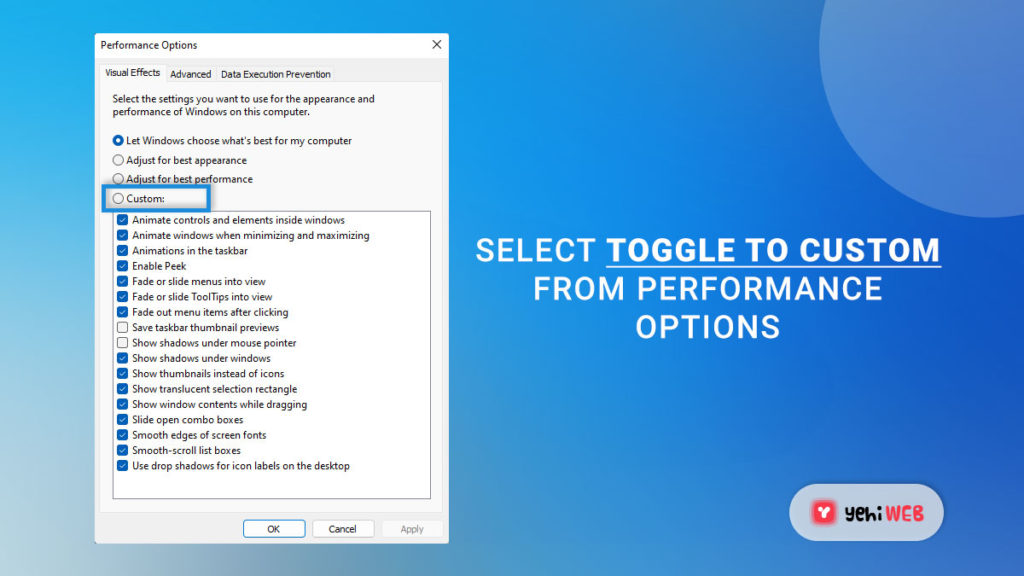
- Then, to save the changes, check the box next to Save taskbar thumbnail previews and press Apply.
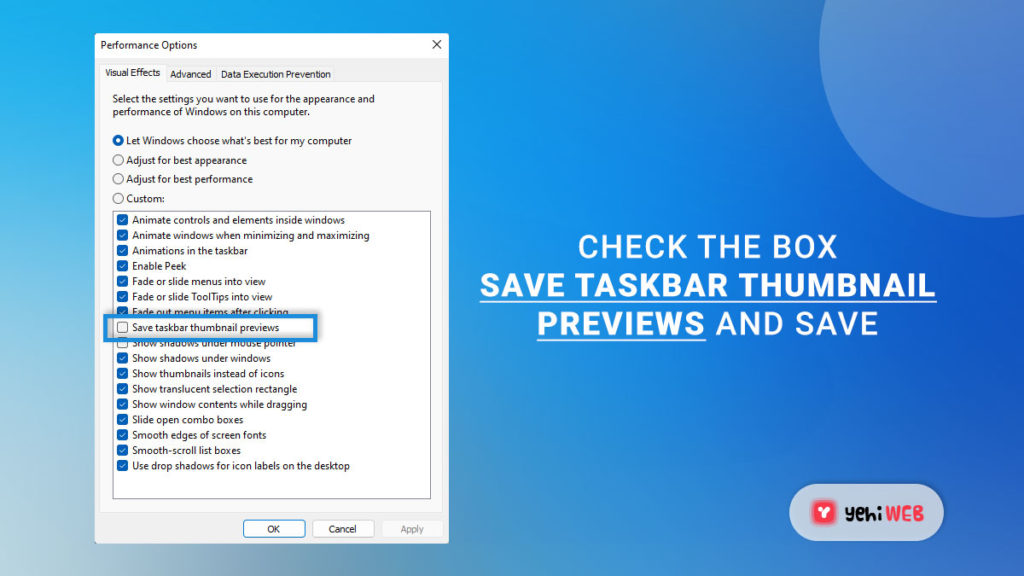
- Check to see whether the icon issue has been fixed by restarting your computer.
If you’re still experiencing problems with the way your Office icons (or other icons) appear when you use the Start menu to search for something, move on to the next method below.
Method 2: Modifying the icon size
Some users who were impacted were able to resolve the problem by increasing the icon scale to 125 percent. The default number is 100%, but don’t worry – if you don’t like the new size, you can go back to the default value (after the correction) and it will stay fixed.
To fix the broken start icons, here’s a simple approach to adjusting the icon scale:
- Launch the Run dialogue box by pressing Windows key + R. Then launch the Display tab of the Settings app by typing “ms-settings:easeofaccess-display” into the box and click Enter.
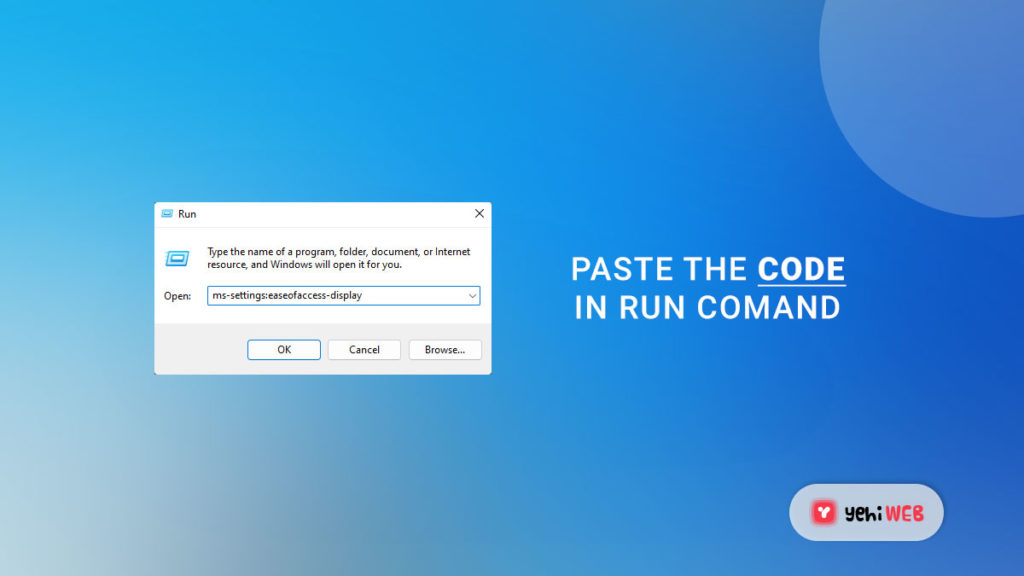
- Scroll down to the Make everything larger tab on the Display page and adjust the drop-down selection under Change the size of apps to 125%.
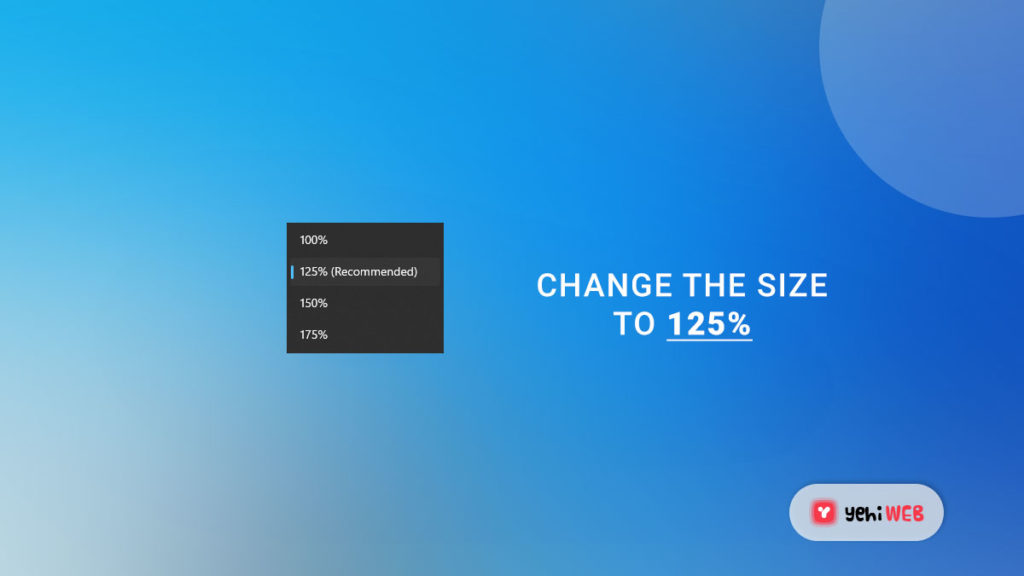
- Now Restart your Computer.
- Check to verify if the icons are displaying correctly after the next startup.
If the problem persists, proceed to the next method listed below.
Method 3: Using Command Prompt to Rebuild the Icon Cache
The icons that appear in the Start menu are really kept in an icon cache so that they may be swiftly accessed when needed. However, this cache icon file can get damaged in rare cases, leading all (or some) icons to show improperly.
Some users who have been experiencing this issue have stated that after rebuilding the icon cache, they were able to resolve the problem forever.
Related Article
Here's how to do it quickly from an elevated Command Prompt:
- To launch the Run dialogue box, press Windows key + R. To launch an elevated Command Prompt, type “cmd” and hit Ctrl + Shift + Enter. To give administrator privileges, click Yes when prompted by the UAC (User Account Control) box.
- Type the following commands on the elevated Command Prompt, pressing Enter after each one:
- Check that the icons are displayed appropriately on the next startup.
Bilal Shafqat
Related posts
New Articles
What Does Tournament Mean in Duolingo Diamond League?
Duolingo’s Diamond League is the highest league in the app’s competitive ranking system. If you’ve made it here, congratulations! But…

