The icons that appear on your screen for various file types are basically kept in your computer’s icon cache. This allows the operating system to immediately show the icons rather than scanning the files each time, which speeds up the process.
However, in rare circumstances, the icon cache might become corrupted or damaged, resulting in incorrect and strange icons for various files. In this case, you must remove the icon cache so that Windows can rebuild it automatically. As a result, in this article, we will show you how to rebuild your icon cache if you find yourself in this situation.
It turns out that, like the icon cache, thumbnails have their own cache. As a result, the same thing might happen with thumbnails, causing them to become blurry or not appear at all. This indicates that the thumbnail cache has also been corrupted. In such a scenario, you’ll need to rebuild the thumbnail cache to regain access to the thumbnails.
The icon cache, also known as iconcache.db, is a unique database file that Windows maintains. Instead of obtaining the picture from the original app, it utilises it to generate icons on the screen for apps like an explorer. The only purpose for this is to make Windows draw the icons more quickly.
READ MORE
How to Get Windows 11 Final Version Now
Rebuilding the icon cache in Windows 11 is simple, however, the procedure differs from Windows 7 and 8.1. However, if you need to rebuild the icon cache on your Windows PC, we’ve got you covered as well, as we’ll show you how to do it on Windows 11. So, without further ado, let’s get this party started.
Rebuild Icon Cache in Windows 11
It turns out that you can effortlessly rebuild your icon cache anytime it becomes corrupted or when the icons are shown improperly. You can rebuild your icon cache in three different ways. To start, manually remove your icon cache using Windows Explorer. This is a little more time consuming, but it prevents you from downloading things from the internet, which is the second option.
Second, you can use a bat file to remove your icon cache and rebuild it automatically. Finally, a few commands at the command prompt can be used to remove the icon cache. All of them will be listed in this article. So, without further ado, let’s get started on how to rebuild the icon cache in Windows 11.
Rebuild Icon Cache via File Explorer
- To start, launch Windows Explorer.
- Then, just copy and paste the following address into the address bar and hit enter:
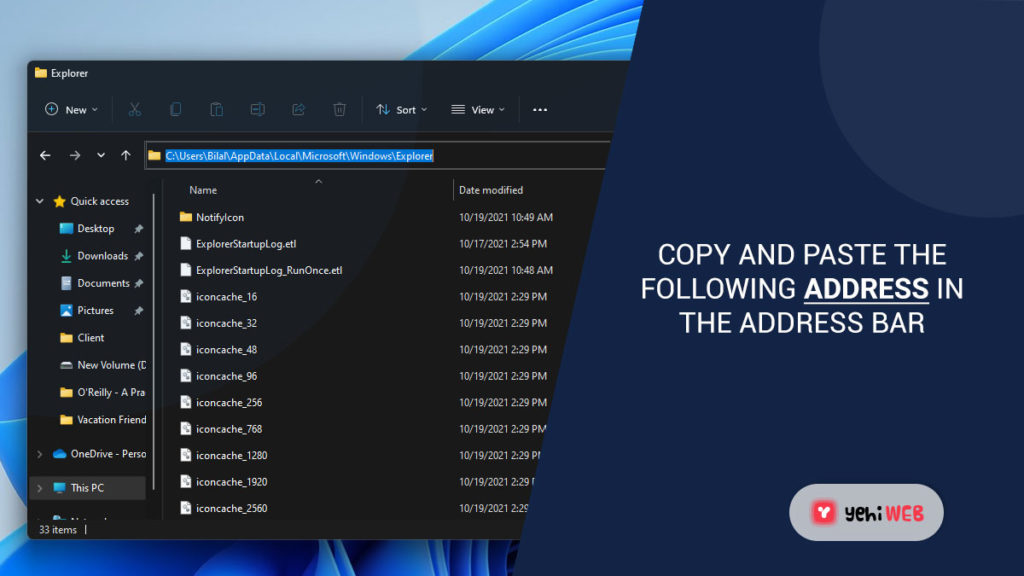
- Here you will see many files. Delete any file that begins with iconcache, as there will be many.
- After you delete them, a new folder titled “IconCacheToDelete” will appear in their place.
- Don’t worry, this folder will vanish once your computer is restarted.
Rebuild Icon Cache Via Command Prompt
Using the command prompt is another option for removing and rebuilding the icon cache. This method is a little easier than the first since you only need to input a series of commands to complete the task. If you don’t want to utilise the command prompt, move on to the next option, which involves using a script to do the task. Follow the steps below to do this:
- To start, go to the Start Menu and type “cmd” into the search box. Run as administrator by right-clicking on the given result. Alternatively, on the right-hand side, choose the Run as administrator option.
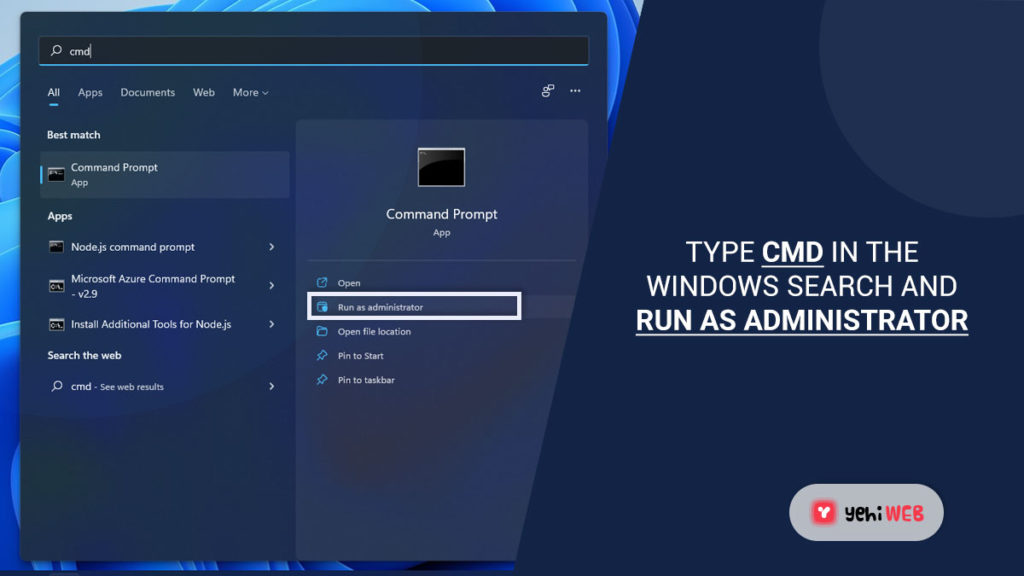
- To delete the cache, open a command prompt window and type the following commands one by one:
- The first command, for the sake of clarity, switches the current working directory to the specified folder.
- In addition, the second command unhides all files beginning with iconcache_, and the third command deletes these files.
- Restart your computer after you’ve done these steps.
- That’s it; you’re done. In Windows 11, you’ve now successfully removed the icon cache.
Rebuild Icon Cache with a batch script
Finally, the simplest way to remove the icon cache is to use the batch script that we will provide. The script will automatically delete your computer’s icon cache before requesting you to restart your computer.
Simply go here to get the script. After that, execute the script and follow the directions on the screen in the command prompt window that emerges.
Rebuild Thumbnails Cache in Windows 11
Windows employs a thumbnail cache, just like icon cache, to generate thumbnails in Windows Explorer. These cache files include tiny thumbnails for various files on your computer, and when you enter a folder in Windows Explorer, it loads thumbnails from these files rather than creating thumbnails for each picture over and again. Because creating thumbnails on the fly requires a lot of processing power, it will slow down your computer if you are multitasking.
Windows creates thumbnails for your computer’s photos once and saves them in files named thumbs in the location where the thumbnail cache is to be kept. These files have a.db extension at the end.
If the thumbnails cache becomes corrupted for whatever reason, you will have trouble viewing thumbnails while browsing files in Windows Explorer. Some thumbnails may not display at all, and there may be other apparent issues, giving you the impression that something is wrong with your computer.
As a result, you’ll need to remove the thumbnails cache in Windows, which is a collection of files stored in the same directory as the icon cache. You’ll need to use a command prompt to remove the thumbnail cache. To accomplish this, follow the steps below:
- To start, find the command prompt window in the Start Menu and launch it. On the left-hand side, select the Run as administrator option.
- Then, one by one, type the following commands into the command prompt:
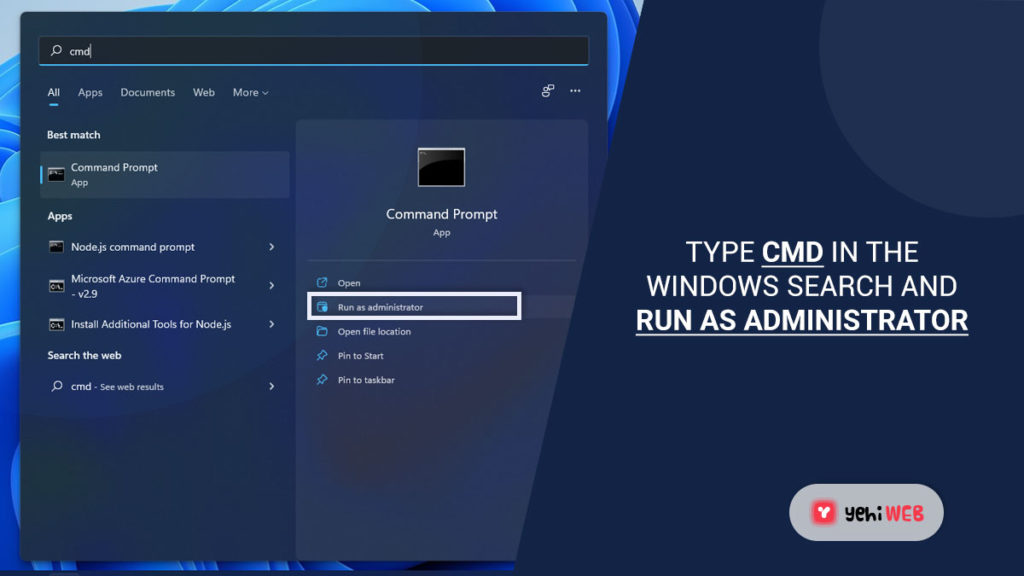
- That’s all there is to it; restart your computer now. Because you deleted the existing cache thumbnail databases, the thumbnails cache will now be rebuilt.
If you had an issue at your end due to faulty thumbnails or icon cache files, removing the thumbnails or icon cache files prompted Windows to regenerate the thumbnails or icon cache files, and your problem was resolved. You will have to troubleshoot the problem if it was caused by something else.
Saad Shafqat
Related posts
New Articles
What is the difference between FMWhatsApp and GBWhatsApp?
In the world of messaging apps, WhatsApp reigns supreme as one of the most popular platforms for connecting with friends…

