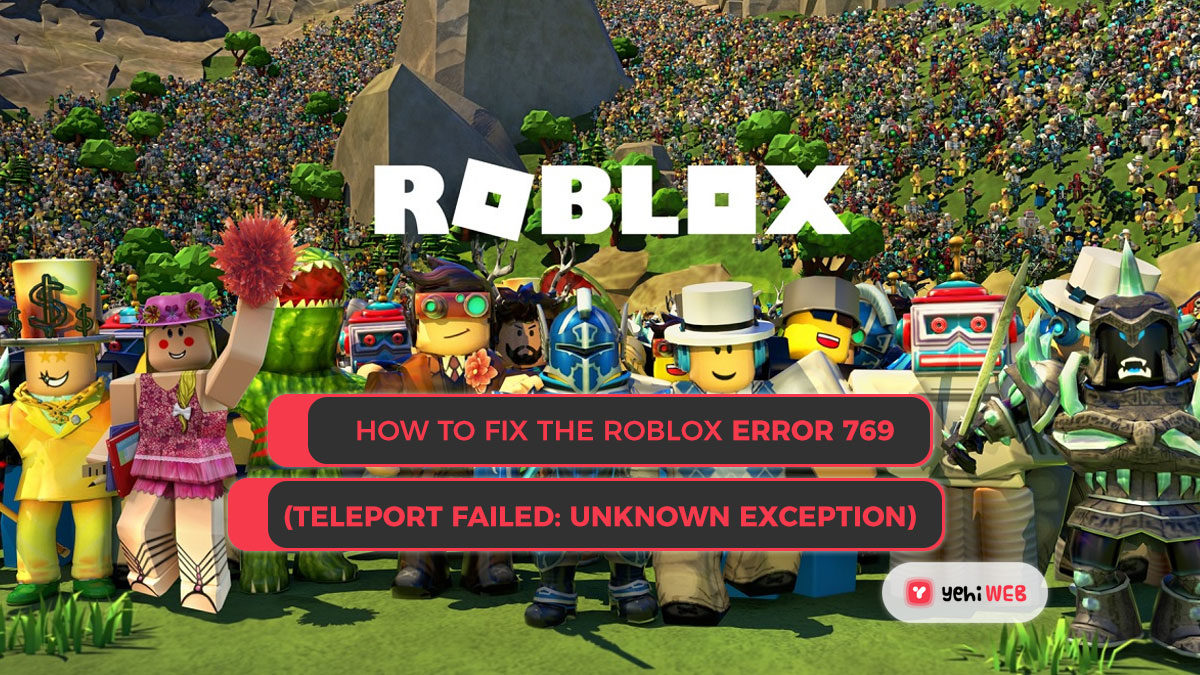The Roblox Error 769 (Teleport Failed: Unknown Exception) is reported by some players attempting to teleport to the private server via the TeleportToPrivateServer command.
The Roblox Error 769
Several different underlying causes triggered this error code, which we found out after thoroughly investigating the issue. Here’s the list of potential culprits causing this error in-game that we have outlined:
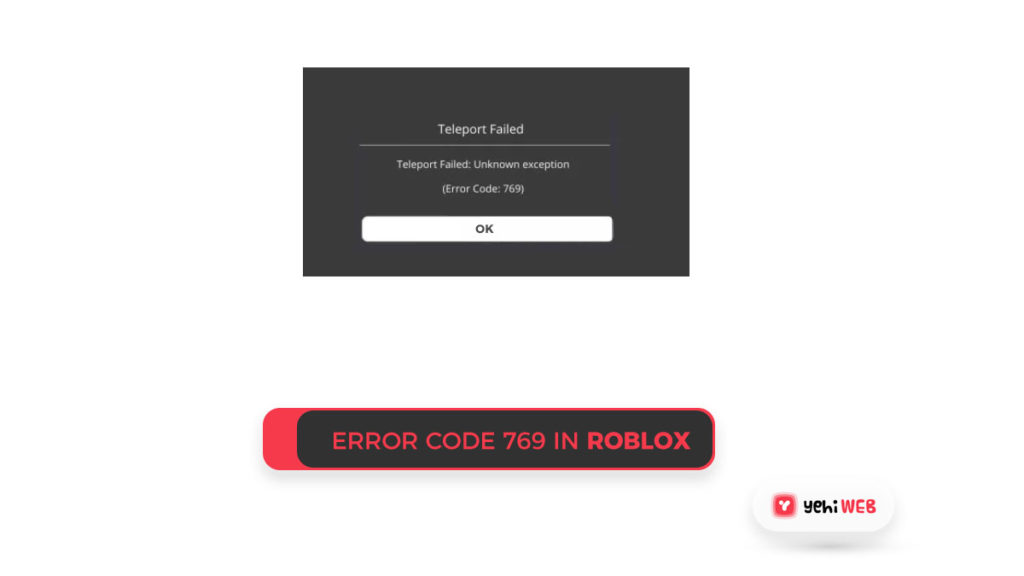
Admin access: In some cases, the error was triggered due to permission inconsistency, which prevents the game from changing the server connection. To resolve this, you can re-configure game.exe to always launch with administrative access or rights.
Firewall: In some cases, when you are running a modified version of the game. It’s quite possible for the Firewall to actively block the connection to a game server, which triggers the error code 769. To resolve the error in this case, you will have to whitelist Roblox in your Firewall Settings.
Corrupted DNS Cache: If you are getting other similar network errors when playing other multiplayer games. The Roblox Error 769 error is most probably triggered due to Corrupted DNS Cache. To resolve this issue, all you will have to do is flush the DNS cache via CMD (Command Prompt)
Inconsistent DNS Range: Another possible cause that triggers the error 769 in Roblox is the Inconsistent DNS range. Switching over to the DNS server address provided by Google or a different public range resolves this issue.
Now that all the potential culprits that triggered Roblox Error 769 are covered. Let’s move to solutions that many affected users have used to resolve this issue successfully.
Solution #1: Launch Game As Administrator
In most cases, insufficient permission prevents the game manager from changing the Server connection, which is the root cause of the Teleport Failed: Unknown Exception error.
Many affected users have reported that configuring the game manager to launch always with administrative access resolved the error.
- Right-Click on the executable file to launch the game, select run as administrator to launch the game with administrative access.
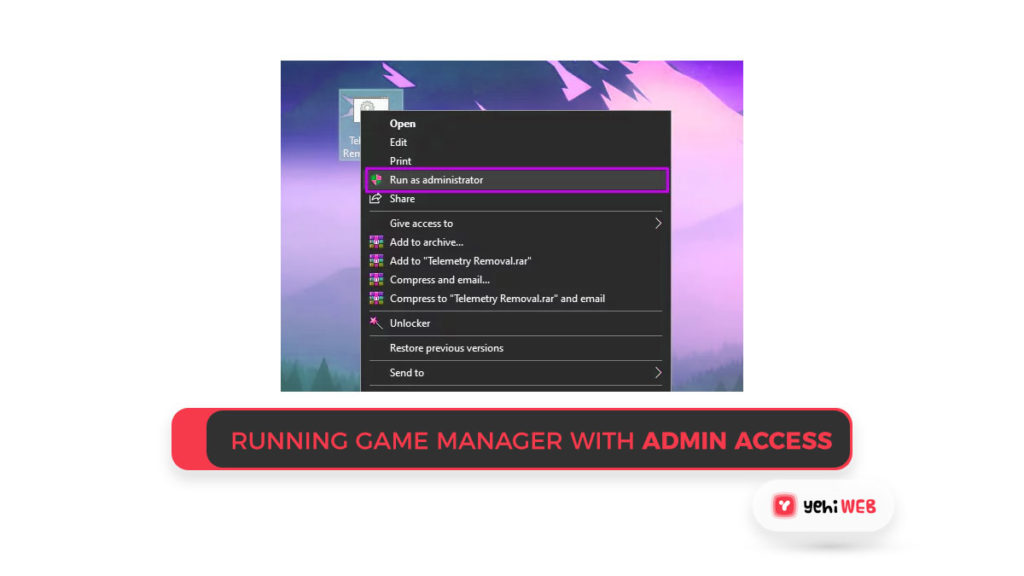
- Check whether the issue has been resolved by retrying the action that triggered the error.
- If the error is resolved, follow the next steps to configure the executable file to always launch with administrative rights.
- Close both the game and its launcher to make sure no associated process is running in the background.
- Go to File Explores (In the Older version of Windows, go to My Computer) navigate to the directory where the game is installed.
- Right-click on the game manager executable file (GameManager.exe), select Properties from the menu.
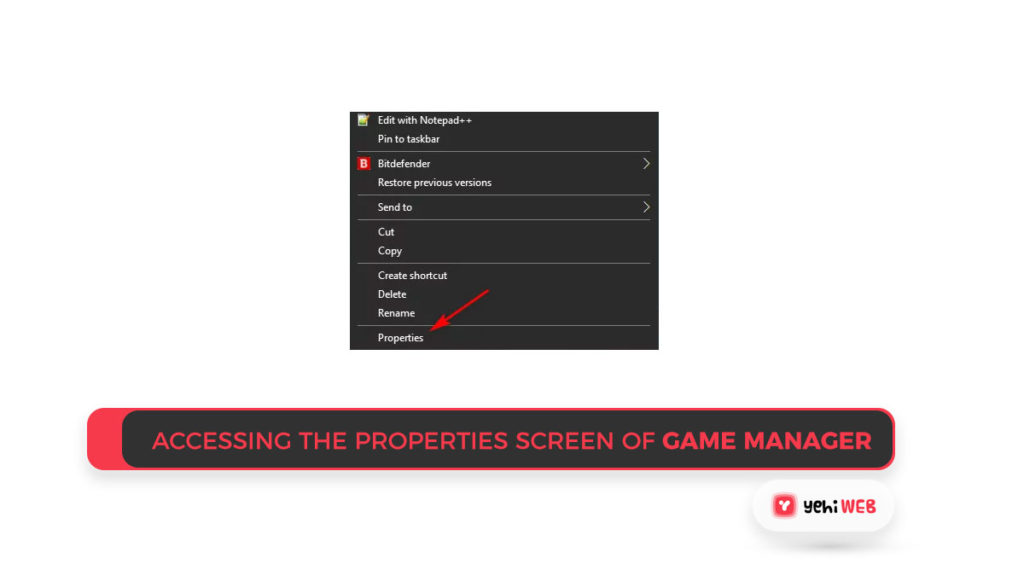
- On the top of the Properties window, click on the Compatibility tab.
- Scroll down to the settings sections in the Compatibility tab, and check the box associated with Run this program as an administrator.
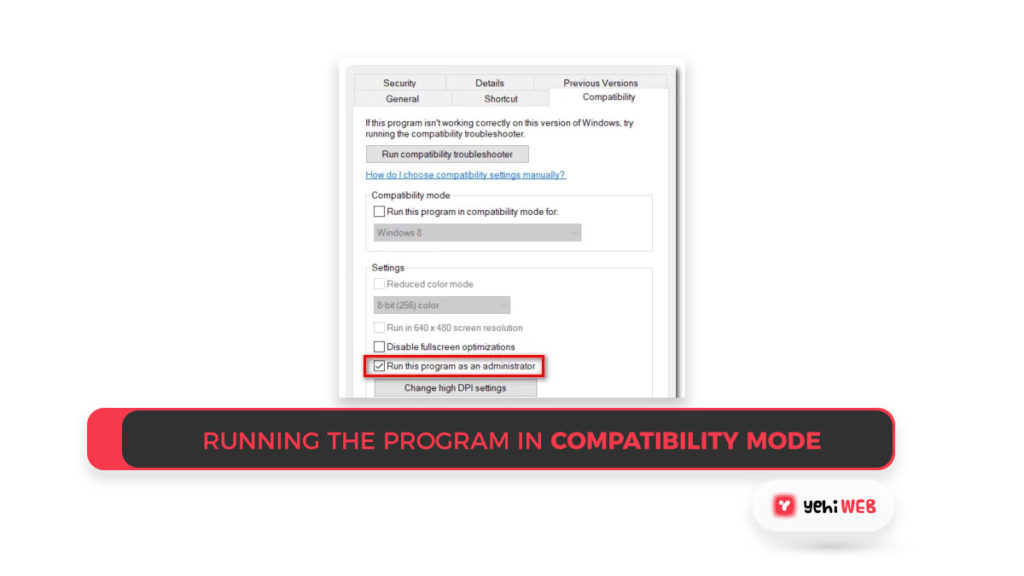
- Now click on apply and then okay to close the window. Launch the game once again and retry the action that previously triggered the error to resolve it.
If the issue persists, proceed to the second solution mentioned below to resolve it.
Solution #2: Whitelist Roblox in Firewall Settings
Another possible culprit triggering this error is the Firewall, which is actively blocking the connection to the server as it detects a modified version of Roblox.
It’s a common occurrence when running a modified version of the game. In fact, in most cases, you will get a prompt with a security warning that your Firewall is blocking the connection.
If you are in this situation, whitelisting the Roblox game executable file from the Firewall solution should resolve this issue.
Note: The steps for whitelisting an application might differ from the Windows Firewall Solution if you use a third-party Firewall Solution. You can look up how to whitelist an application in your installed Firewall solution online.
Follow the step-by-step instructions mentioned below to whitelist Roblox Game executable file in Windows Firewall Solution.
- To open the Windows Firewall Classic Interface, open the Run Dialog box by pressing Windows + R on the keyboard, type “control firewall.cpl” in the text box, then click enter.
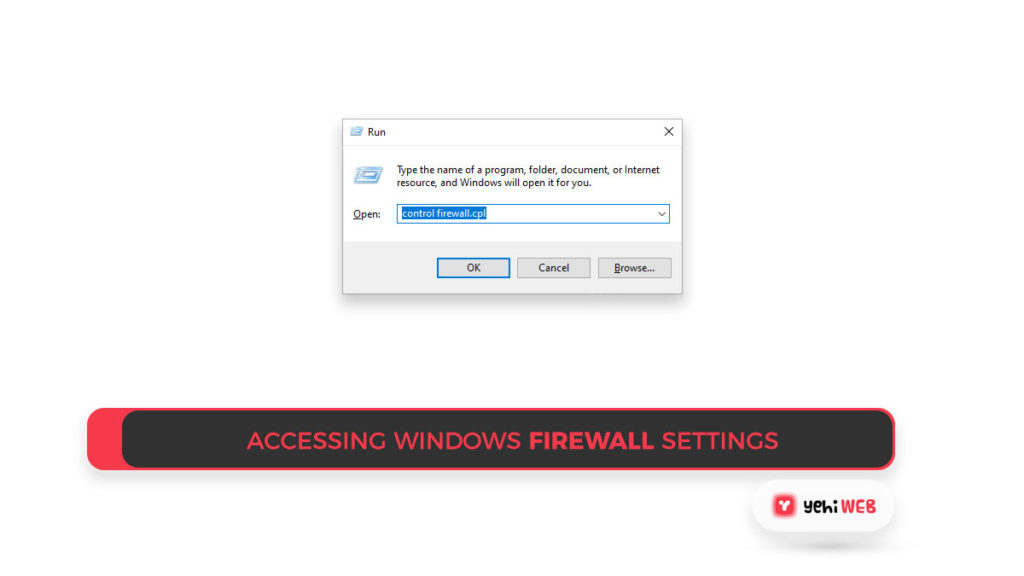
- In the left sidebar on the Windows Defender Firewall, click on Allow an app or feature through Windows Defender Firewall.
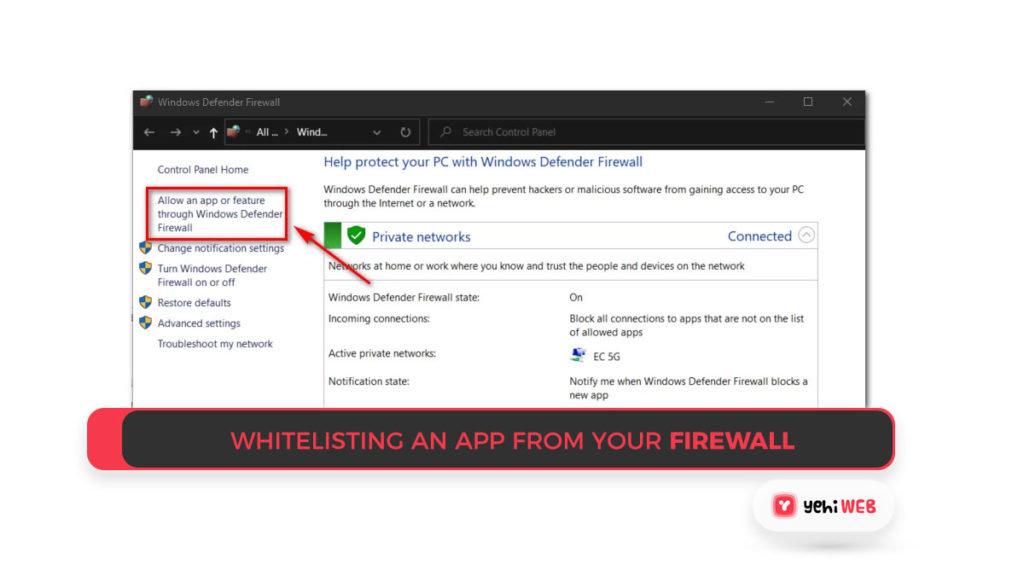
- In the Allowed App window, click the Change Settings button. Next, clicking yes at the user account control prompt gives the administrator access to the app.
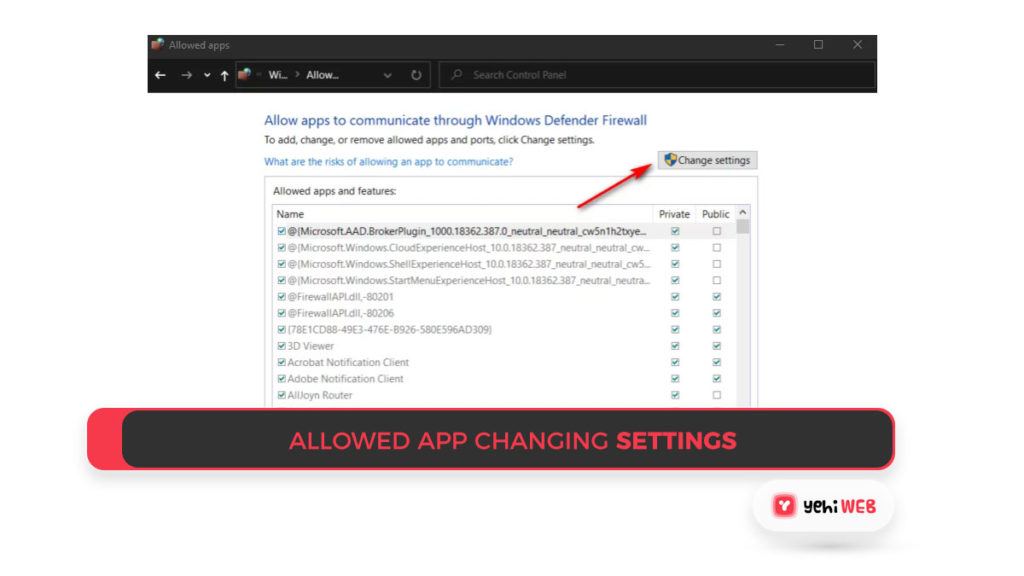
- Now scroll down through the list of applications to see if Roblox is listed there. Check the private and public boxed associated with Roblox before saving the changes.
- Now relaunch the game and retry the actions which triggered the error previously to check if the issue is resolved.
If the error is still there when attempting to use the TeleportToPrivateServer command, move to the next solution mentioned below.
Solution #3: Flushing The DNS Cache
Inconsistent DNS is also one of the potential culprits triggering the error 769 in Roblox. If the first two solutions didn’t work out for you, it’s probably the inconsistent DNS that triggers this error when the game manager switches freely between Roblox servers.
In this case, you can force the router to assign a new address by clearing the DNS cache to resolve this issue.
- Press the keyboard key Windows + R, type “CMD,” to enter the command prompt as an administrator, then press the CTRL + SHIFT + Enter keyboard key.
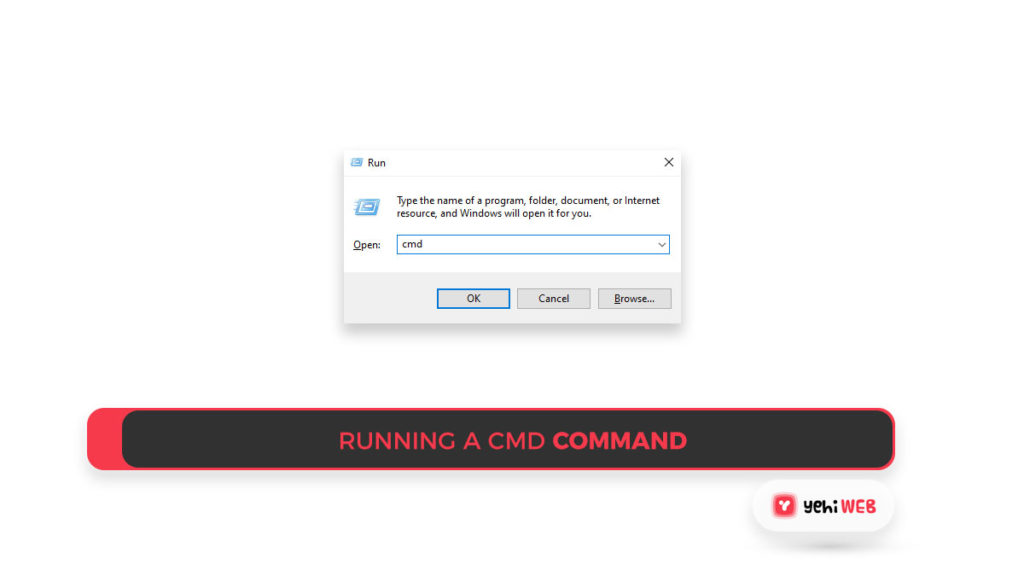
- Flush your current DNS cache by trying the following command in the command prompt:
Note: This action will clear any stored information and force your router to assign new DNS information.
- Wait until you receive a confirmation message saying: DNS cache has been cleared.
- Finally, close Command Prompt and launch the Roblox game and check to see if the issue is resolved.
Solution #4: Changing the DNS Server
DNS still can’t be excluded from the potential culprits triggering this error if clearing your DNS cache did not resolve the error.
An inconsistent or bad range can also be the reason for triggering the error 769 (Teleport Failed: Unknown Exception). If the error is triggered due to a bad range, you can resolve the issue by changing your DNS range to a more stable domain name address. Ideally, you can use Google DNS. Still, you can also use other viable alternatives to resolve the issue.
- To open the Network Connection window, press the Windows + R keys on the keyword; in the text box, type “ncpa.cpl” and hit enter.
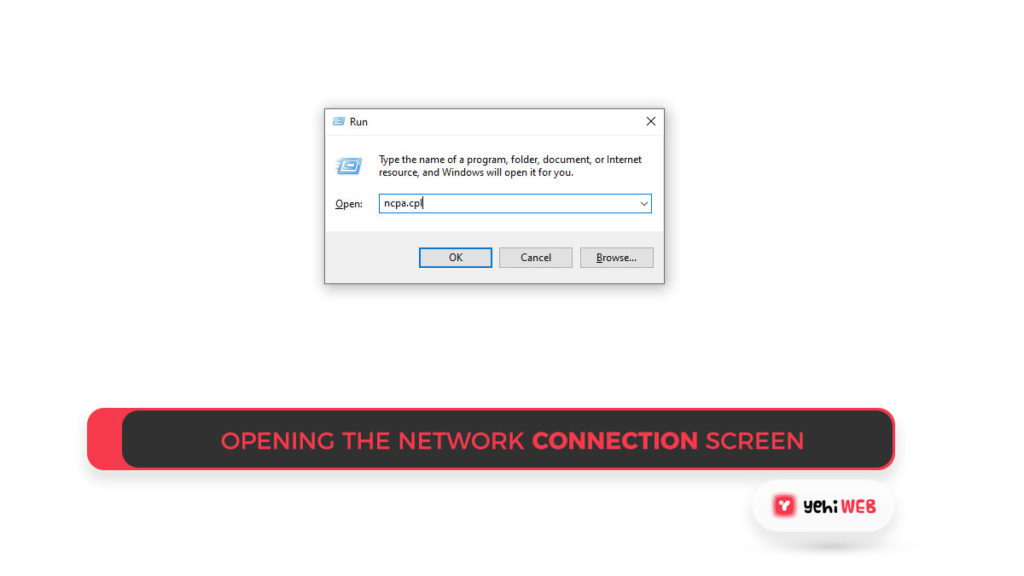
- Right-Click on Wi-Fi (Wireless Network Connection) and select Properties from the menu. Right-click Ethernet (Local Area Connection) and choose Properties from the menu if you’re using a wired connection.
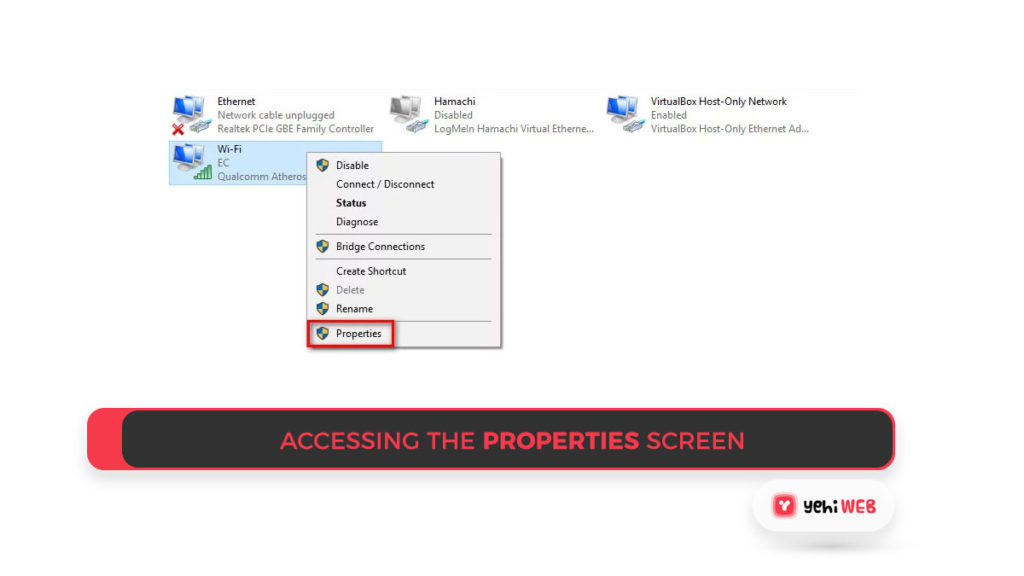
- Insite Ethernet or Wi-Fi Window, navigate to Networking tab. Now find and click on the check box associated with Internet Protocol Version 4 (TCP/IPv4) in the sections that say This connection uses the following items and click on the Properties button.
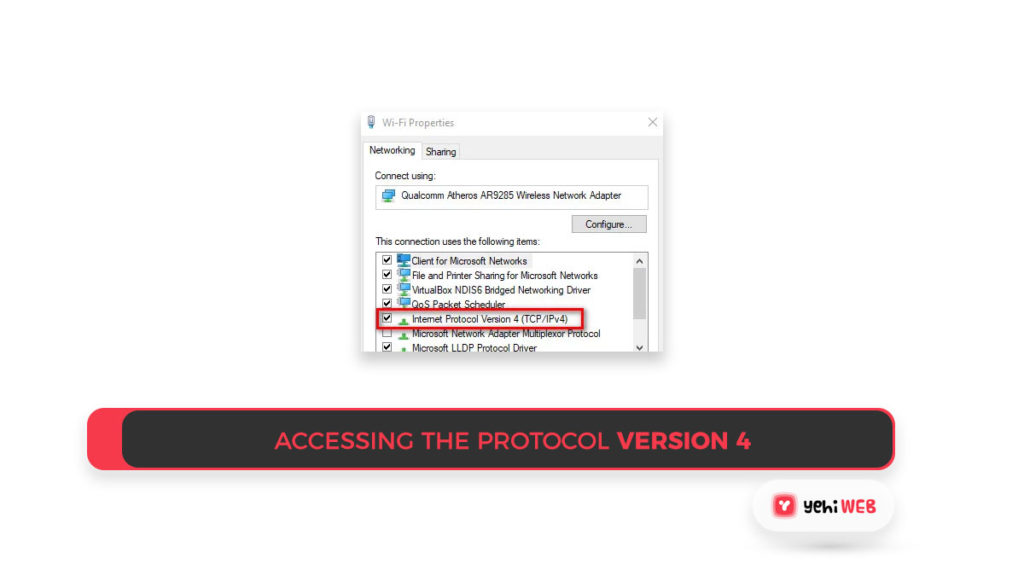
- Click on General inside the Internet Protocol Version 4 settings and check the box associated with the following DNS server address.
- Replace the values for Preferred DNS server and Alternate DNS server with the following values once you get the next screen:
Note: This is Google’s DNS range. However, you may also use 1.1.1.1 and 1.0.0.1 as Preferred DNS servers and Alternate DNS servers, accordingly.
- Save your changes to apply the new DNS range, then reboot your computer to check if the issue is resolved the next time you use the teleportToPrivateServer command to connect to the Roblox server.
Saad Shafqat
Related posts
New Articles
What is the difference between FMWhatsApp and GBWhatsApp?
In the world of messaging apps, WhatsApp reigns supreme as one of the most popular platforms for connecting with friends…