The Steam Disk Write Error reported by many users occurs when trying to download or update a game. This error can also occur when you try to run an existing game that requires an update on the Steam client.
In most cases, the error occurs when the Steam client is unable to write the downloaded or installed game. This happens when the installation directory has the write protection enabled on it.
- An error occurred while installing game title (disk write error)
C:\Program Files (x86)\steam\steamapps\common\game_title - An error occurred while updating game_title
- An error occurred while installing game_title
Steam Disk Write Errors: Causes
Write Protection – The most common cause for triggering the error is the write protection enabled on Disk/Drive. Write protection prevents installation wizard from writing the game to the Disk/Drive. Which results in the error occuring.
Defective Hard Drive – In case write protection isn’t the cause, you can use CHKDSK tool scan your Hard Drive. Bad sectors on Hard Drive can also trigger the Steam Disk write error. CHKDSK will not only scan for bad sectors but also replace them with good ones. And if the error persits, replace the Hard Drive.
Antivirus/Firewall – Antivirus/Firewall programs can also be the culprit triggering the error. It is rare for antivirus to identify the steam client as a threat. And prevent if from downloading or updating the games. Adding an exectption for the Steam Client should resolve the issue.
The same can happen with Firewall. Try disabling both Firewall and Antivirus to check if the error is resolved by retrying what caused the error. If resolved, add an exception in both programs for the steam client.
Corrupted or Outdated Files – In case something goes wrong with a game downloading, steam creates a corrupted file. The corrupted file triggers the steam disk write error. We can resolve the issue in this case by removing the file created by the steam client. You can identify the file by checking its size, corrupted files created by the steam client have 0kb size. In case there are no files with that size, clear the steam download cache.
How to Fix Steam Disk Write Error?
Solution #1: Remove the Steam Folder/Drive Write Protection
One of the common cause for triggering the steam disk write error is the Write-Protection. If the directory where the steam client is trying to download the game has write protection. It will trigger the steam disk write error. For enhanced security, write protection is used in various games and applications. In such a case, removing the Steam folder/drive write protection may resolve the issue.
- Click on the windows start menu and type CMD in the search bar.
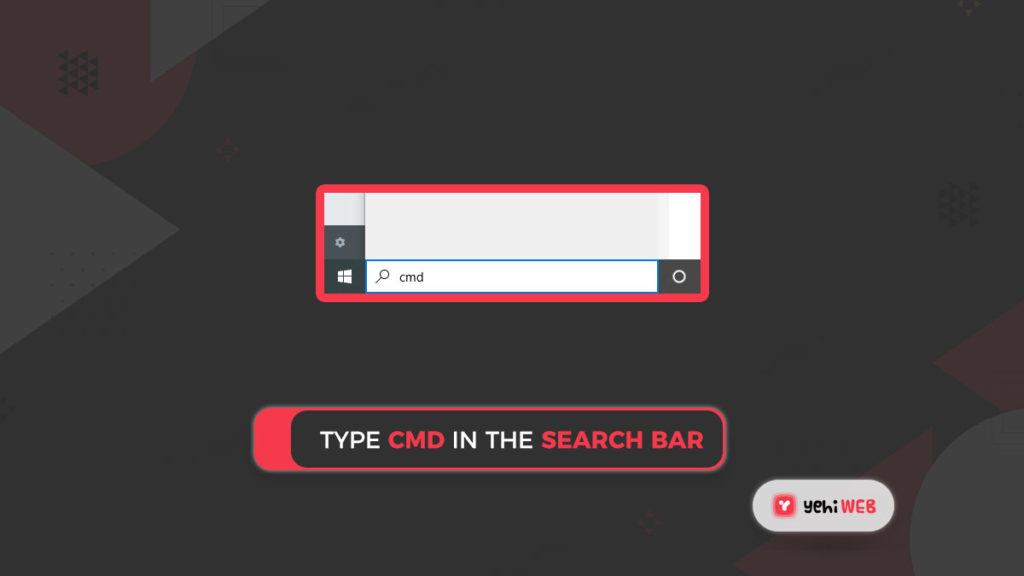
- Right-click on cmd and select run as administrator.
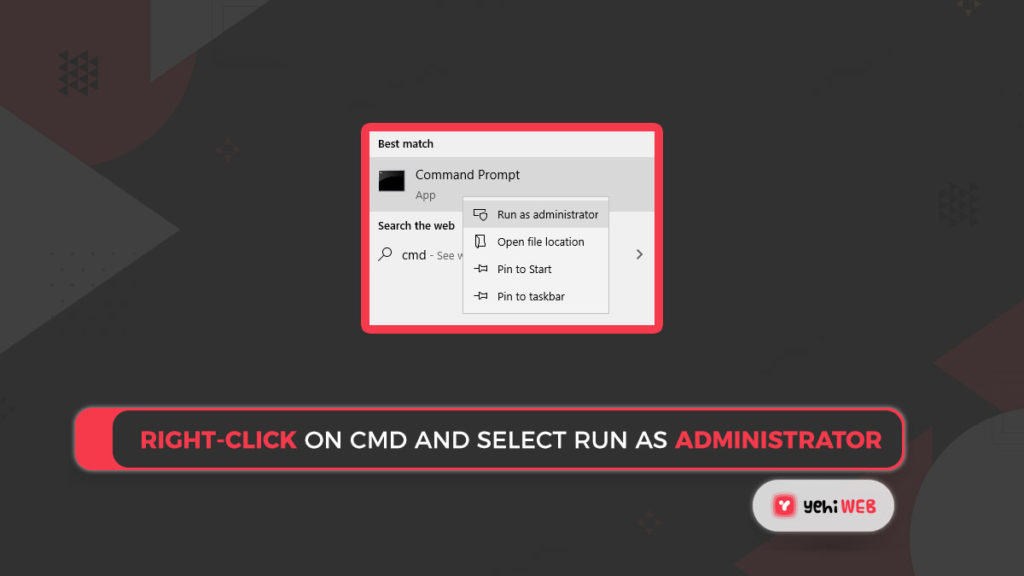
- Execute the following commands in CMD:
- Diskpart
- List Disk
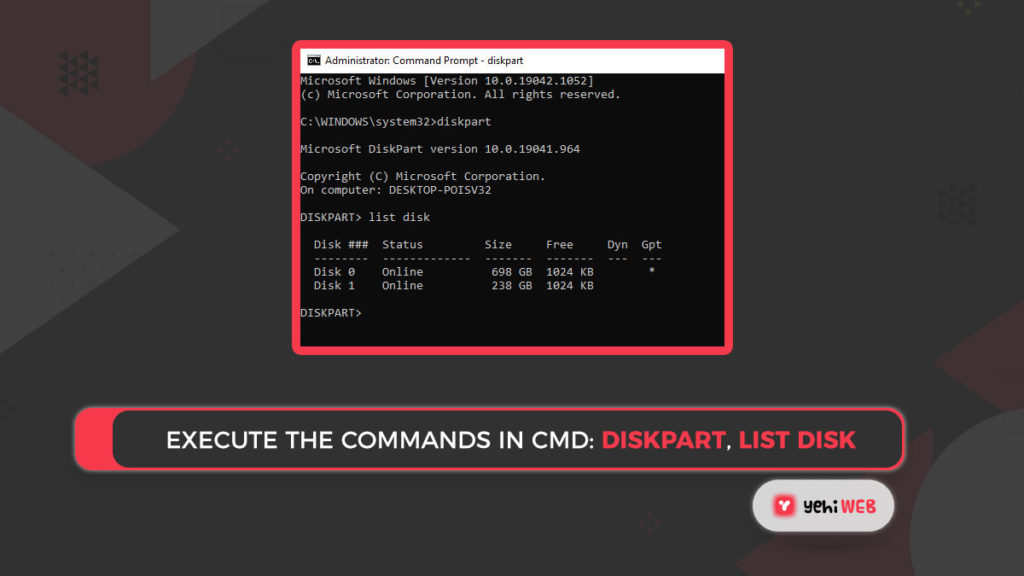
- Select Disk 0.
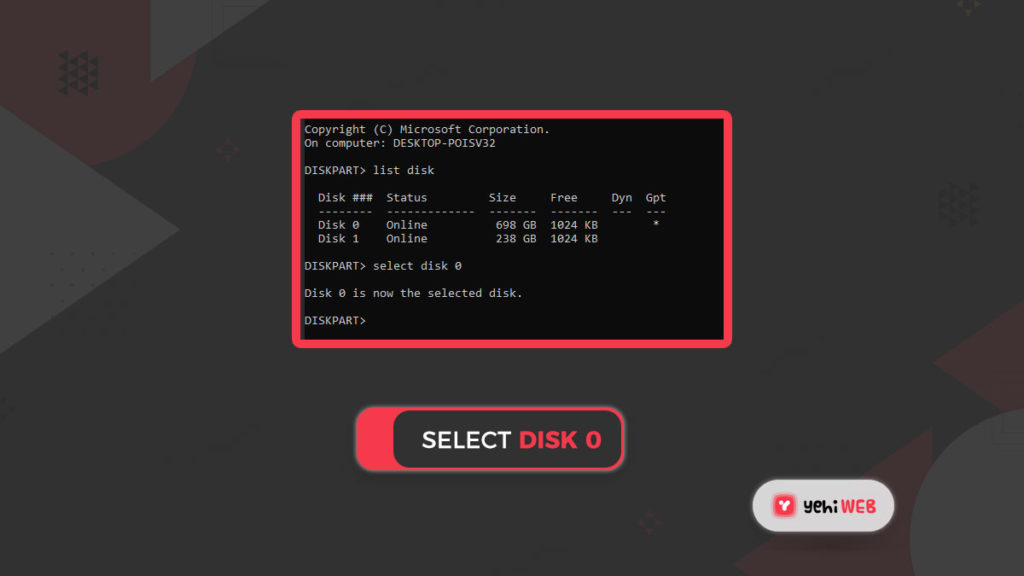
-
- Type Attributes disk (look at the read-only setting, if it’s true, then this is your problem).
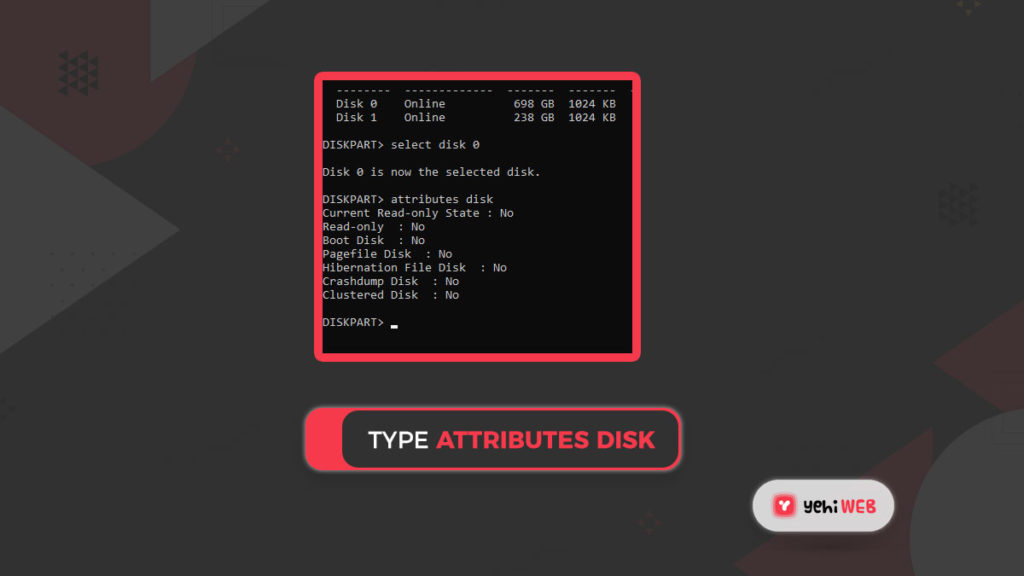
Solution #2 Run CHKDSK To Identify Bad Sectors
Your Hard Drive can have bad sectors if you are experiencing the same issues with other games on Steam.
You can run CHKDSK, in this case, to check hard drive status and identify bad sectors. It will not only detect the bad sectors but also replace them with the good ones and resolve the issue.
- Open file explorer by pressing Windows + E keys on your keyword.
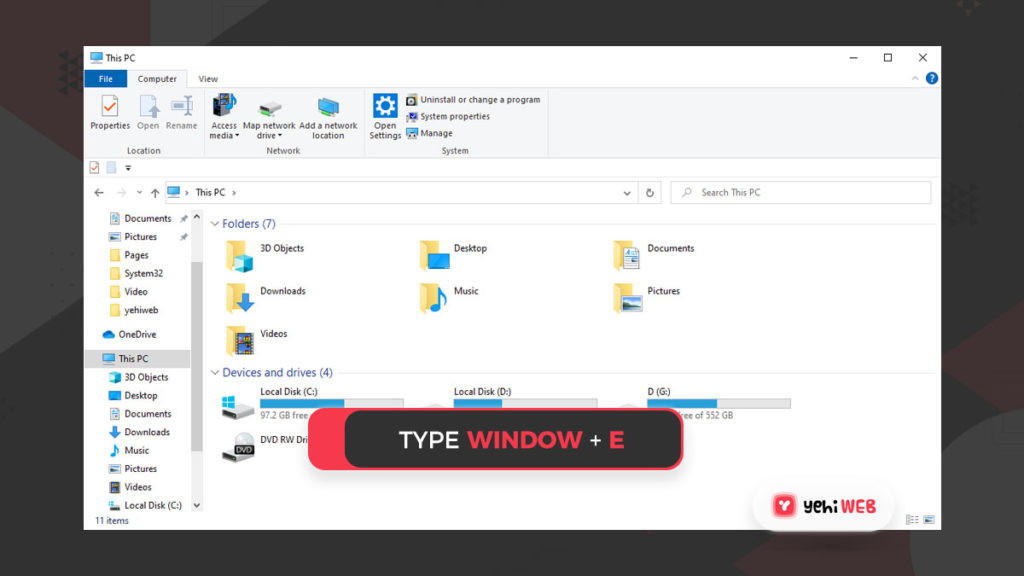
- Locate and right-click on the partition with the game installed and select properties.
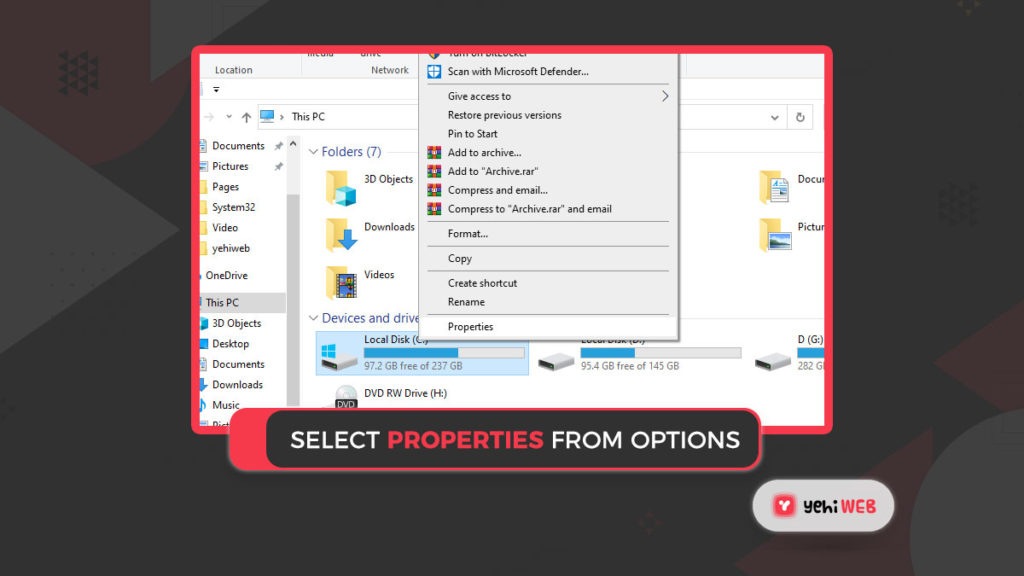
- In the properties window, click on tools and then on check under the error checking section.
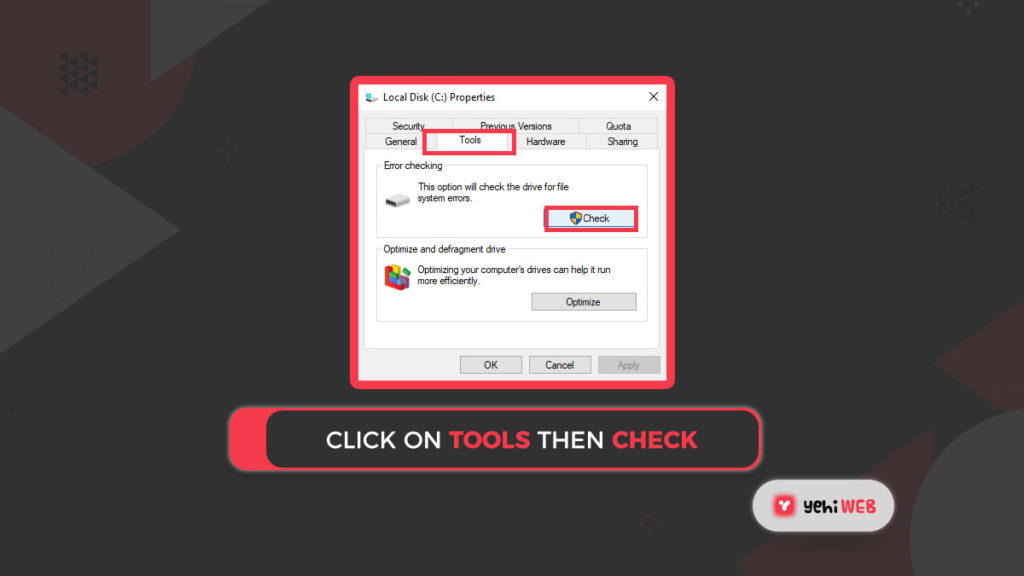
- Your system will check for errors and notify you that it detected errors and repaired them or found no errors.
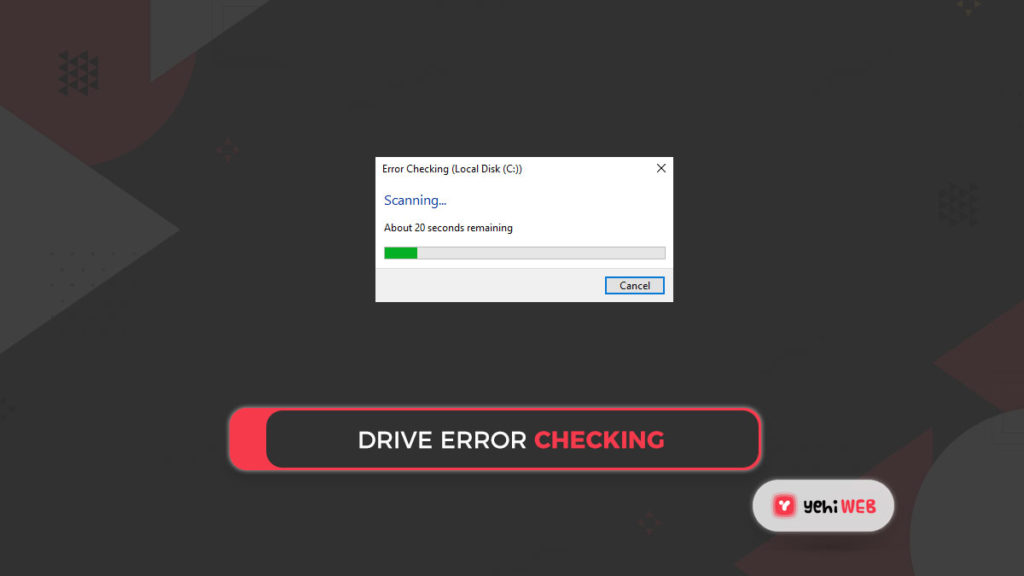
If the error persists with Steam, move to the next solution mentioned below.
READ MORE
10 best Android phones to buy in 2021?
Solution #3: Add an exception for Steam in Antivirus/Firewall
This rarely happens, but Antivirus/Firewall can also trigger the disk write error. The chances of this happening are low but if other solutions don’t work for you. You can troubleshoot by disabling the Antivirus/Firewall application on your system. And try downloading or updating the game once again to see if the error persists.
Add an exception in Antivirus/Firewall for the Steam client to resolve the error.
Fortunately, it is quite easy to fix and resolve the issue by adding an exception for steam executable files on Antivirus and Firewall.
Take the following steps to add an exception for Steam in your antivirus/firewall:
- Open the Run dialog box by pressing Windows + R keys on the keyboard. Type ‘control firewall.cpl’ in the search box, and hit enter to open the windows firewall window.
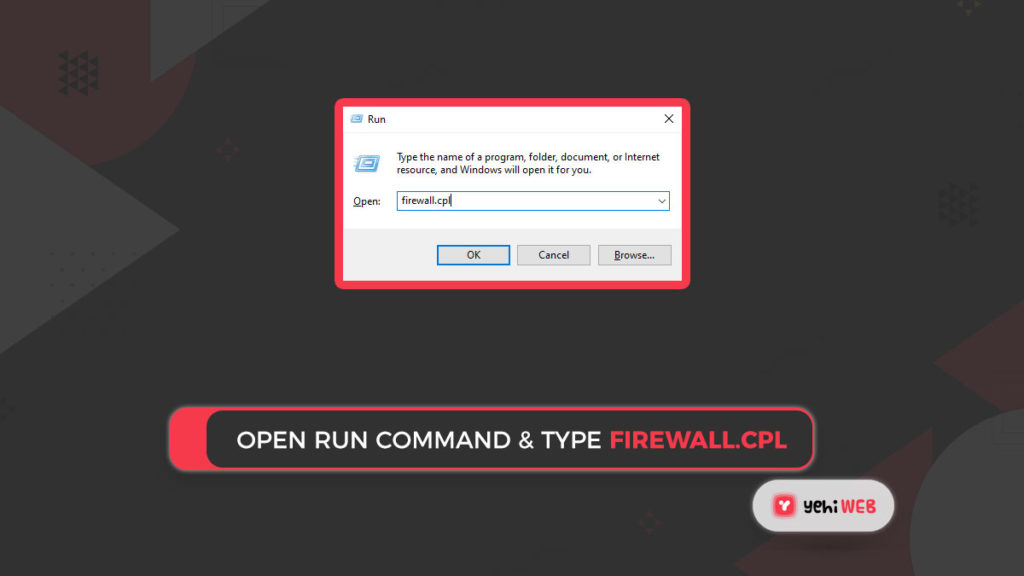
- On the left side menu, click on Allow an app or feature through Windows Defender Firewall.
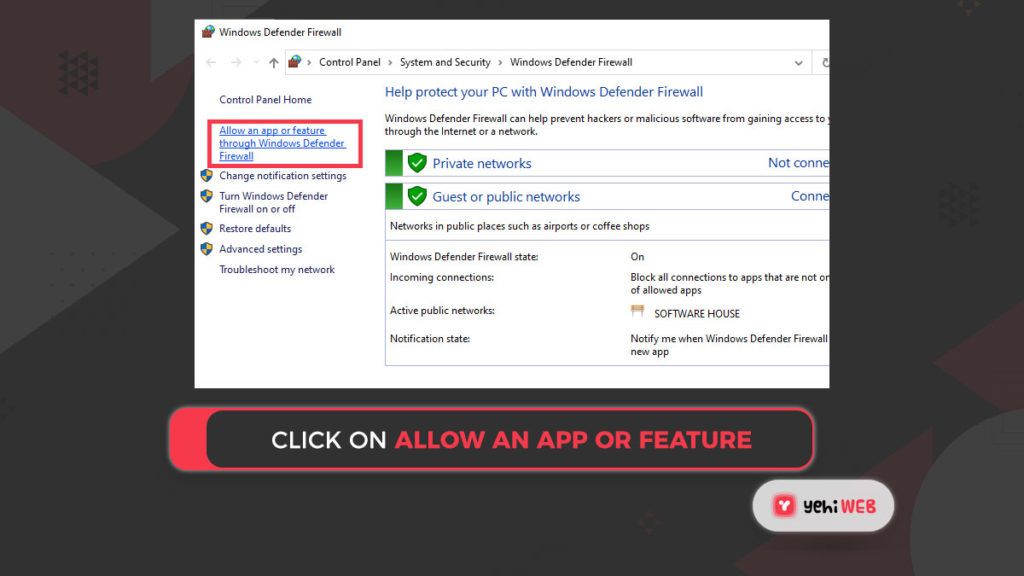
- In the Allowed app menu, click on the change settings button.
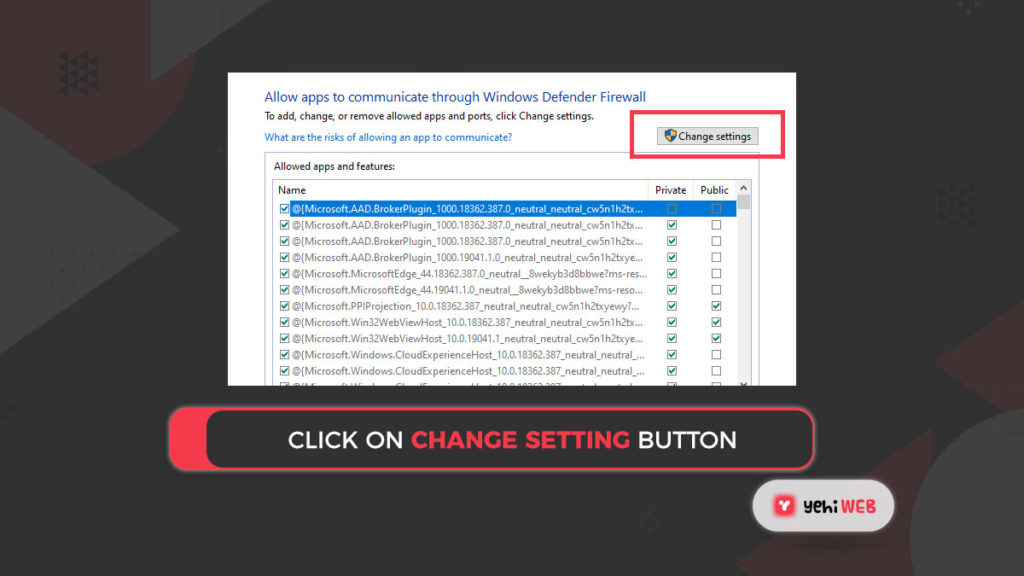
- In the next pane, in the bottom right corner, click on Allow another app button.
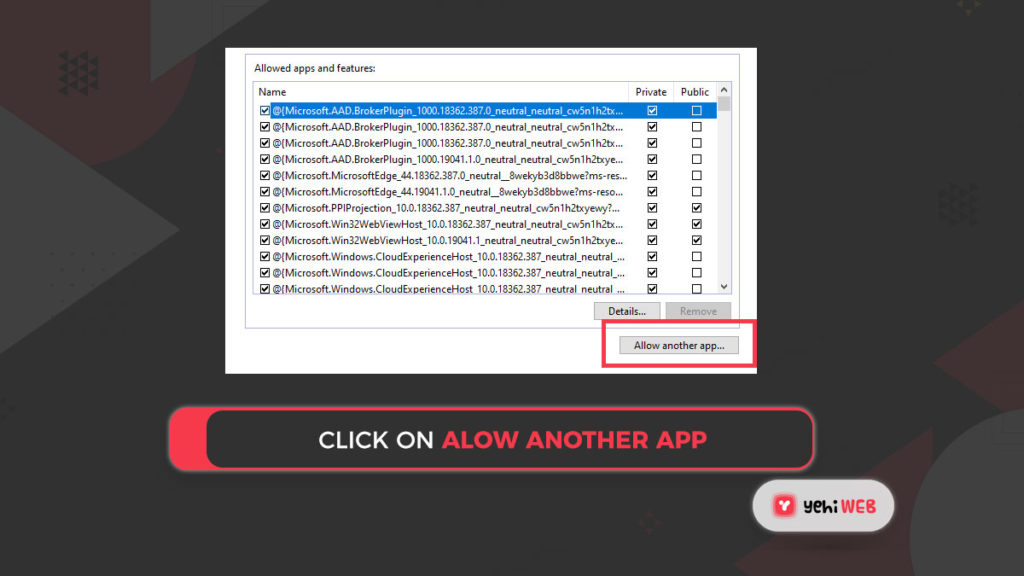
- In add an app window, browse and navigate to the game installation directory.
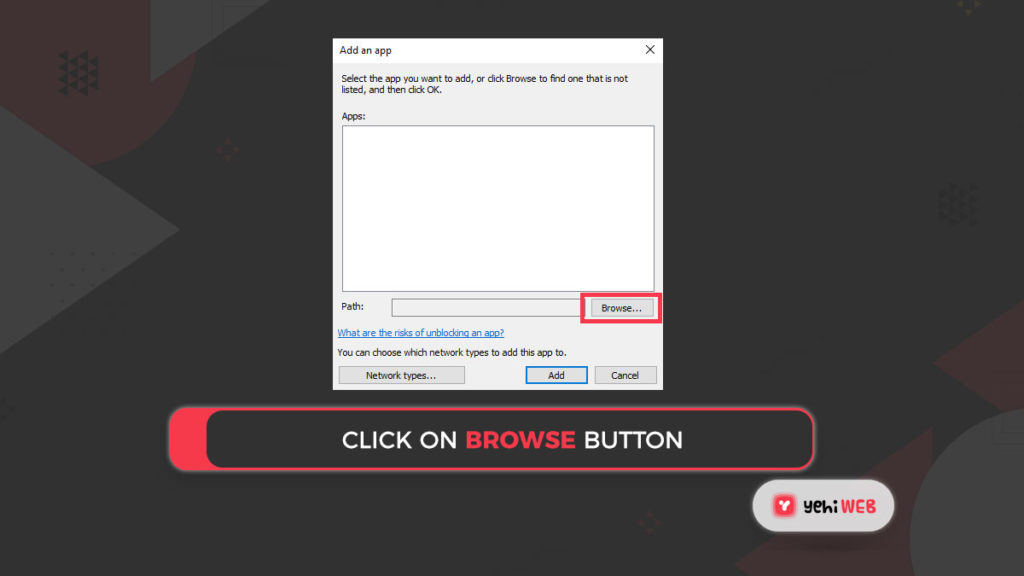
- Add the game executable game file to the whitelist, and do the same for the steam client’s executable file.
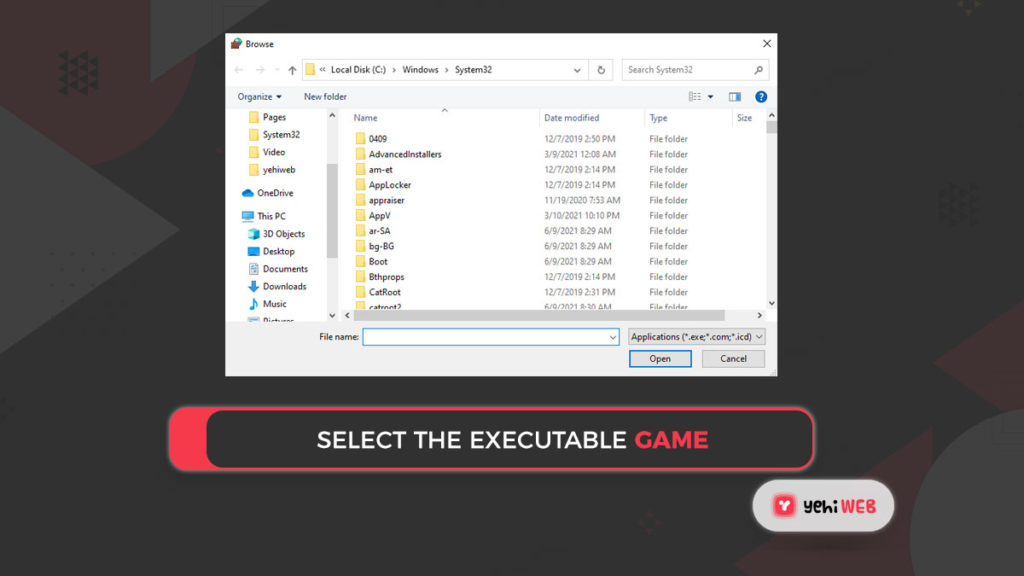
- Ensure the files are whitelisted and the checkboxes associated with them are checked.
- Save the changes and close everything, and try to download the game again to see the error still occurs or not.
Solution #4: Delete Corrupt Files
Corrupted files can also trigger the steam disk write error. To resolve the error, we have to locate and identify the corrupted files in logs and delete them.
- Press Windows + R key on the keyword to open the Run Dialog box. Copy & paste %ProgramFiles(x86)% in the search box, and hit enter to open logs.
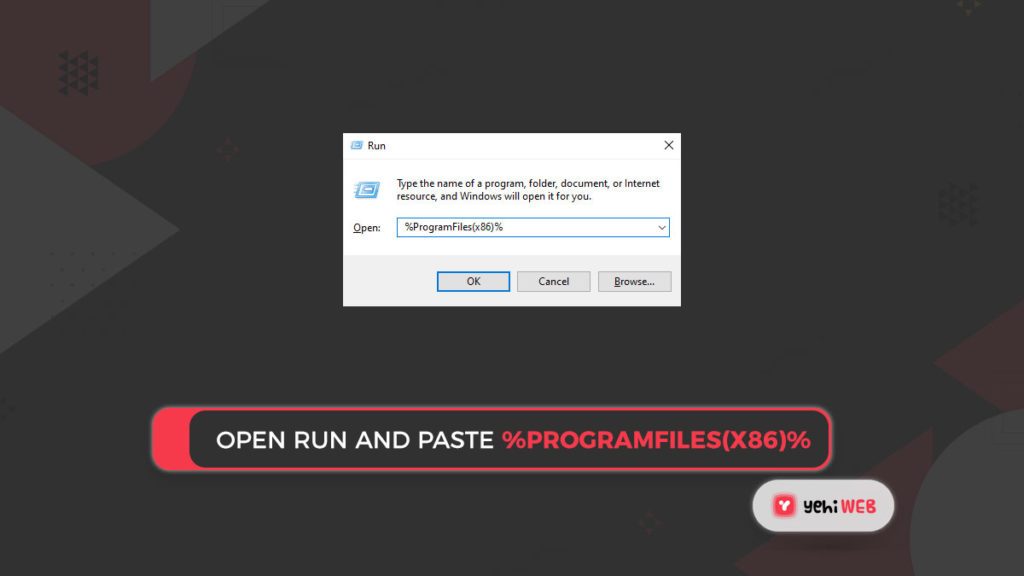
- Go to Steam> steamapps > common and double-click it.
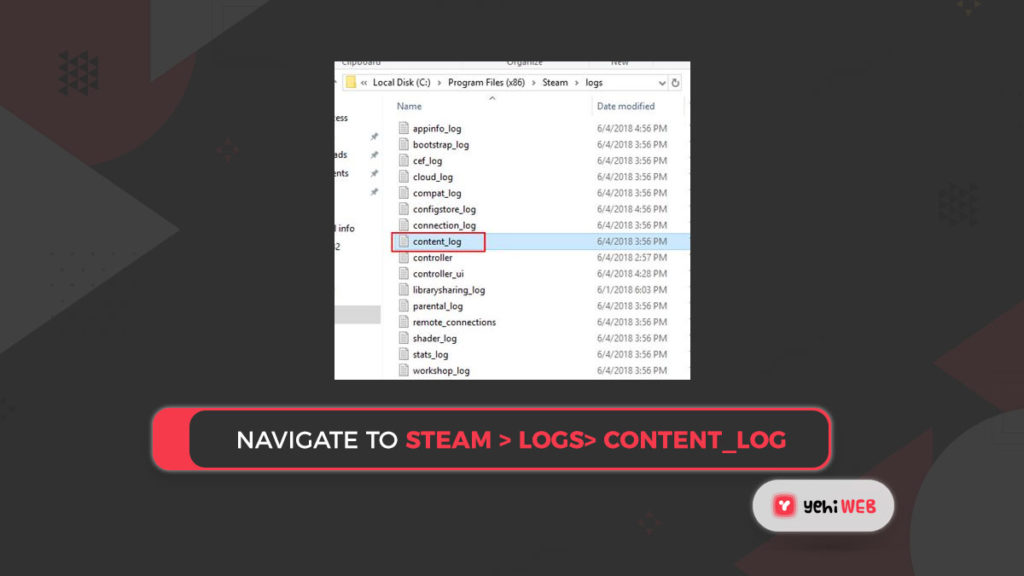
- Scroll down to see if there’s any failed to write error in the file.
- If any failed to write error in content_Log, then follow the file path and delete it.
- Retry to action, which triggered the error to see if the error is gone.
Solution #5: Verify the game files integrity
Files corrupted or deleted by the antivirus as a false positive can also trigger the error. In that case, you can verify the game files for integrity to see if it resolves the problem.
- Launch Steam Client and click on Library from the top menu bar.
- Right-click on the game which triggered the Disk Write error and select Properties.
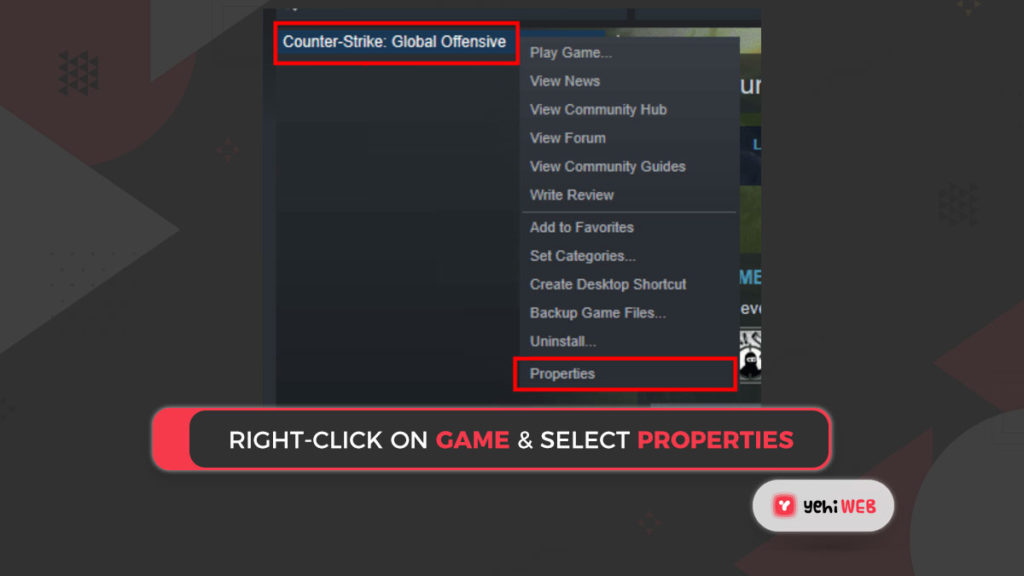
- Click on the Local Files tab and then select VERIFY INTEGRITY OF GAME FILES…
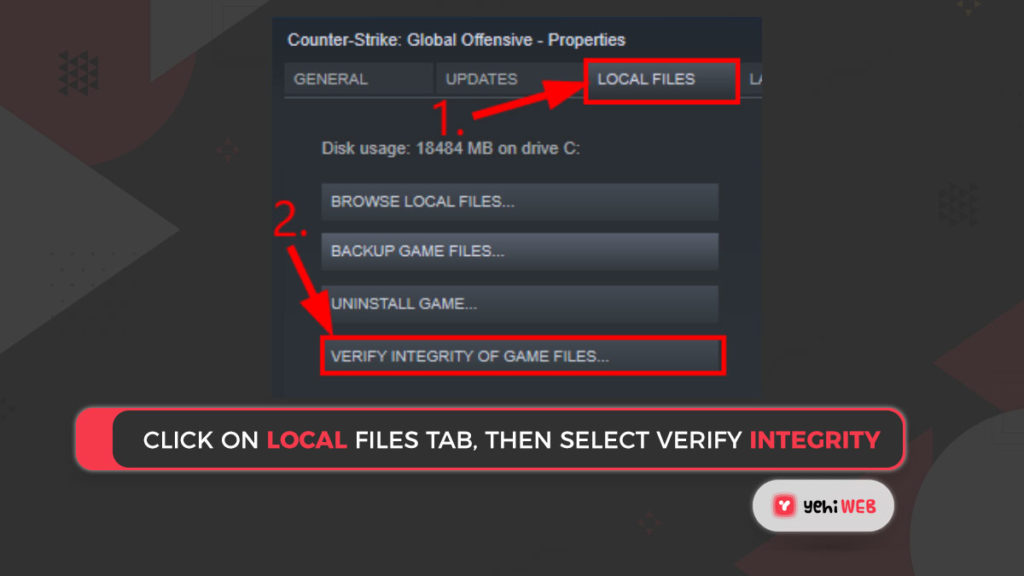
- Wait for the game cache verification to finish.
- Close all windows associated with Steam and exit steam client.
- Relaunch Steam and retry the action that triggered the error to see if it’s gone.
Solution #6: Clear Steam Download Cache
We can clear the Steam download cache and resolve the issue by running flushconfig. To do so, follow these steps:
- Close all windows associated with Steam.
- Press Windows + R on the keyboard to open the Run Dialog box. Then type steam:/flushconfig in the search box and hit enter.
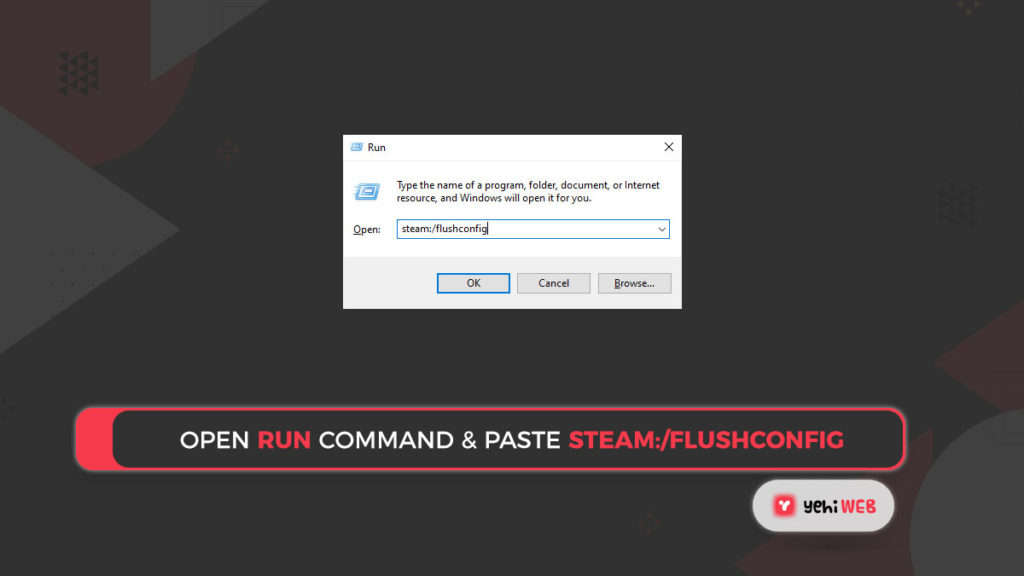
- A prompt window will open to ask for permission to flush the cache. Click OK to confirm the flush.
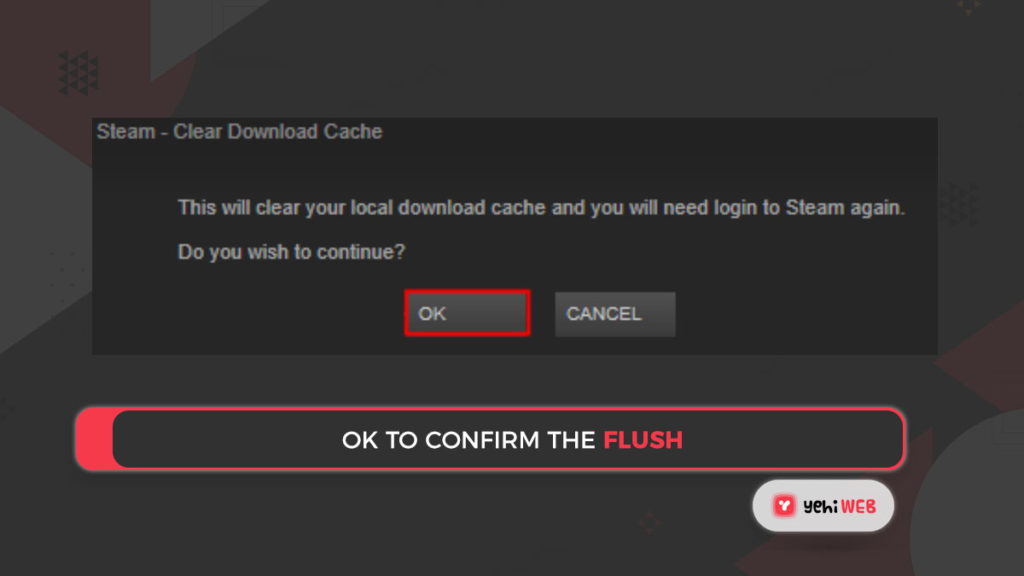
- After the cache is flushed, restart your PC.
- Go to the Steam installation directory. Relaunch the steam client by double-clicking on the steam client .exe file.
- Retry the action that triggered the error to see if the error is gone.
Solution #7: Set Permission for Steam Folder
You can get a disk write error if you do not have the necessary permissions to run Steam. So, for your user account to have complete control, follow the steps mentioned below:
- Close all windows associated with Steam.
- Open File Explorer by pressing Windows + E keys on your keyboard.
- Navigate to the Steam installation directory.
- Right-click on the steam folder and select properties.
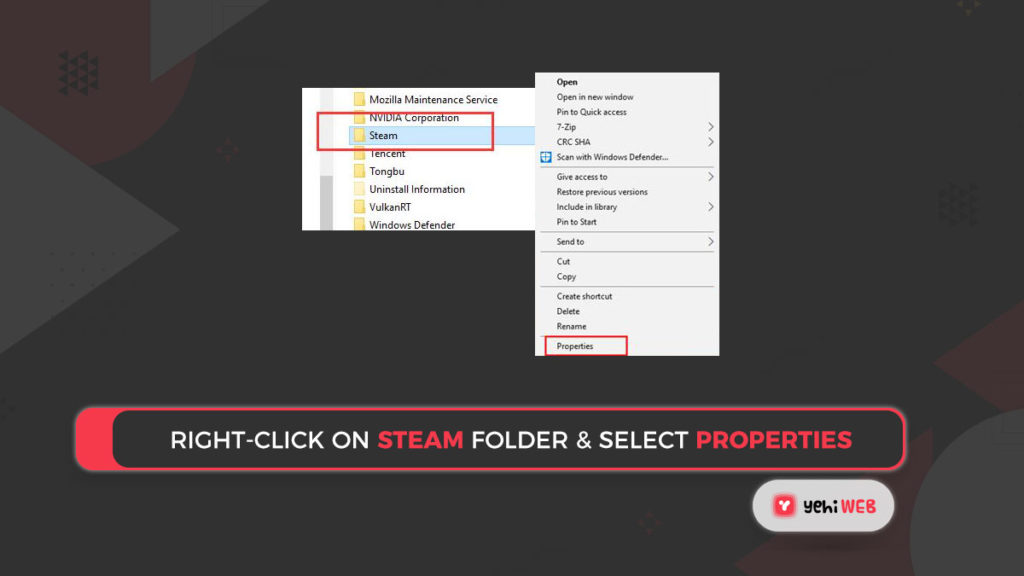
- Uncheck the checkbox associated with Read-only (Only applies to files in folder).
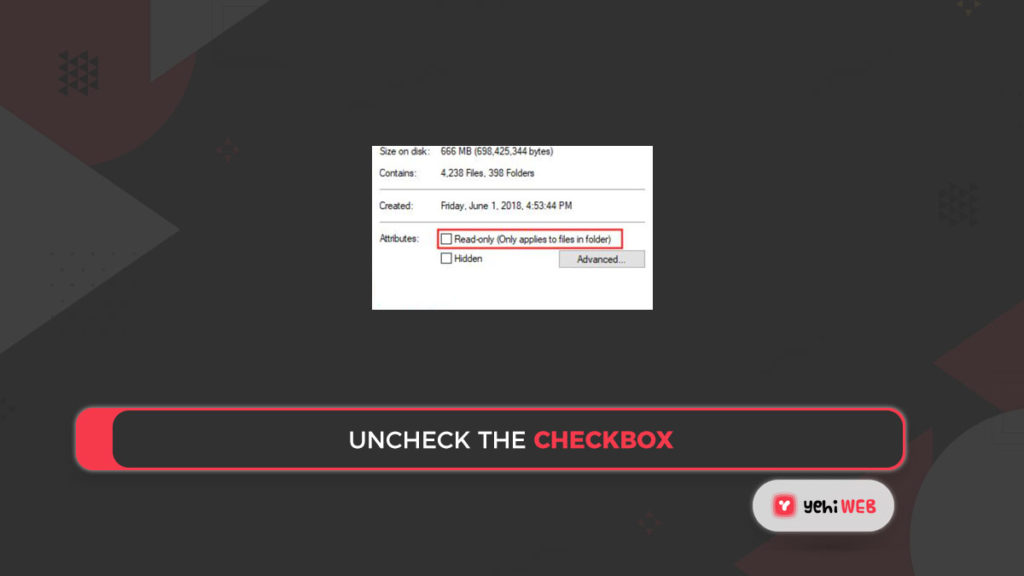
- Click on the Security tab then and click the Edit button.
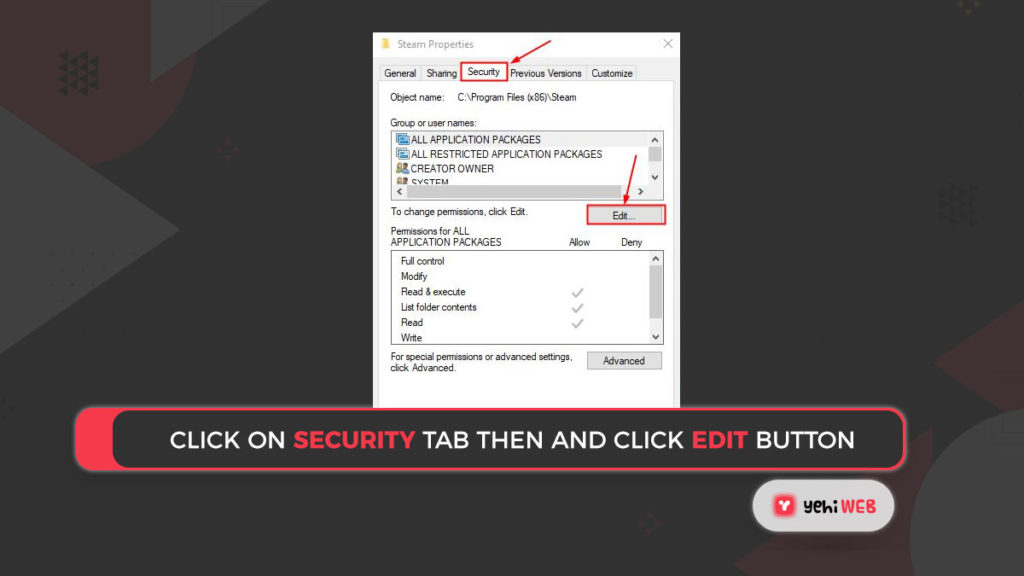
- Click your user account (Bilal – PC in my example), then check the box Allow for Full Control under Group or user names.
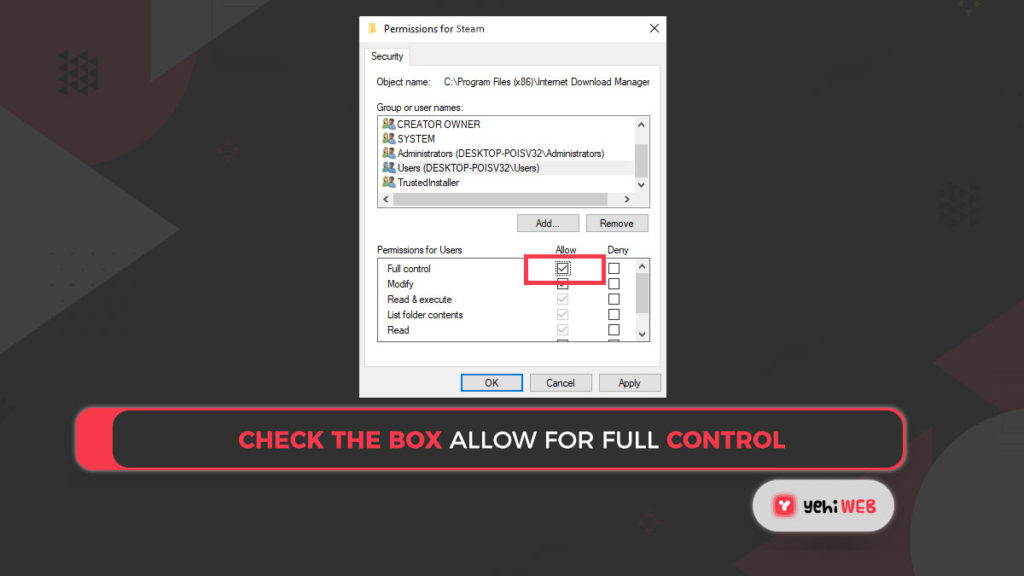
- To save changes, click the apply button and then exit the window with the OK button.
- Click on the Windows start menu button and type Steam. Right-Click on steam from the search result. And select run as administrator.
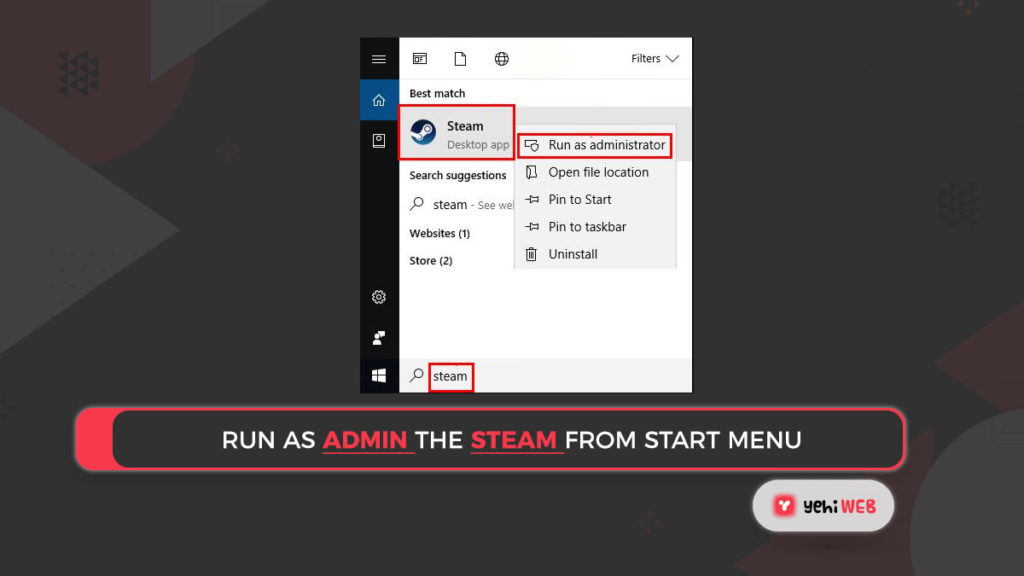
Retry the actions that triggered the error to verify if it’s gone. Move to the next solution if it persists.
Solution #8: Remove The 0kb Game File
Another common cause that triggers the steam disk write error is the 0kb game file.
Steam client created a corrupted file when it runs into a problem when downloading a game. Navigate to the directory where steam downloaded the game and find the file with 0kb size. Deleting that file should resolve the issue.
- Press Windows + R key on the keyword to open the Run Dialog box, copy&paste %ProgramFiles(x86)% in the search box, and hit enter to open logs.
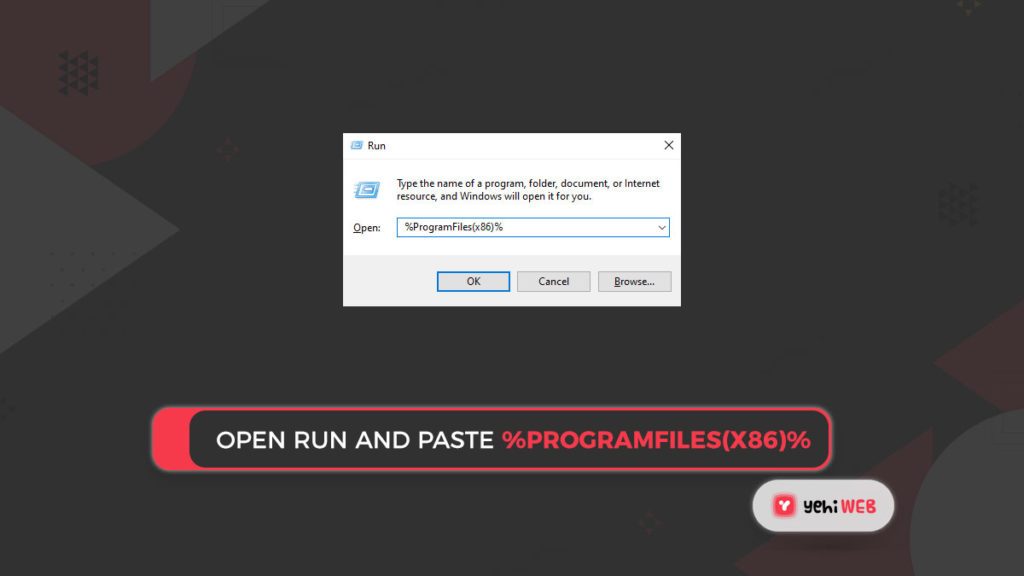
- Go to Steam> steamapps > common and double-click it.
- Now scroll down to the bottom to see any file with 0kb size, and remove it.
Bilal Shafqat
Related posts
New Articles
What Does Tournament Mean in Duolingo Diamond League?
Duolingo’s Diamond League is the highest league in the app’s competitive ranking system. If you’ve made it here, congratulations! But…

![What is Steam Disk Write Error and how to fix it? [ 8 Easy Solutions ]](https://yehiweb.com/wp-content/uploads/2021/06/What-is-Steam-Disk-Write-Error-and-how-to-fix-i-Yehiweb-1200x675.jpg)
