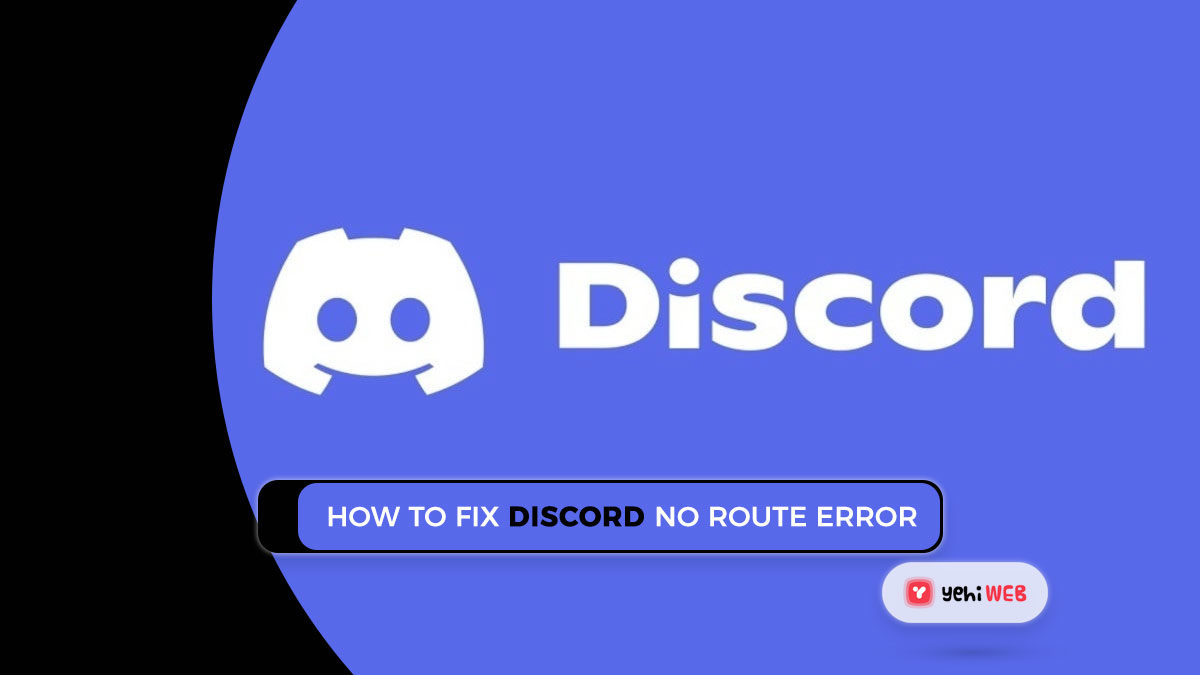Most Discord users are unable to access voice channels due to the No Route error. Like the ICE Checking and Stuck RTC Connecting errors, the No Route error belongs to the same category. Discord is stopped in all cases when attempting to connect to a voice server.
Table of Contents
What is the cause of the Discord No Route Error?
We were able to identify a few scenarios where this error could occur after analyzing the problem and reviewing different user reports:
- The IP address issued to the PC was changed – this is common with Dynamic IP addresses that change frequently. In this case, restarting the modem, router, and computer is all that is needed.
- A third-party firewall or anti-virus has blacklisted Discord – Discord would be unable to sustain an outgoing link with an external server if this occurs.
- The computer is connected to a VPN that does not support UDP – This is a common occurrence since Discord is intended to only function for VPNs that support UDP (User Datagram Protocol).
- Network administrators prohibit Discord – if you want to use Discord at work or on a school network, it may be blocked.
- The server’s voice region is incompatible with your client – When you want to connect to a server on some other continent, this is reported to happen. In this case, the solution is to request that the administrator change the server’s voice region.
- Your network doesn’t support QoS – It’s possible that your network isn’t designed to support Quality of Service High Packet Priority. You can, fortunately, disable it in the Voice & Video settings.
How to Fix: No Route Error
If you’re looking for a solution to this Discord error, this article will walk you through a set of troubleshooting steps. Below are a few different methods that other users in a similar situation can effectively resolve the issue.
To achieve the best results, begin with the first method and work your way down before settling on a solution that works with your particular situation.
However, before proceeding with the solutions, double-check that your network is Private (not public).
READ MORE
PVP PoGo: Best Pokemon for Battle in Pokemon Go Great League
Method 1: Restart the computer and modem/router
First and foremost, let’s make sure you can’t fix the problem with a simple restart. The No Route error is often seen when an IPV6 link is interrupted by a dynamic IP address that keeps changing.
You can see if the issue is only temporary by restarting your router (or modem) and computer. It is not appropriate to restore the network settings of your route; unplug and reconnect the power cable.
Restarting your computer, see if Discord members can connect to Discord voice servers without getting the No Route error. If the error persists, move on to the following method listed below.
Method 2: Discord Whitelist or Uninstall 3rd Party Firewall (If Applicable)
Another cause for the No Root error may be an overprotective anti-virus or firewall that prevents Discord from maintaining outgoing connections. Disabling real-time protection won’t be conclusive in determining if the security solution is triggering the error so that the same rules will stay in effect.
The best way to see how this situation applies is to uninstall your anti-virus software to see if Discord could bind to a new voice server. Here’s a short rundown on how to do it properly:
- To open the Run dialogue box, press Windows key + R. Then, to open Programs and Features, type “appwiz.cpl” and click Enter.
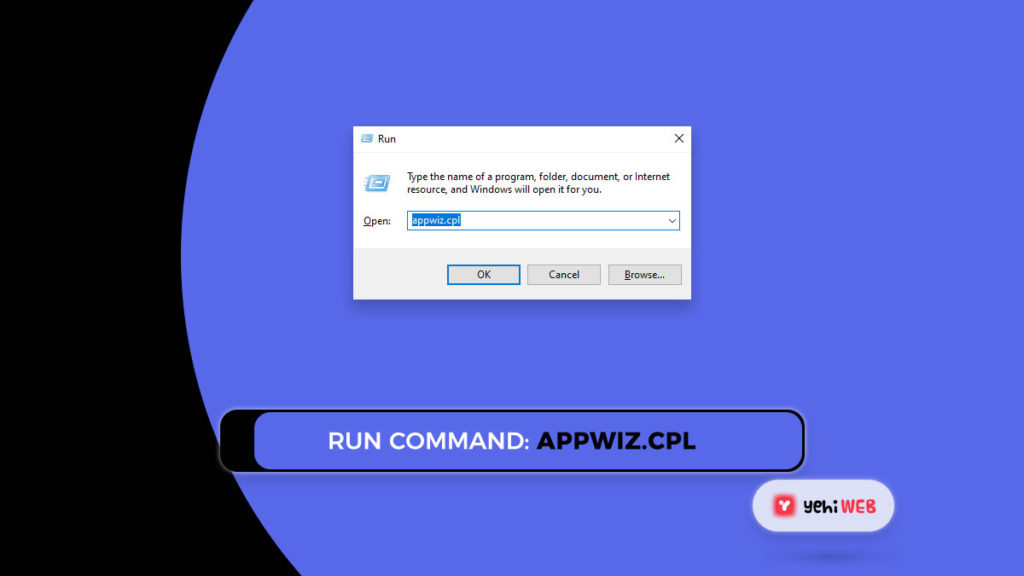
- Please scroll down to find your third-party security solution in Programs and Features, then right-click on it and choose Uninstall.
- Uninstall the third-party anti-virus software or firewall by following the on-screen instructions.
- To ensure that every leftover file from the security solution is removed, follow this guide.
- Restart your computer to see if Discord connects without any issues.
Method 3: Remove the VPN or choose one that supports UDP (If Applicable)
When a user is actively using a VPN solution that is not designed to use UDP, this error is often reported to occur (User Datagram Protocol). Since the Discord app isn’t built to work for VPNs who don’t use the User Datagram Protocol, this issue arises.
If you’re using a VPN, look up the service provider’s website for information about how to use UDP. You can also see if the VPN is causing the problem by disabling it and connecting to Discord from a different voice server.
If you find that your VPN provider is causing the issue, you can switch to a different VPN provider or disable the “anonymity service” when using Discord.
If this method didn’t work for you, move on to the following method mentioned below.
Method 4: Check if your network administrator has Discord blocked
If you’re getting this error while attempting to use DIscord from a work or school network, the network administrator has most certainly blocked communication apps.
While this can get you into trouble, there is a setting you can change to allow Discord to communicate with external servers to avoid the No Route error. What you can do is as follows:
- To open the Run dialogue box, press Windows key + R. Then, to open Control Panel, type “control” and click Enter.
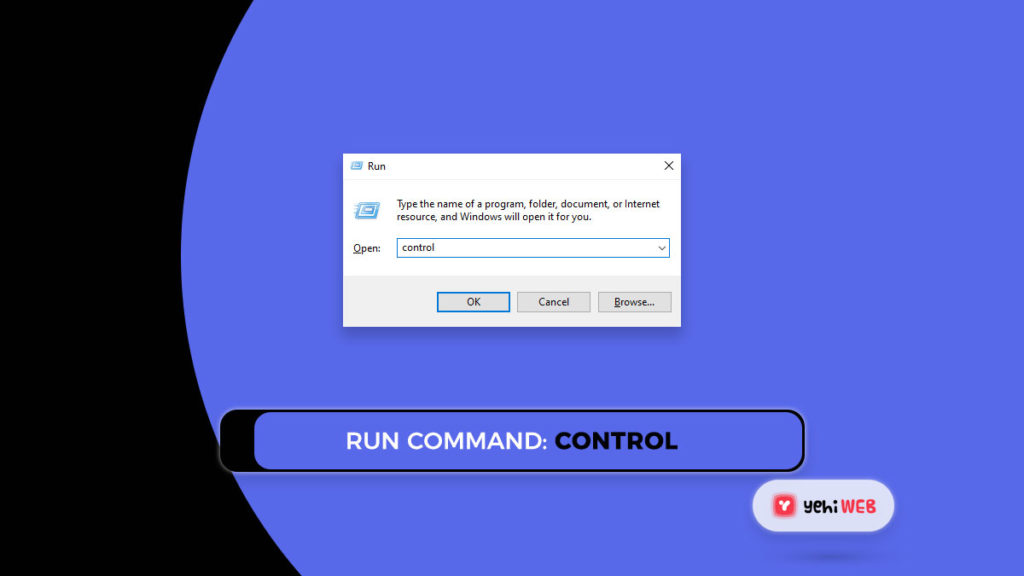
- Navigate to Network and Internet > Network and Sharing Center from the Control Panel. Then, for your Private network connection, click the Connections hyperlink.
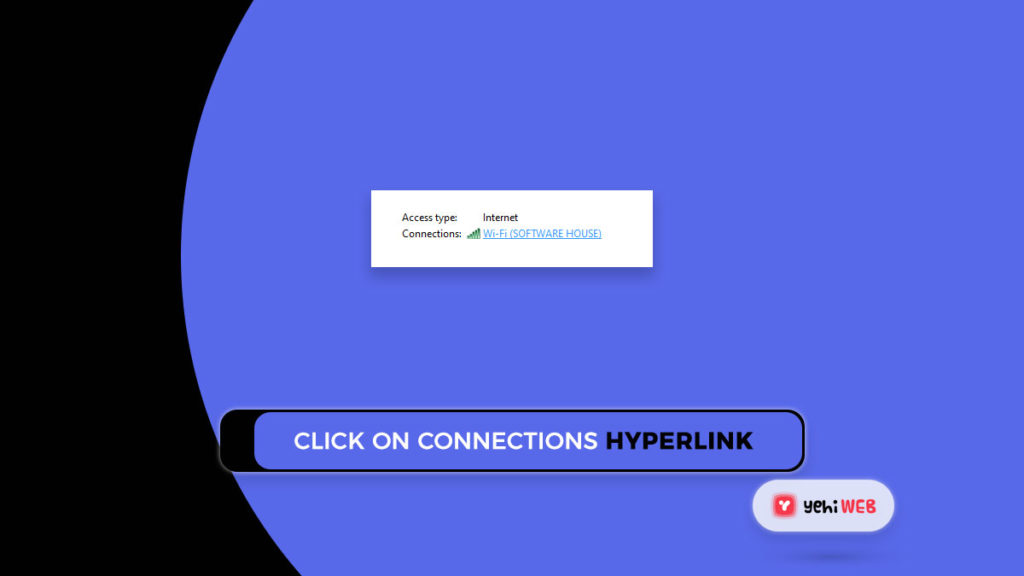
- Click the Properties button in the following window.
- Go to the Networking tab of your connection’s Properties screen, select Internet Protocol Version 4 (TCP/IPv4), and then click Properties again.
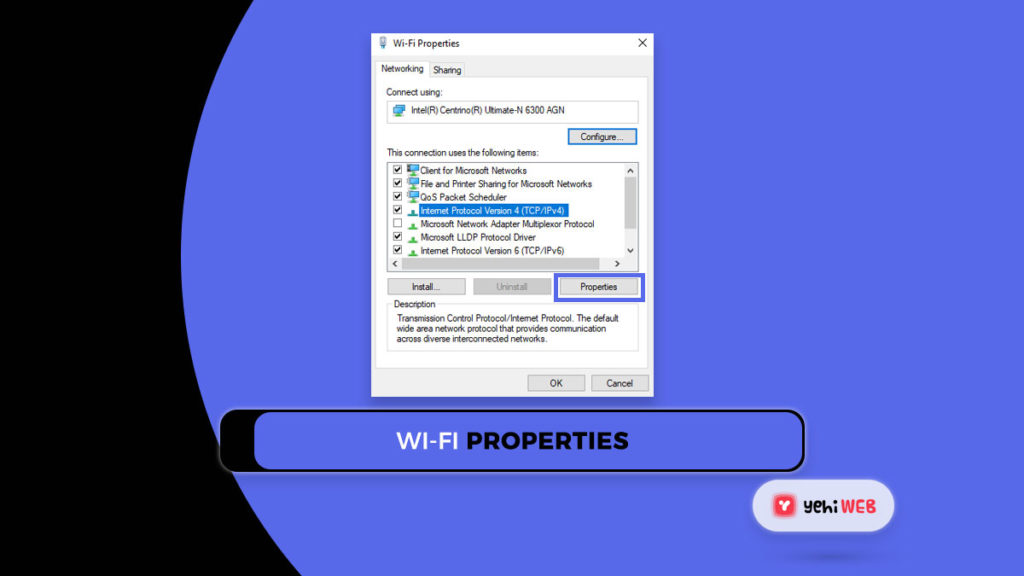
- Then, in the DNS server settings, please change it to Use the following DNS server addresses. Set the Preferred DNS server value to 8 8 8 8 and the Alternate DNS server value to 8 8 4 4. Then, to save the changes, click OK.
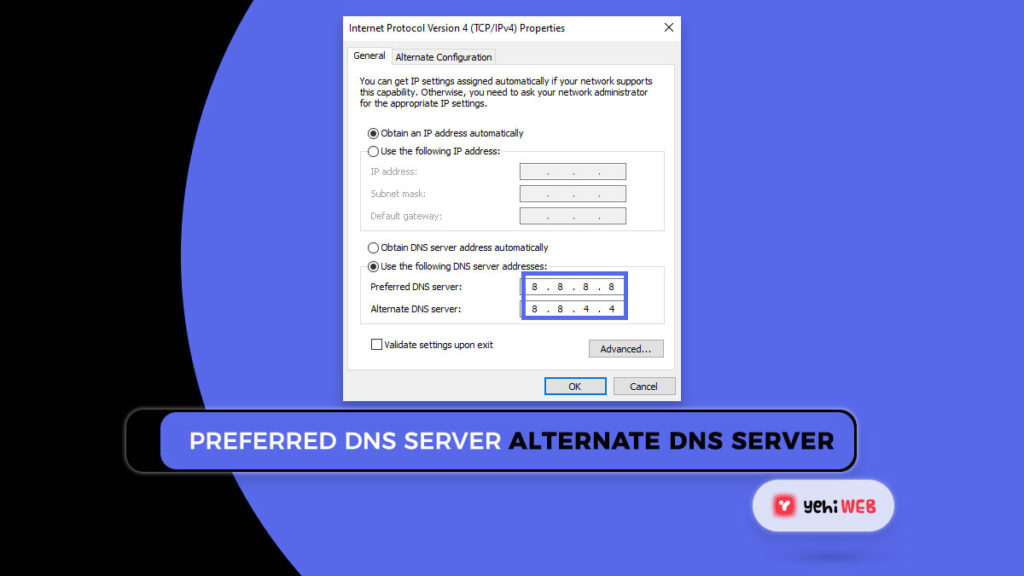
- Restart your computer after closing all open windows. Your Discord app can connect to a new voice server without the No route error the next time you start it up. If the problem persists, move on to the next solution mentioned below.
READ MORE
GTA5 cheats – full list of codes and phone numbers
Method 5: Change the voice region of the server
If you only get this error when attempting to connect to a friend on a different continent, the problem is most definitely caused by the server using the other voice region than you.
The alternative in this situation is to request that the server’s administrator set a separate voice region from the server’s settings. The admin can change the server settings by going to Server Settings > Server Region.
Method 6: Disable Quality of Service (QoS) in Voice and Video Settings
Discord No Route errors have been reported in some instances, and they have been resolved by disabling QoS in the User settings. This problem is understood to occur when computers cannot keep up with High Packet Priority Quality of Service.
Fortunately, this problem can be easily fixed by disabling QoS (Quality of Service) in the User Settings. Here’s a step-by-step guide on how to do it:
- Open Discord and choose the gear icon next to your account (bottom-left corner).
- Scroll down to App Settings and choose Voice & Video.
- Then, scroll down to Quality of Service and ensure that the toggle for Allow Quality of Service High Packet Priority is switched off.
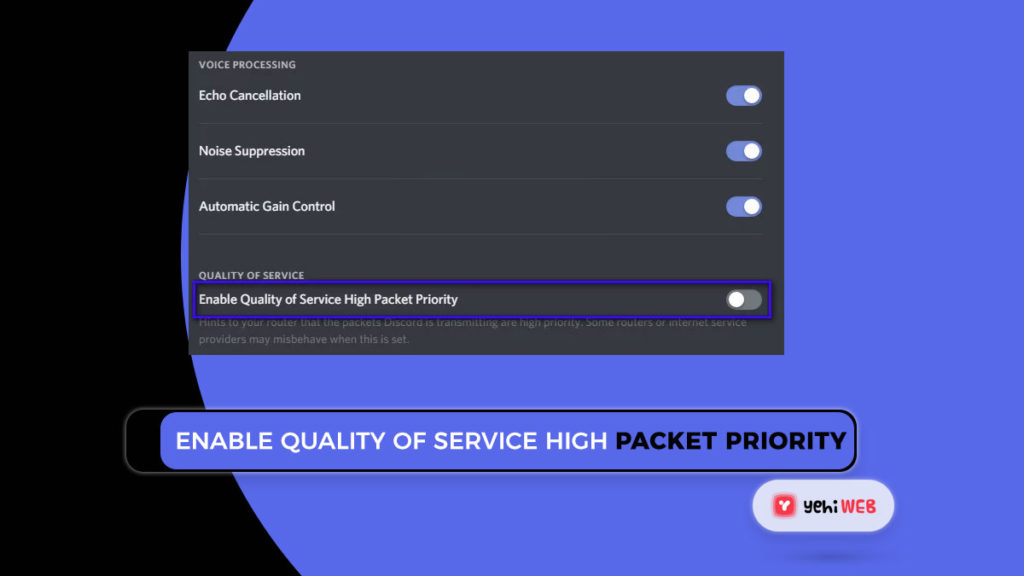
- Close Discord and reopen it to see if the No Route error persists. If you still see the same error, try the following approach down below.
Method 7: Flushing DNS Settings
A few users have reported that the problem was resolved after resetting their IP settings using a sequence of commands in Command Prompt. Some users claim that the following procedure permanently resolved the issue, while others claim that they would repeat these steps daily to avoid the error message.
Here’s a quick walkthrough on how to reset your IP configuration:
- To open the Run dialogue box, press Windows key + R. Then, type “cmd” and press Ctrl + Shift + Enter to launch an Elevated Command Prompt.
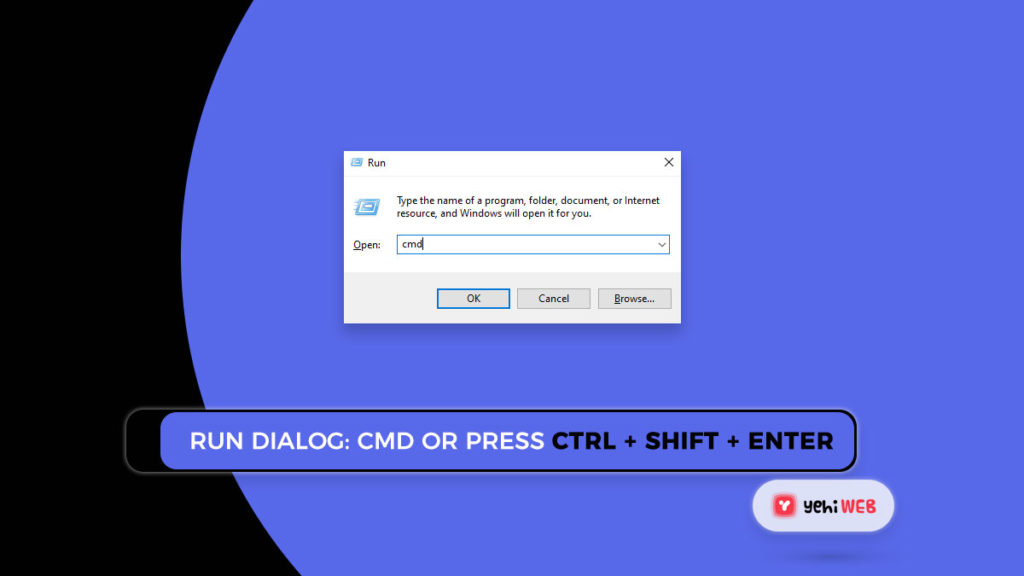
- Enter the following command into the Elevated Command prompt:
- After releasing the current IP configuration, enter the following command and press Enter to flush the DNS:
- Finally, to renew the IP configuration, enter the following command:
- Restart the computer and check to see if the No Route error has been resolved at the next restart.
READ MORE
19 Best Games On Microsoft Store For Windows 10
Method 8: Using Firewall to Enable Discord
If none of the above methods have worked, your Windows Firewall may be blocking the Discord. You’ll need to allow Discord through your Windows Firewall to fix this issue. Follow the following steps: –
- Type “Windows Firewall” in the search bar.
- Select “Allow an app through Windows Firewall” from the search results.
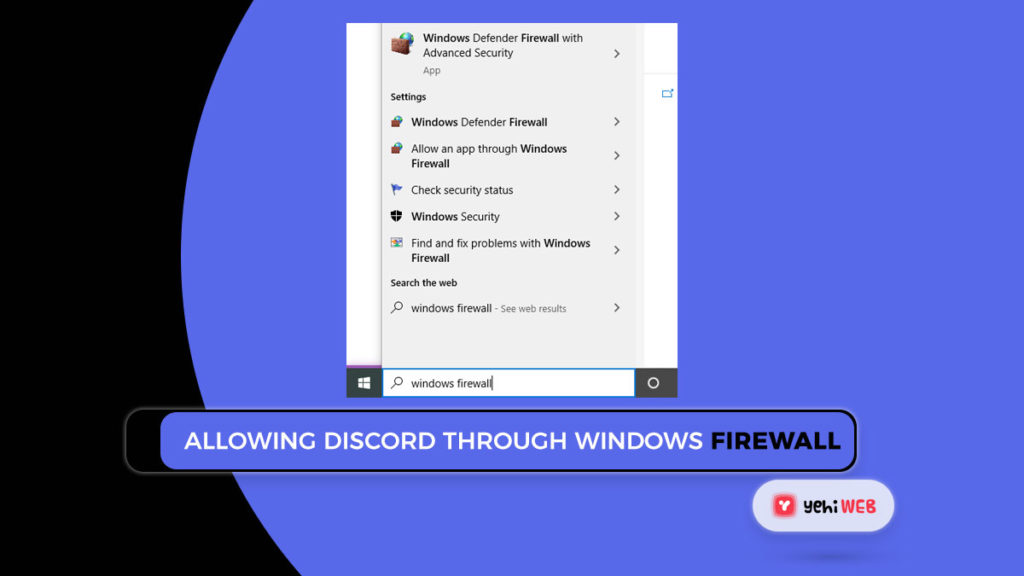
- On the top, select the “Changed Settings” option.
- Now, select “Add another app” and then “Browse.”
- Now, Select “Update.exe” from the Discord shortcut or its directory.
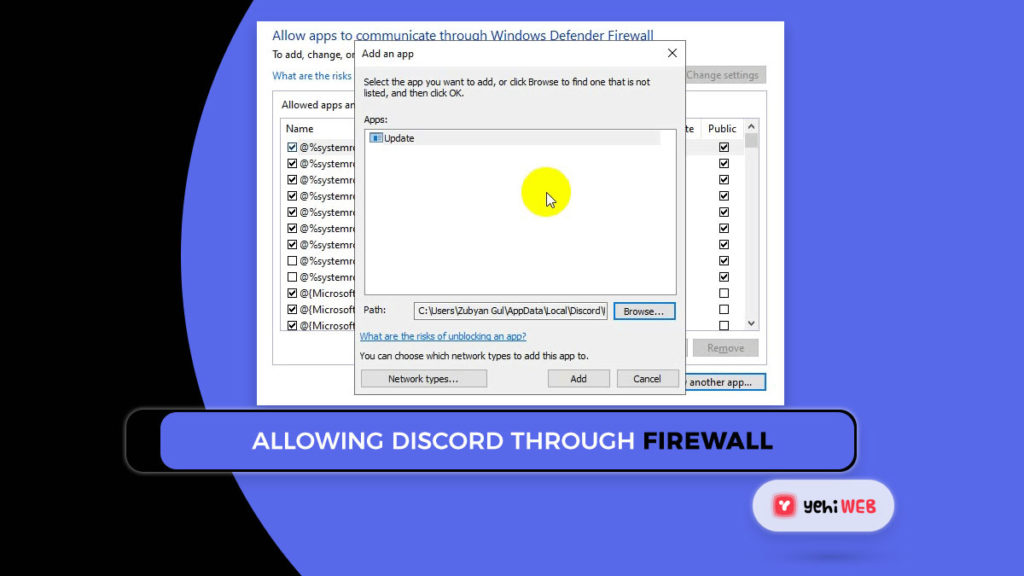
- Make sure that both “Private” and “Public” are checked.
- Restart your router and computer now.
If this doesn’t work, the route has likely been blocked on your ISP’s end. Inquire with your ISP to see if there is a problem with the routing.
Share on facebook
Share on twitter
Share on linkedin
Share on pinterest
Share on reddit
Share on vk
Share on tumblr
Share on skype
Share on stumbleupon
Share on whatsapp
Saad Shafqat
Related posts
New Articles
What is the difference between FMWhatsApp and GBWhatsApp?
In the world of messaging apps, WhatsApp reigns supreme as one of the most popular platforms for connecting with friends…