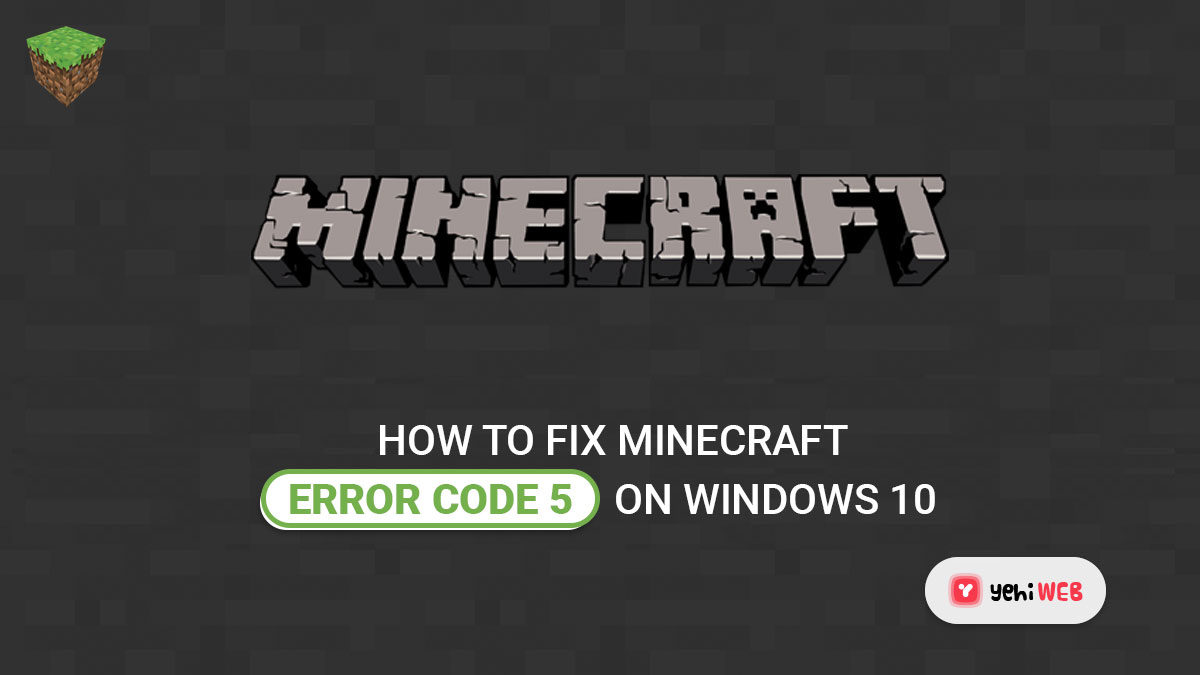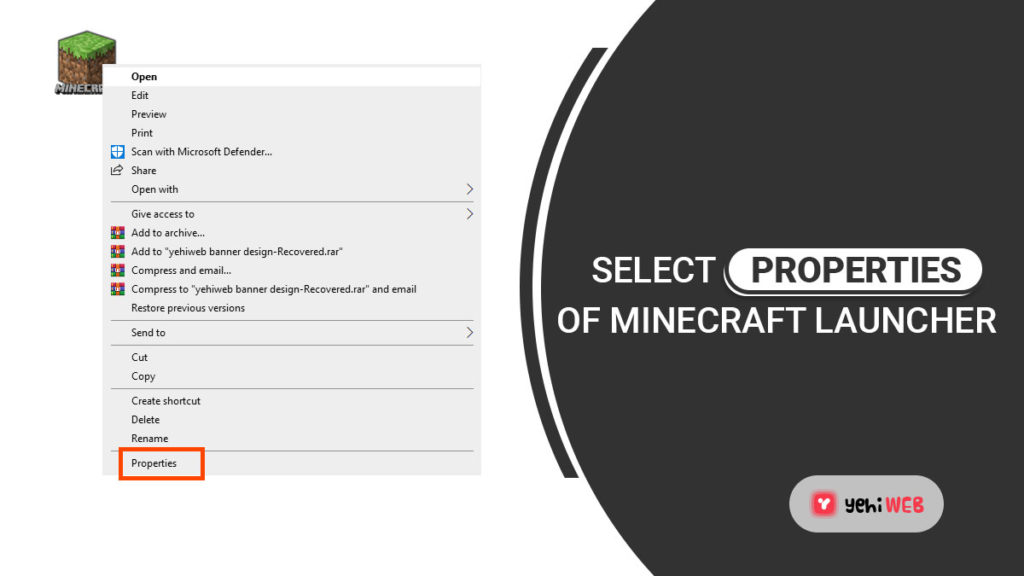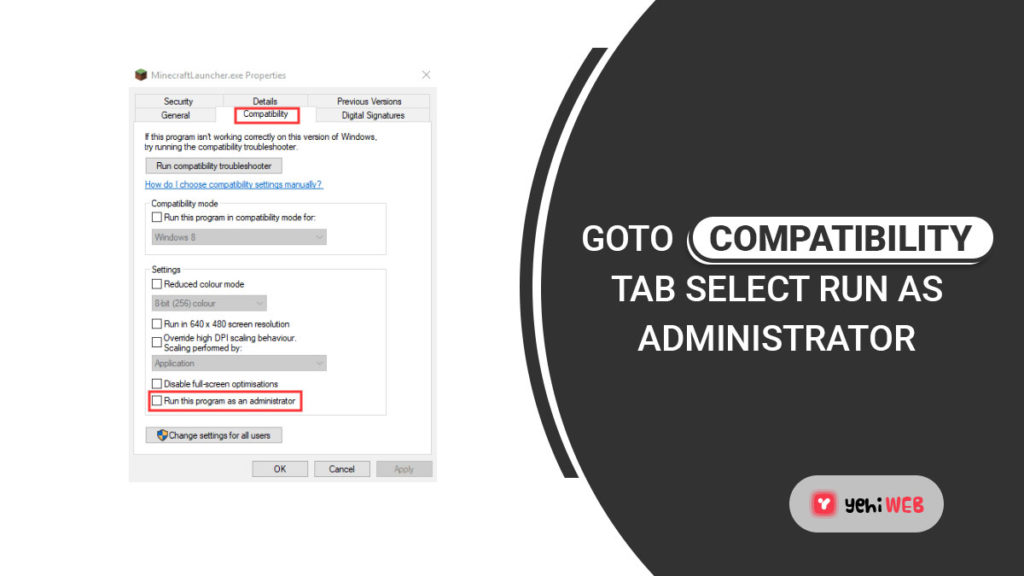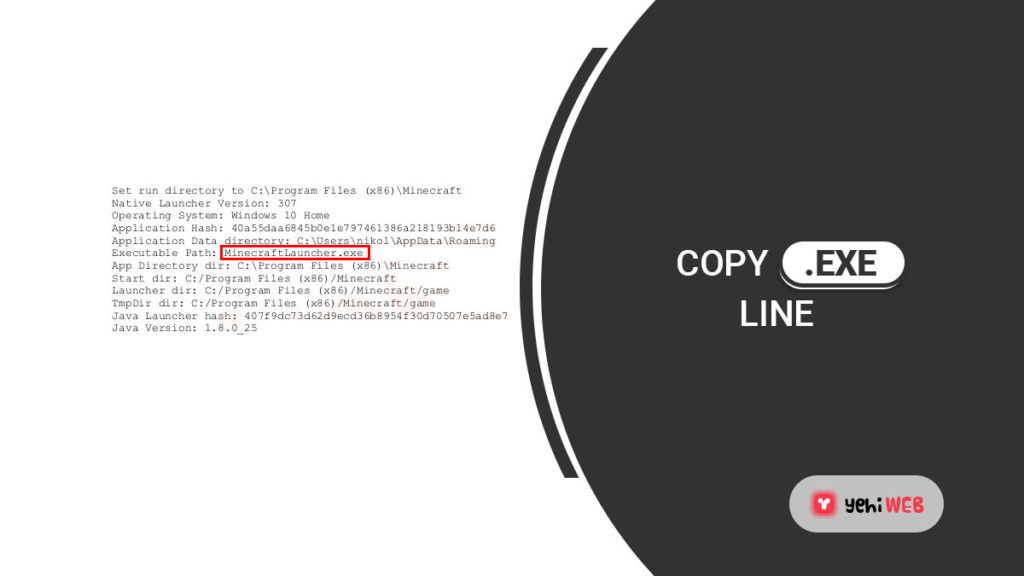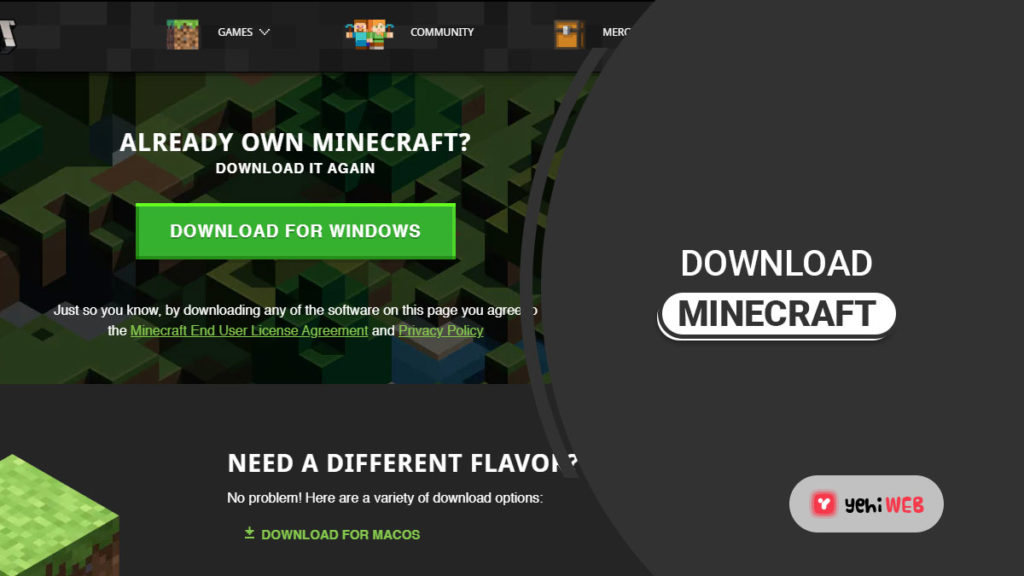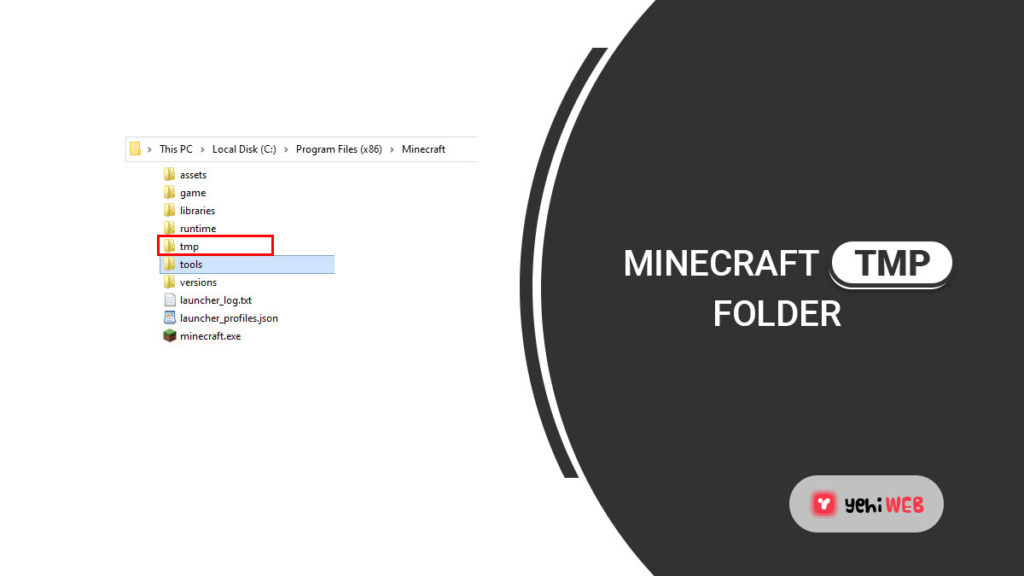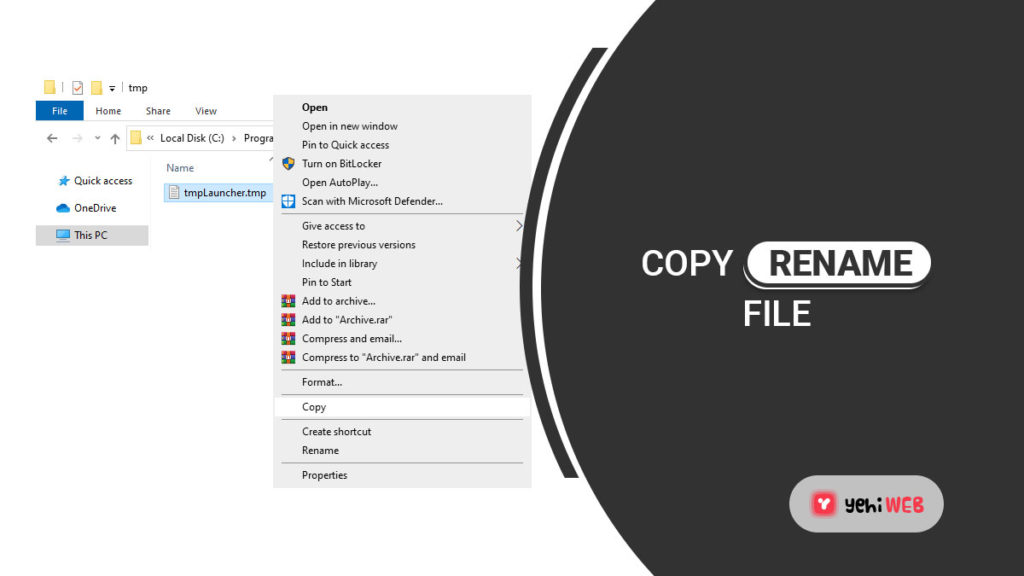Minecraft is a sandbox game where players build structures out of cubes in a procedurally generated 3D world. There are numerous activities available, including resource gathering, crafting, combat, and exploration.
Minecraft has a long history in the gaming industry and has left a significant digital footprint. Although it receives frequent updates, users see an error message “Error Code 5” while opening the launcher.
Minecraft Error code 5
Because this issue was so pervasive, Minecraft released a quick update to fix it. Even though it pushed out the update, the problem continued in many machines. Here are a few workarounds to consider.
Solution #1: Launch Minecraft with administrative rights
Running the launcher with administrative rights is the easiest solution that works in the vast majority of cases. This emphasizes that the operating system prevents Minecraft from performing certain actions when it lacks total autonomy. We can try the latter to see if it solves our problem.
- Navigate to where Minecraft Launcher is, right-click on it, and select properties.
- Check the option on the Compatibility tab. Run this app with administrator rights. Click on Apply to save the changes and exit.
- Now relaunch the application to verify whether error code 5 has gone.
Solution #2: Downloading a new launcher
Downloading a new launcher using the text file Nativelog.txt is another solution we can attempt before turning to more technical methods. Nativelog.txt is a log file generated by your Minecraft launcher, and you can find it in the launcher’s directory. This text file is frequently created on your computer’s desktop.
- Copy the line that ends with “…..minecraft.exe” from the text file Nativelog.txt.
- Start your browser and paste the copied line into the address bar, then hit Enter.
- The launcher will start to download after a few moments. Now start Minecraft using this launcher and see whether the error code 5 has gone.
Solution #3: Rename The “Temp” File
If you can’t find the string mentioned in solution 2 or the new launcher download won’t start, we can force the computer to download the launcher by renaming the temp file and launching Minecraft with it. It’s a nuisance, but it works in a lot of instances.
- Navigate to the “C:Program Files (x86)Minecraft tmp” directory. Or Navigate to the location where you installed Minecraft.
- Look through the files until you locate one that ends in “.tmp.” Rename it “exe.” Now, copy the newly renamed file and return to the directory to “C:Program Files (x86)Minecraft.”
- When asked, replace the launcher with the modified file. Now use the launcher to start Minecraft.
- This will cause it to begin the download process, and it will then open automatically after a short period of time. Please remember that we are changing the file extension from ‘tmp‘ to ‘exe.’ If you are unable to do so, follow these steps:
- Press Windows + # keys on your keyboard to launch the file explorer, select the View tab and options.
- Now verify if the method works by renaming the file to the correct extension.
FAQ
Saad Shafqat
Related posts
New Articles
How to Send High Quality Photos and Video on Telegram
Telegram has grown to become one of the most powerful messaging apps available today, boasting robust privacy features, cloud-based functionality,…