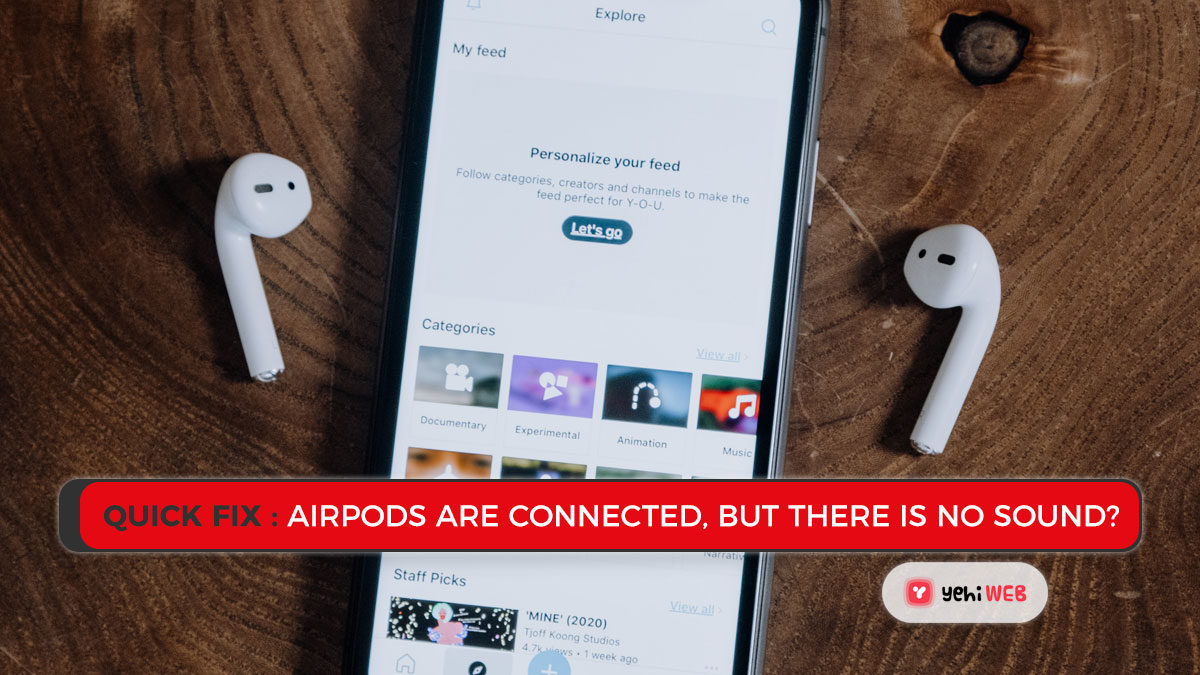Apple’s AirPods are an everyday accessory for iPhones and other Apple devices. You can use them to make calls, listen to music, and, most notably, use Siri with them. In contrast to other more expensive headphones, most consumers choose wireless AirPods. However, if you want to use it on an Android or other non-Apple device, you may not be able to use any of the device’s features.
Some users recently reported that after connecting their AirPods to their iPhone, there’s no sound coming from the device. Simply put, AirPods’ audio isn’t working, but what can you do to fix it? If you’re having trouble with your AirPods, keep reading to learn how to fix AirPods that won’t play audio. This article explains what to do if you have a similar issue.
How to Fix: Airpods connected, but there is no sound.
Fixing an AirPods connection issue can take some time, but resetting AirPods can help. You can repair your AirPods connected but no sound issue by reenabling detection, resetting network settings and updating your device. Be sure your AirPods are clean because they can suck up dust and tiny particles, which can damage your device. You can resolve this problem by following these steps.
Method #1: Reset The Airpods
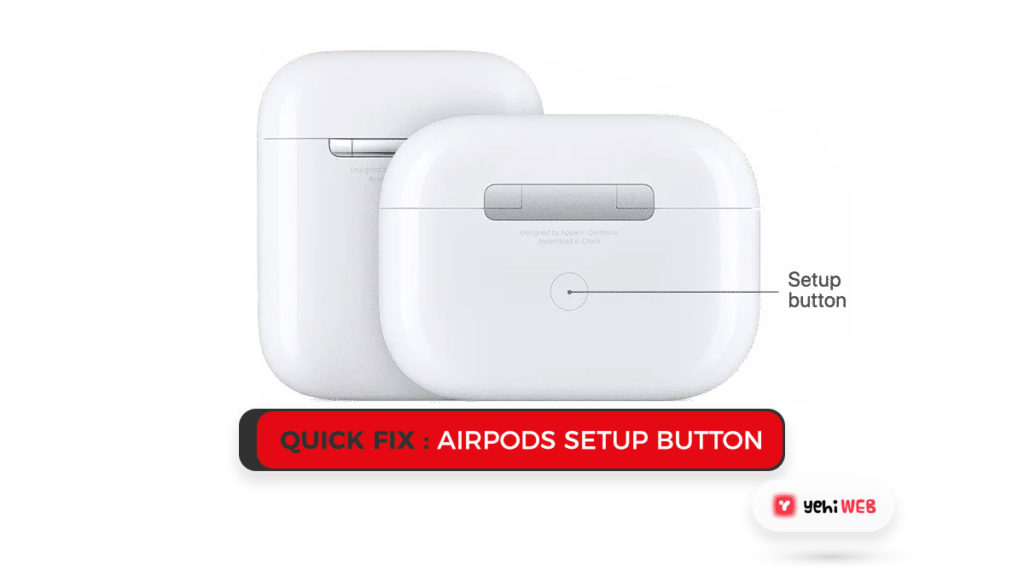
It’s possible that resetting the AirPods would fix the problem. With this, some users were able to solve the problem. Follow the instructions below to reset your AirPods.
- Place the AirPods in their case. Close the cover and wait 30 seconds before opening it.
- Go to Settings on your iPod touch, iPhone, iPad, or another iOS device. Select Bluetooth and press the “I” button next to your AirPods’ name. Now, set this device aside and click again to confirm.
- Go get your AirPods. Ensure the lid is open, then press and hold the setup button on the backside of the cover for 15 seconds. Wait for the flickering sign; when you see the amber light, you’re done.
- Connect your AirPods to your iPhone, iPad, or iPod touch. You can connect it by putting your AirPods next to your device. If audio does not appear after following these steps, proceed to the next step below.
Method #2: Disable/Enable Auto Detection
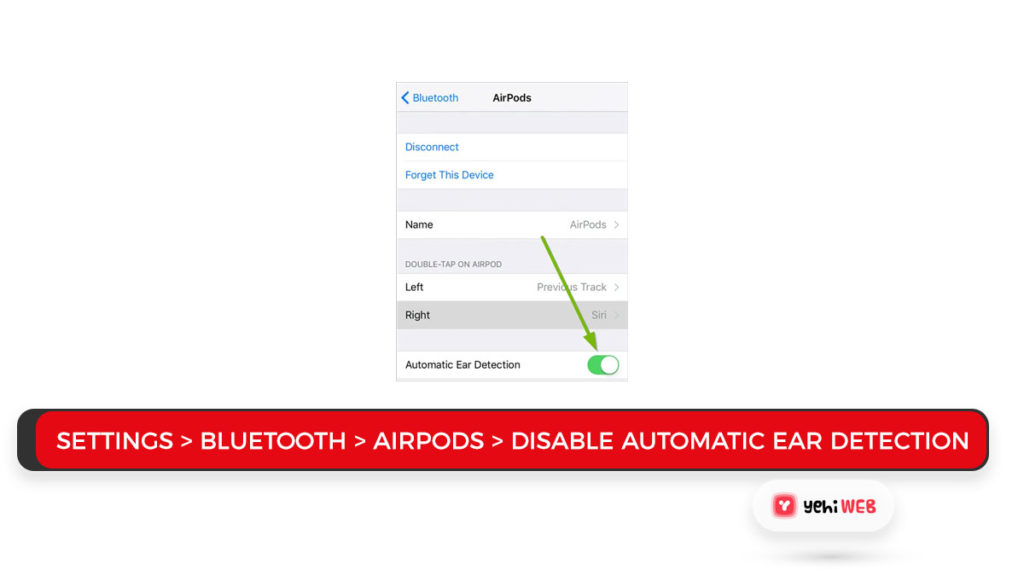
Apple seems to have a struggle with auto-detection at times. I had a problem with my latest Apple Watch not receiving notifications, which I could resolve by disabling wrist detection. On your iPad or iPhone, you can disable the Automatic Ear Detection feature. Now turn on the machine to see if the problem still persists. Follow the steps mentioned below to go to this option.
- Settings > Bluetooth > AirPods > Disable Automatic Ear Detection.
Method #3: Remove the music volume limit as well as the audio balance
When you accidentally toggle on the volume limit on your iPhone or iPad, you will encounter these issues. If your AirPods are connected but not playing audio, check to see if the volume on your AirPods is too low to hear. The Music app on iOS devices has a setting that allows you to control the volume limit. The volume limit is switched off by default by the company. So, if you somehow turned it on, double-check it.
- iPhone settings > Accessibility > Audio/Visual > Balance left or right. [Keep the Slide spot in the middle to ensure that equivalent sound is sent to both the left and right Airpods]
- Music > Settings > Switch off the volume. [This involves setting the volume limit on a slider to the maximum]
Method #4: Update Device OS
Because of Apple’s release, if your device is running on an older version of the iOS operating system, it will have bugs. When Apple releases new AirPods updates, they are usually immediately updated when the paired iPhone or iPad is connected to Wi-Fi. Now you must check for updates on your iPhone or iPad, and if any pending updates are available, make sure to install them.
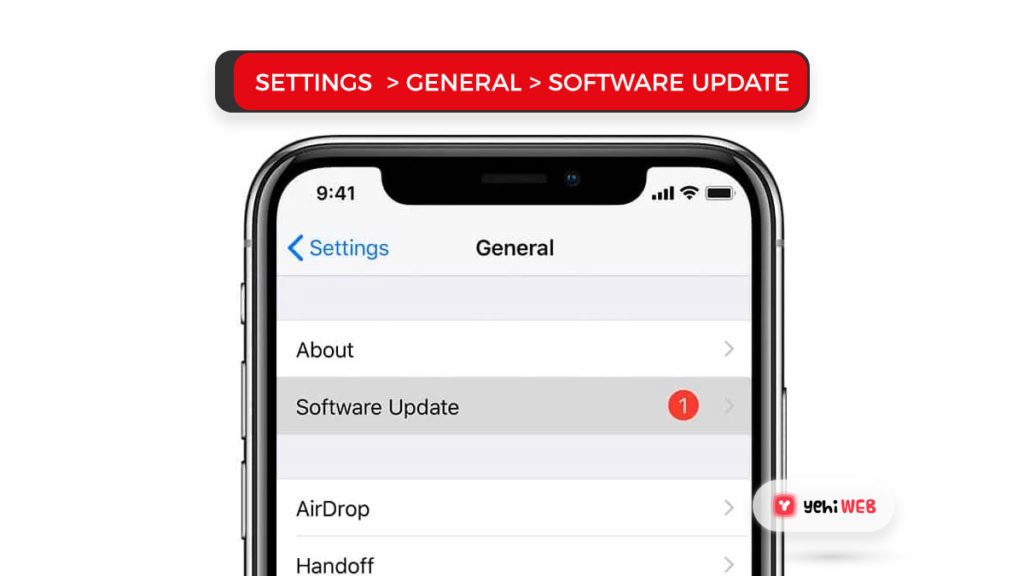
- Software Update can be found under Settings > General.
Method #5: Reset Network
If none of the steps above work for you, it’s possible that you’re having networking problems, and the only way to solve the problem is to reset your network settings.
Both Bluetooth devices, WI-FI networks, and call settings will be removed if you try to reset network settings. If the AirPods’ network issues are resolved, you’ll be able to listen to the AirPods’ sounds once more. To Reset Network Settings, follow these steps:
- Reset Network Only in Settings > General
When you’ve done a complete reboot, you’ll be able to connect Bluetooth with your iOS devices. If there was a problem with the network settings, it’s already been resolved.
What do you do if none of these methods work?
You may have to replace your Airpods if none of the methods mentioned above work for you. Learn about replacing the Airpods here.
And if there are any other solutions that you have used to resolve the same issue mentioned here, please do leave a comment here, and we will update our article to include that method as well.
Saad Shafqat
Related posts
New Articles
Step-by-Step Instructions for a Successful PointClickCare Login Experience
Accessing your PointClickCare account efficiently and securely is crucial for healthcare professionals who rely on this industry-leading cloud-based platform for…