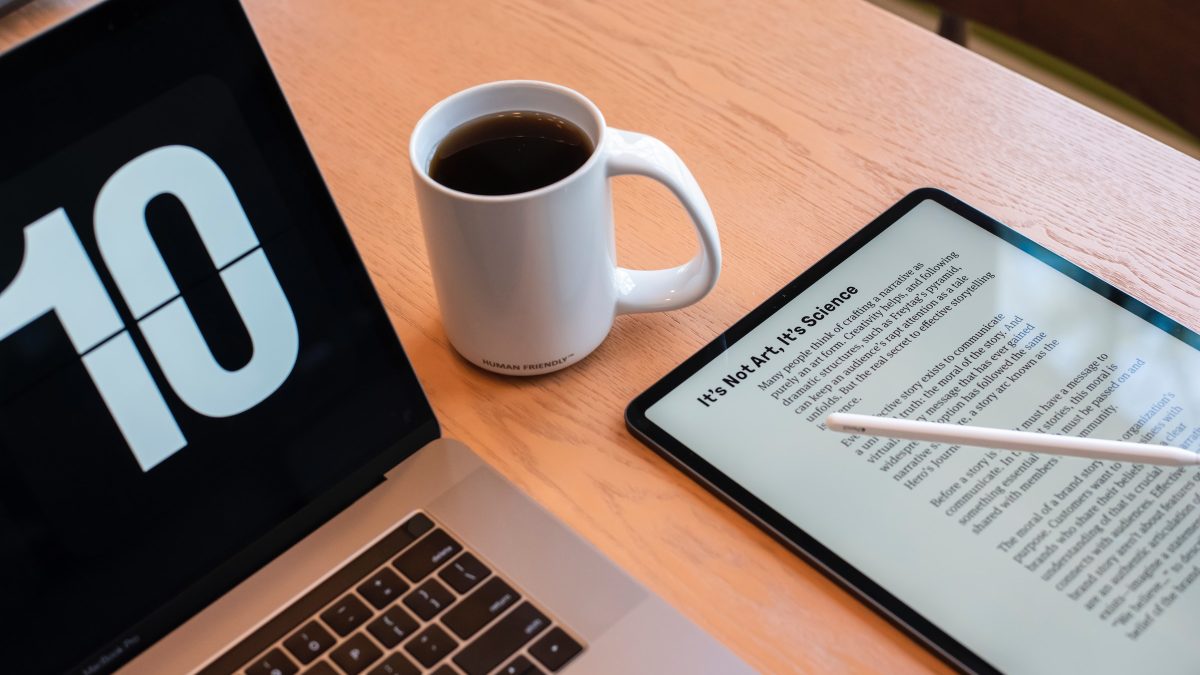PDFs can be a great way to share documents with others. But what if you need to edit the document or make changes? How do you go about doing that? One way is to use the PDF Drive. This handy tool lets you edit, annotate, and add pages to a PDF without having to re-create it from scratch. If you want to learn more about this handy tool, read on!
What is a PDF?
PDF is a file format that stores documents using PDF reader software. The PDF document can be opened in any text-based program, such as Microsoft Word. The text in the document will be reformatted to fit within the margins of a word processor, and all graphics and tables will be converted to simple images.
How to Draw On a PDF
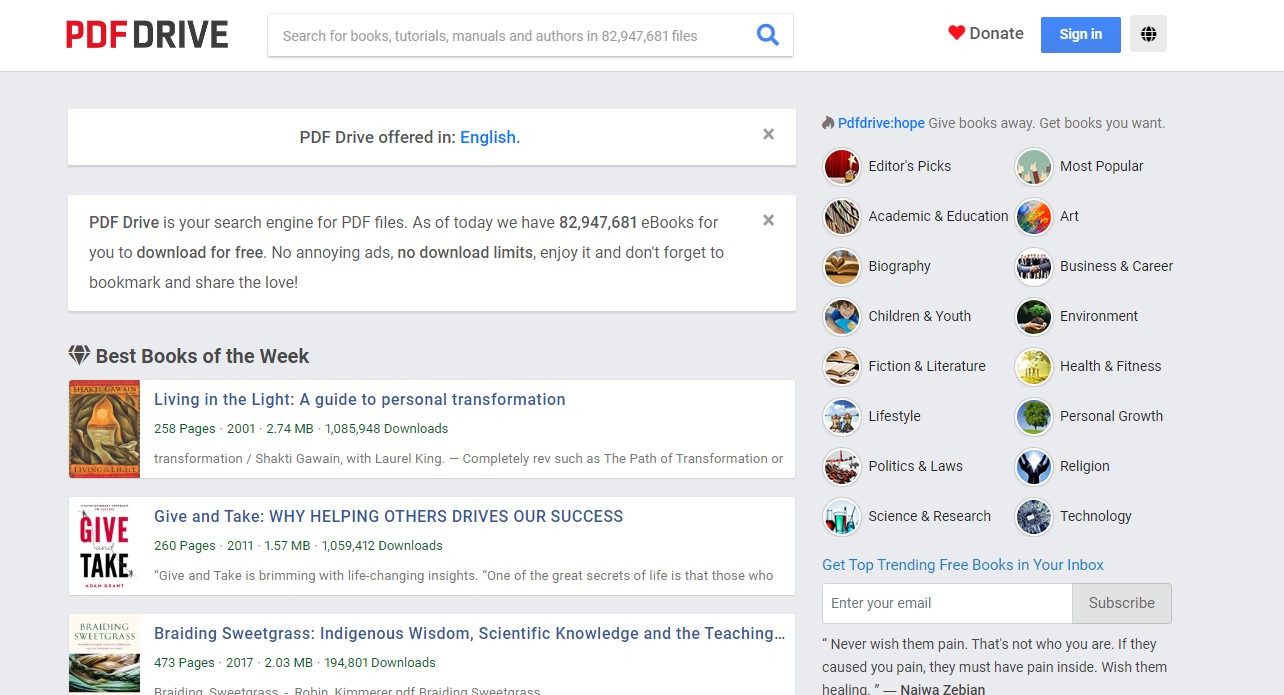
PDF Drive is a must-have app for anyone who spends time working with PDFs. It lets you annotate, highlight, and add notes to your PDFs like a boss.
To start drawing on a PDF, open the app and select your PDF file. You’ll see a toolbar at the top of the window that includes all of the tools you need to get started.
To start annotations, click the ‘Annotate’ button. This brings up a toolbar at the bottom of the window that let you add text, arrows, and highlights. Highlighting is especially useful for identifying specific pieces of information in your PDF.
You can also use the ‘Font’ dropdown menu to change the font used in your annotations. This is handy if you want to use different fonts for different types of text or if you’re working on a document that has multiple fonts embedded in it.
Once you’ve finished adding annotations, hit ‘Save’. If everything looks good, hit ‘Create Drawing’. This will open up a new window where you can choose what kind of drawing you’d like to create. You have three options: Drawings, Sketches, or Notes.
Drawings are simple drawings that are saved as separate files alongside your PDF document. Sketches are similar to drawings but they’re stored as part of your PDF file instead of being separate files. Notes are just text annotations that aren’t saved as separate files.
whichever option you choose, Hit ‘Create Drawing’ and your annotations will be saved along with your PDF document.
How to open a PDF
If you’ve ever wanted to add your own drawings, diagrams, or sketches to a PDF, you can do so with the help of PDF Drive. This handy tool allows you to easily add text, images, and sketches to any PDF document.
To use PDF Drive, first, open the file you want to edit. Once opened, click on the “Edit” button located at the top-right corner of the window. This will open the Edit Document screen. From here, you’ll need to select the area you want to start editing. You can either draw on a blank part of the document or use one of PDF Drive’s predefined templates. Once your selection is made, simply start drawing!
To finish off your edits, simply click on the “Save” button located at the top-left corner of the screen. Your changes will then be saved automatically and displayed in the original file’s embedded viewer.
How to edit a PDF
PDF Drive is a free PDF editor that lets you edit text, add images, and change the layout of your PDFs. Here’s how to use it:
Open the PDF you want to edit.
- Click the pencil icon on the toolbar.
- Type or paste the text into the text area below the toolbar.
- Click in the image area below the toolbar to select an image to insert into your document.
- Drag and drop images onto the document or click and drag them from your computer’s hard drive into the image area below the toolbar.
- Click in the layout area below the toolbar to preview your changes and make sure they’re what you want them to be.
- Press Ctrl+S (Windows) or Command+S (Mac) to save your changes and close the PDF Drive window.
How to export a PDF

PDF Drive is a great way to easily export your PDFs so you can keep them organized and searchable. Here are four ways to export a PDF with PDF Drive:
- Click the “File” button on the toolbar and select “Export.”
- Select the file you want to export and click “Start.”
- The Export dialog box will appear. In the ” Destination ” field, enter a location where you want to save the exported document. You can also choose to email the exported document or copy it to your clipboard.
- In the “Settings” section, you can customize the exported document’s size, quality, and other settings.
How to print from a PDF
If you’re ever stuck trying to figure out how to edit or annotate a PDF, there’s an easy way to get help: just print it out! With PDF Drive, you can easily draw on top of any PDF document with your mouse cursor. Just download the free app from the App Store or Google Play, and start drawing. You can even use PDF Drive to annotate documents with notes and highlights, add comments, and more. So whether you need a quick way to mark up a document or just want to share some ideas with others, printing out a PDF is the perfect solution.
To print from a PDF, open the PDF document you want to print and click the “Print” button on the toolbar. You can also press Command+P on a Mac or Ctrl+P on a PC. On Windows, you can also right-click the PDF document and select “Print.”
Conclusion
If you’re looking to get started with a PDF drawing, this guide will help you get started. Learn how to draw basic shapes, add text and annotations, and save your work as a PDF. Whether you’re a beginner or an experienced artist, learning how to use a PDF can expand your creativity and improve your skills. Thanks for reading!
Adnan Mujic
Related posts
New Articles
Android Not Opening PDFs – Causes and Easy Fixes
Imagine settling down for a cozy evening, ready to dive into that important PDF document you’ve been meaning to review….