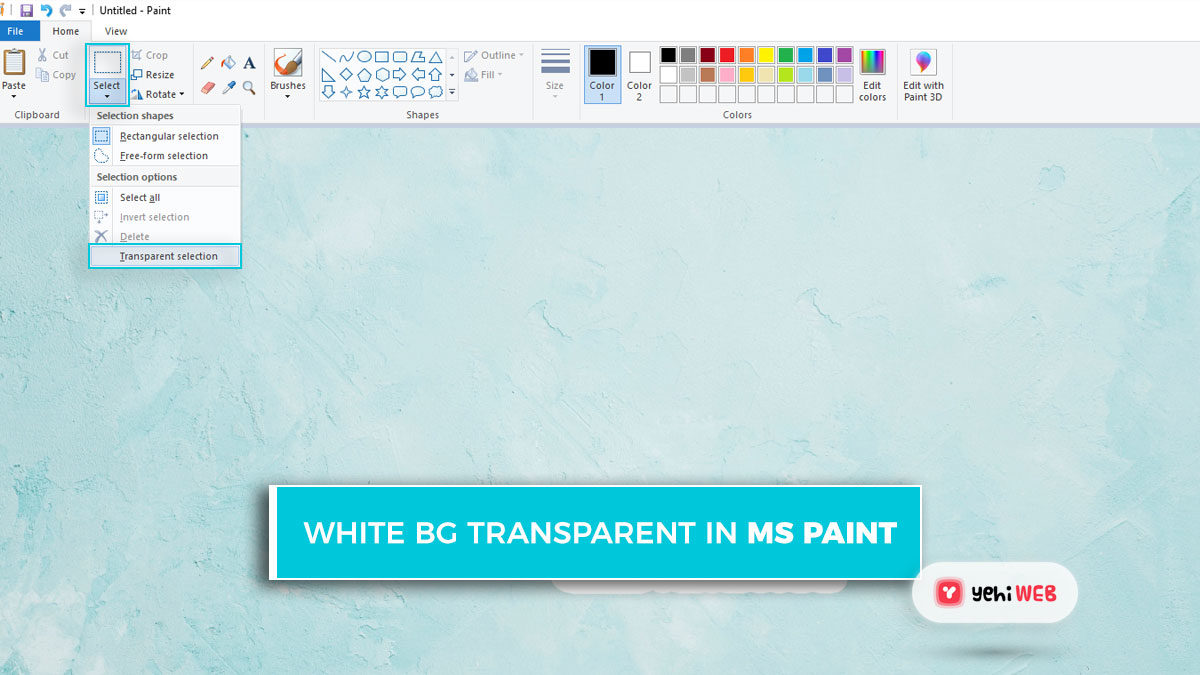Make image background transparent: Images with a transparent background can be useful in many situations. Images with transparent backgrounds stack very well on each other, and your specific task may necessarily require the use of images with transparent
backgrounds. However, in MS Paint, Windows’ built-in image editor, there is no way to save images with transparent backgrounds.
Make image background transparent
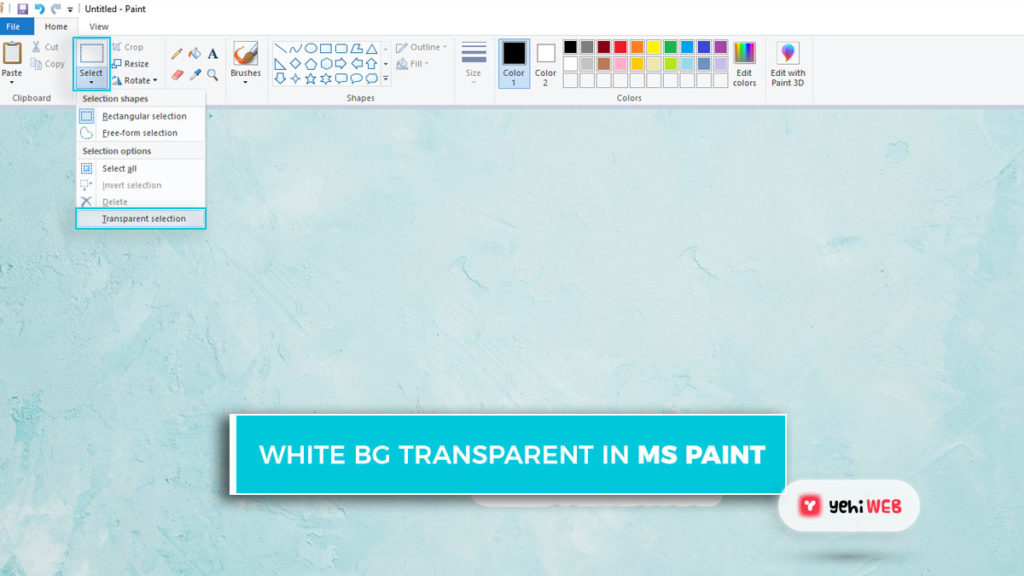
Check Transparent Selection with the small arrow on the Select tool in the Image group.
Select an area of the image that includes both the image and the white background.
The white part of the selection is transparent, as you can see. However, the white area of the image will not be transparent when you save it.
Fortunately, there is a way to make images with transparent backgrounds using a hack. This hack, however, requires Microsoft PowerPoint to function. You’re good to go if you have Microsoft PowerPoint installed. To remove the background color from your image, follow these steps.
Remove Background Color from Images
Open Microsoft PowerPoint and insert your image.
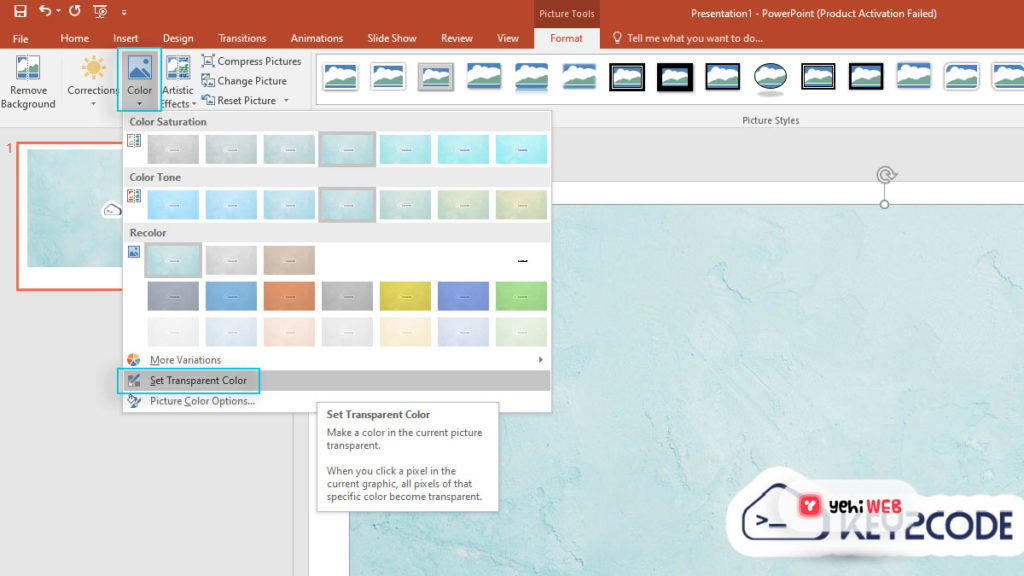
Select Set Transparent Color menu. Your mouse cursor will be equipped with a color selection tool. In your picture, precisely click on the color you want to remove.
The color will be fully removed in an instant. Right-click the image and select Save as the image.
In the Save As Picture dialogue box, select PNG from the Save as type dropdown menu.
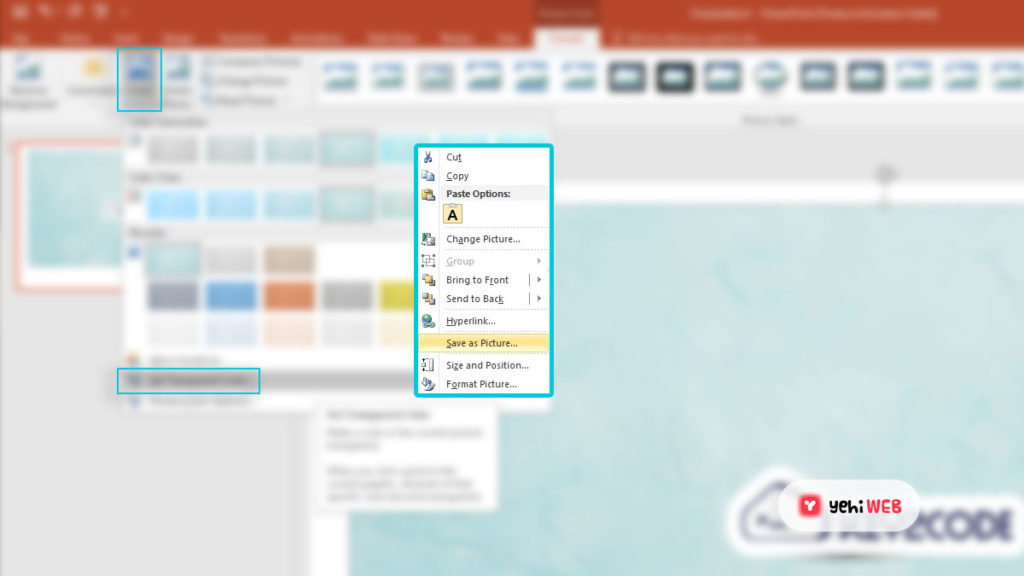
Please keep in mind that if the background color is present in other areas of the picture, it will be removed as well.
The background of your saved image will be transparent.
Saad Shafqat
Related posts
New Articles
What is the difference between FMWhatsApp and GBWhatsApp?
In the world of messaging apps, WhatsApp reigns supreme as one of the most popular platforms for connecting with friends…