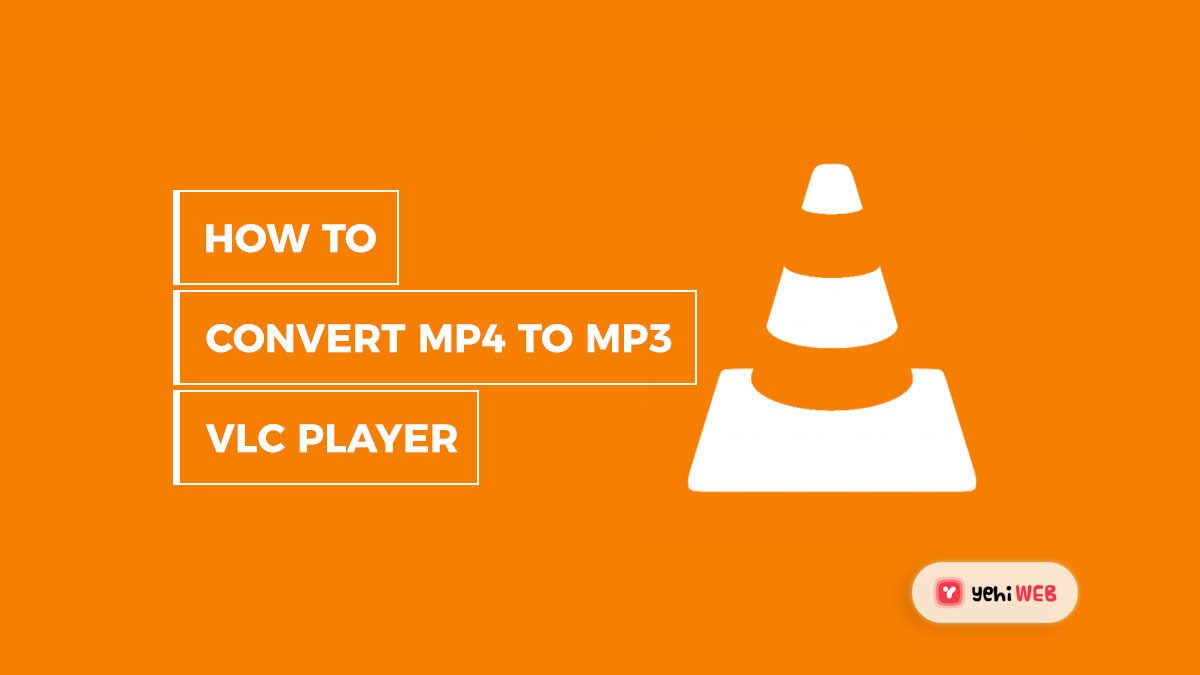In this first article, you’ll learn how to use the free VLC software to convert an MP4 to MP3. This one’s the simplest and easiest way. Skip to the second section of the article if you want to do it the geeky way.
Easy Way: Convert Mp4 to Mp3 with VLC
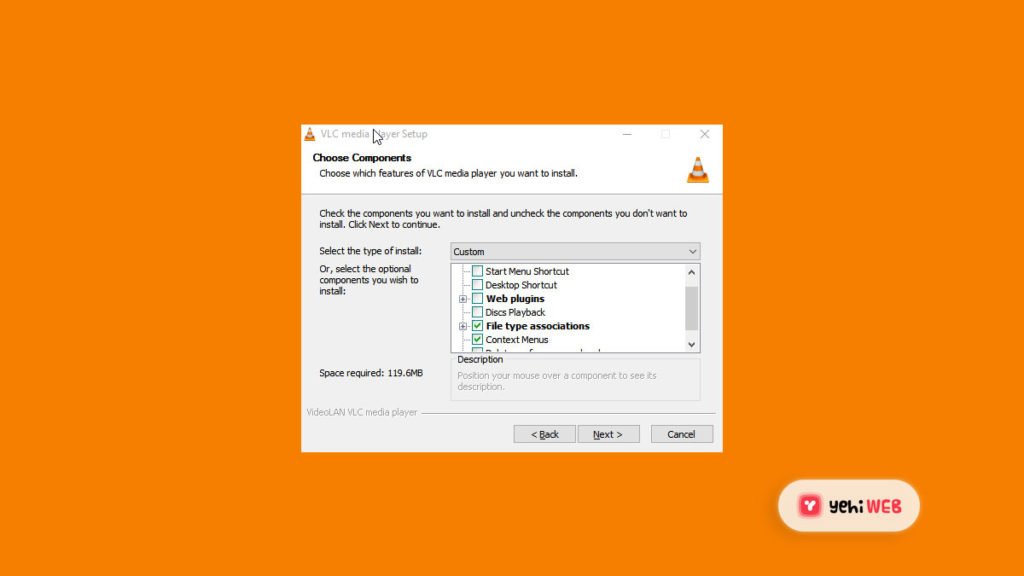
Let’s get started by getting VLC from the VideoLAN website. If you were wondering how to convert .mov to mp4 file formats, VLC has the answer for that, as well. This one provides a user-friendly interface that allows you to effortlessly convert various formats, such as aforementioned two. VLC empowers users to quickly transform their files and enjoy compatibility across different devices and platforms.
Once it’s ready, you can install it on your computer. I suggest that the Start and Desktop shortcuts and all Web plugins be disabled. However, ensure that file type associations and context menus are enabled.
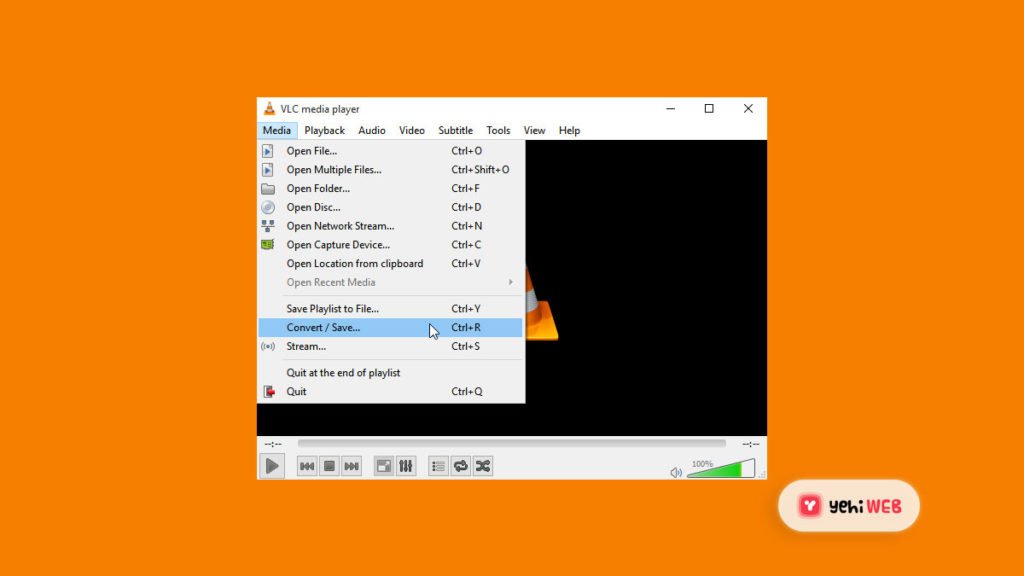
You can open it right away after the installation is done. The first thing you can do now is going to Media and then Convert/Save, or press Ctrl+R if you prefer keyboard shortcuts.
Related Article
Install PHP 7.4, 7.3 or 7.2 on AWS EC2 Instance [Easy Solution]
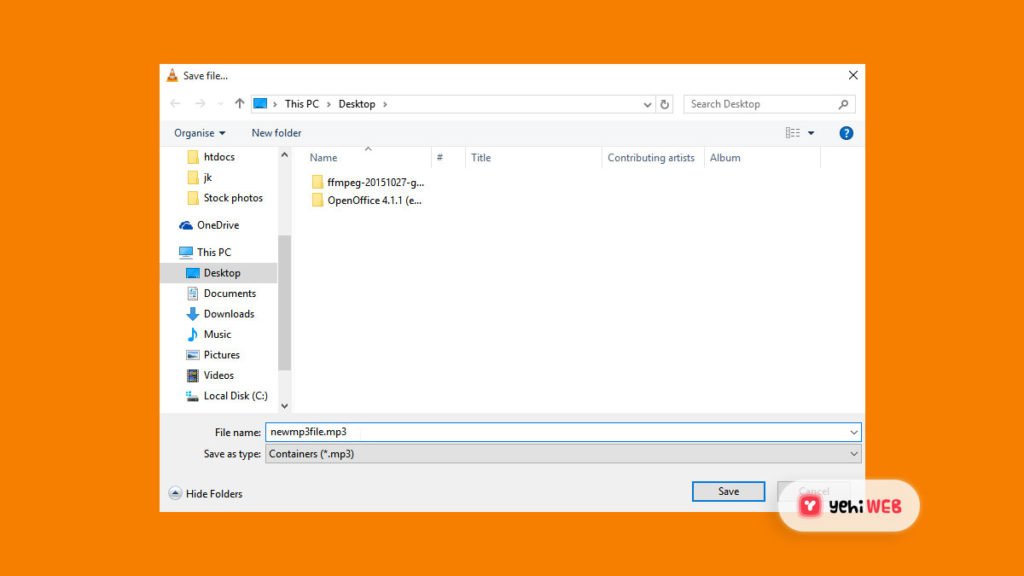
Now choose the MP4 file you want to convert to MP3 and click Add. Click Convert/Save after you’ve added the file.
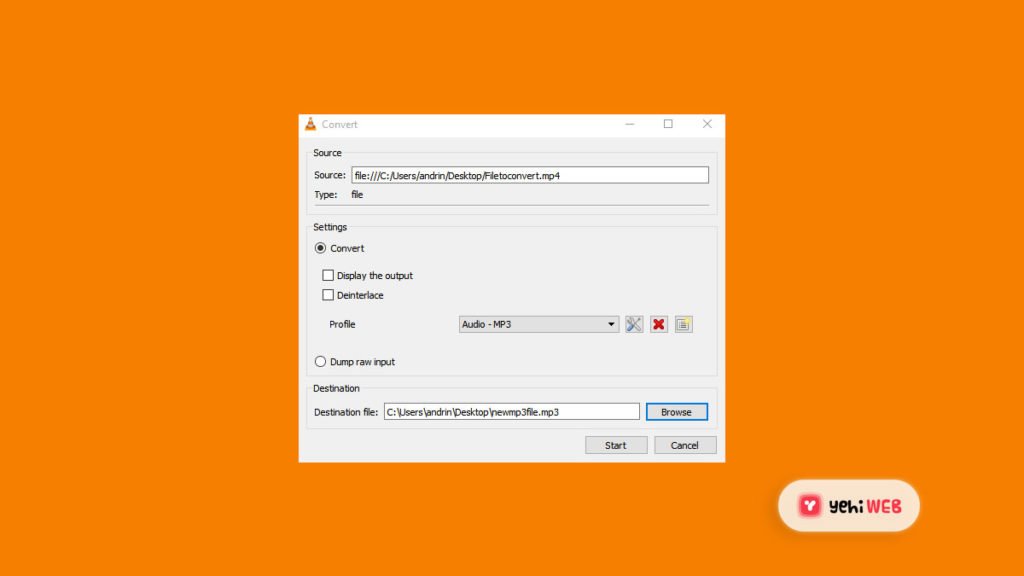
The next screen will ask you to choose an output format, which in this case would be Audio – MP3. You’ll still need to select the destination for the file, so click Browse and navigate to the folder where you want the audio file to be generated. Make sure the new file’s name ends in .mp3 before you save it. When you’re finished, click Save to return to the previous screen.
You’re finally ready to convert the mp3 from your mp4 to an mp3 file. Your final screen should look like this if you followed all of the instructions:
Congrats! You’ve just converted your mp4 video file to an mp3 audio file.
Geeky way: Converting MP4 to MP3 with FFmpeg
Although this option is faster, it is less user-friendly because the terminal is required. Let’s have fun anyway!
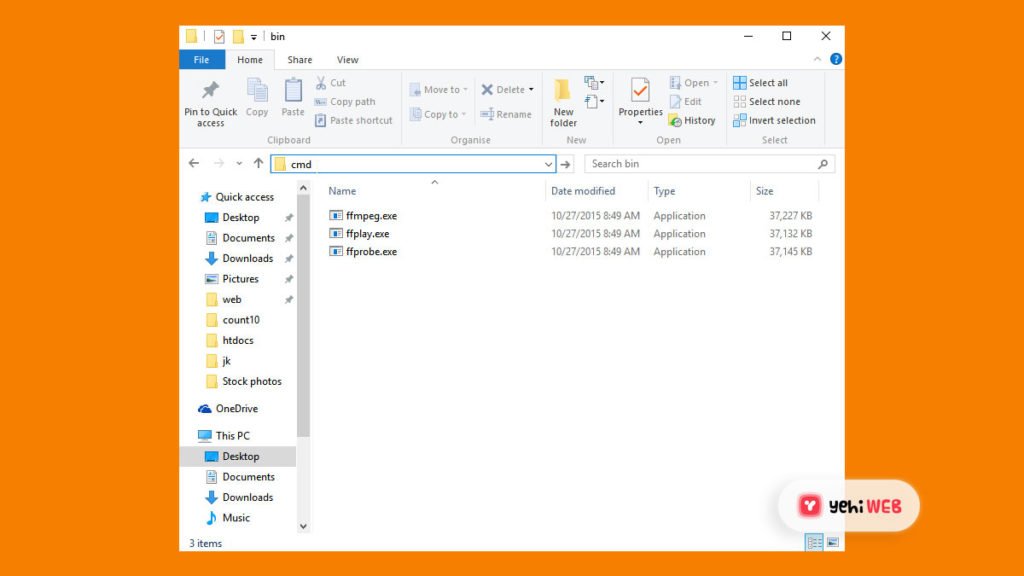
To begin, go to the FFmpeg website and download FFmpeg. Enter the resulting folder after extracting the archive. Shift+right-click the bin folder, select open command window from the context menu. Alternatively, you can go to the bin folder and type cmd into Explorer’s address bar to open a command prompt there.
Now that you are in the terminal, type the following command:
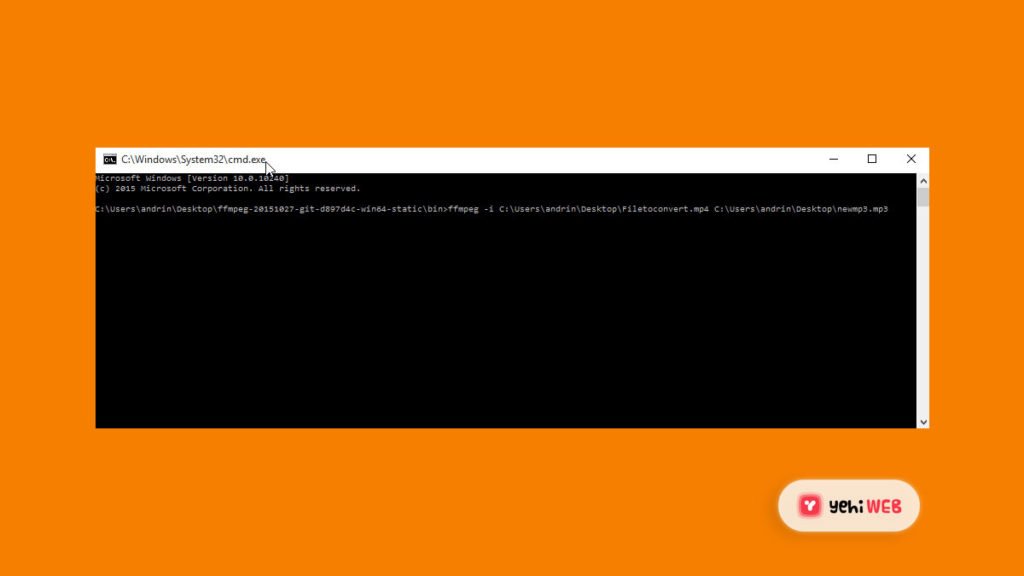
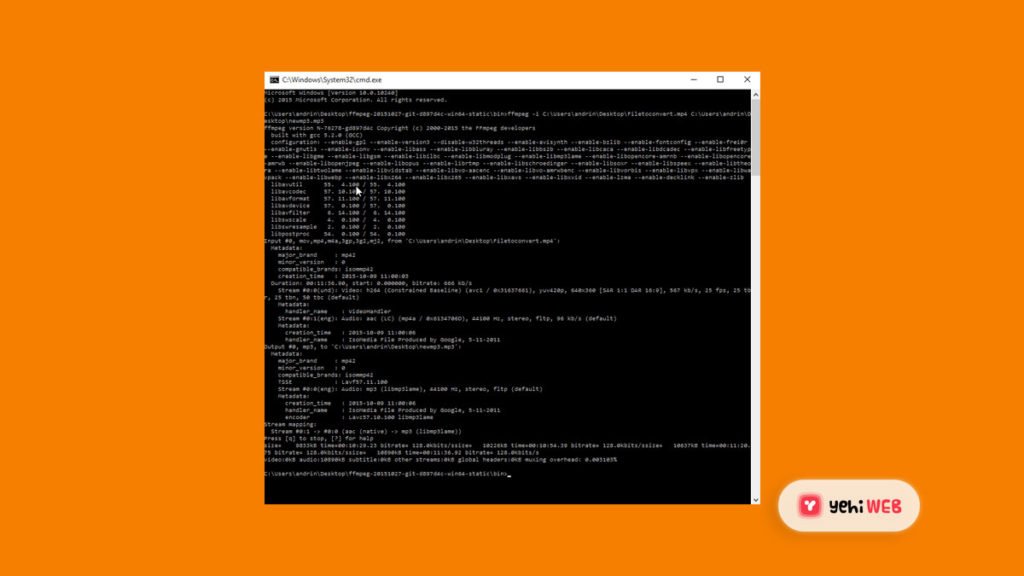
This is it! If you found this helpful, or if you have a suggestion for a subject we should cover, please leave a comment.
Saad Shafqat
Related posts
New Articles
What is the difference between FMWhatsApp and GBWhatsApp?
In the world of messaging apps, WhatsApp reigns supreme as one of the most popular platforms for connecting with friends…