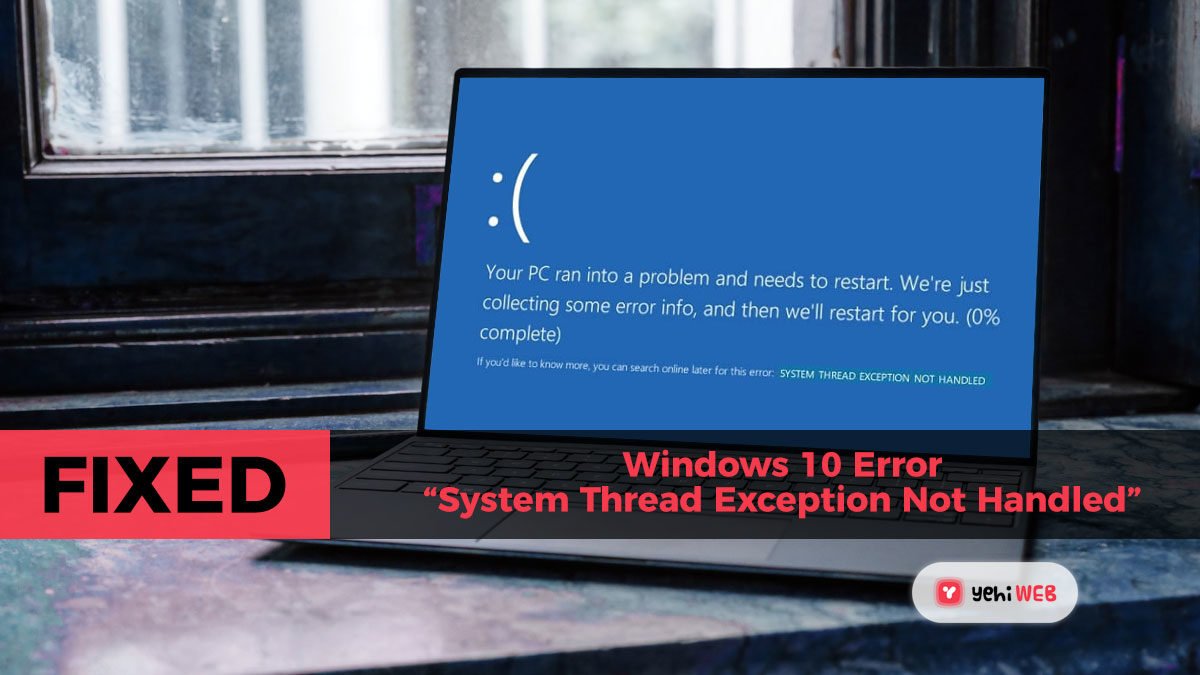When you turn on your computer tower or laptop, you generally expect it to boot up and load without error. Those using Windows 10 systems who do not know what device drivers are or how to update device drivers may instead experience a blue screen of death.
This blue screen of death may appear right after you turn on your computer, or it may take ten to fifteen seconds for the computer to encounter the error that causes the dreaded blue screen of death. When it comes to the error code,
“system thread exception not handled” This error is often seen during bootup and can cause your computer to get stuck in a reboot loop, rendering it unusable. We are going to look at what this code means, when it occurs, the reason for it, and outline few methods to fix the error.
What does the error “System Thread Exception Not Handled” mean?
The error “system thread exception not handled” indicates that a system thread on your computer generated an exception for an error that the handler failed to catch. A blue screen of death has occurred as a result of it failing to detect and correct the error, prompting the computer to attempt to gather information about the error.
This stop code is often followed by the numbers 0x0000007E, 0x1000007E, or, if you are lucky, the file name that is causing the error, such as atikmdag.sys, nvlddmkm.sys, igdkmd64.sys, and so on. Unfortunately, when this error occurs, the computer almost always reboots, requiring the use of safe mode to break the cycle.
What causes this error and when does it occur?
The “system thread exception not handled” error is most commonly encountered when the computer is booted up from a shutdown or restarted. It does, however, occur infrequently and is known to appear while the user is running a program that requires special graphic drivers to function.
This error occurs when incompatible drivers (most commonly graphic drivers) are installed on the computer, which is either obsolete, corrupted, or totally wrong. Malware can manipulate graphic drivers, and they can also be installed incorrectly, which are two other reasons why you might get the “system thread exception not handled” error on Windows 10.
The error code is associated with a file name: What Does It Indicate?
If you are lucky, the “system thread exception not handled” error code will be accompanied by a file name indicating which graphic driver is to blame. You will be able to fully settle the error if you upgrade or repair this graphic driver. The following are some of the most common file names associated with this BSOD error.
- Atikmdag.sys – This graphic driver is part of the ATI Radeon family and is compatible with your ATI video card. If your PC has an AMD graphics card installed, the drivers for that card are either out of date or wrongly installed.
- Nvlddmkm.sys – This graphic driver is for your Nvidia video card’s Nvidia Windows kernel driver. If you have a graphics card powered by Nvidia, the drivers for that card are either out of date or wrongly installed.
- Dxgmms2.sys – This has everything to do with the DirectX drivers you have installed.
- Ntfs.sys – This is for the Windows NT Server operating system.
- Bcmwl63a.sys – The Broadcom 802.11 Network Adaptor is what this is about. Broadcom Corporation has developed a wireless driver for this adaptor. The “system thread exception not handled” error is likely to occur if this is installed incorrectly or is out of date.
- CMUDA.sys – This is the audio driver associated with USB devices.
If any of the above are present when the error occurs, you will need to uninstall and reinstall the driver or update the driver. If the error code is associated with a different system file, you will need to look up the driver file name online to figure out which driver is causing the problem. If the error does not appear in any system files, you will need to upgrade all main drivers on your computer, including any network, LAN, wireless, sound and audio, and display drivers (graphics).
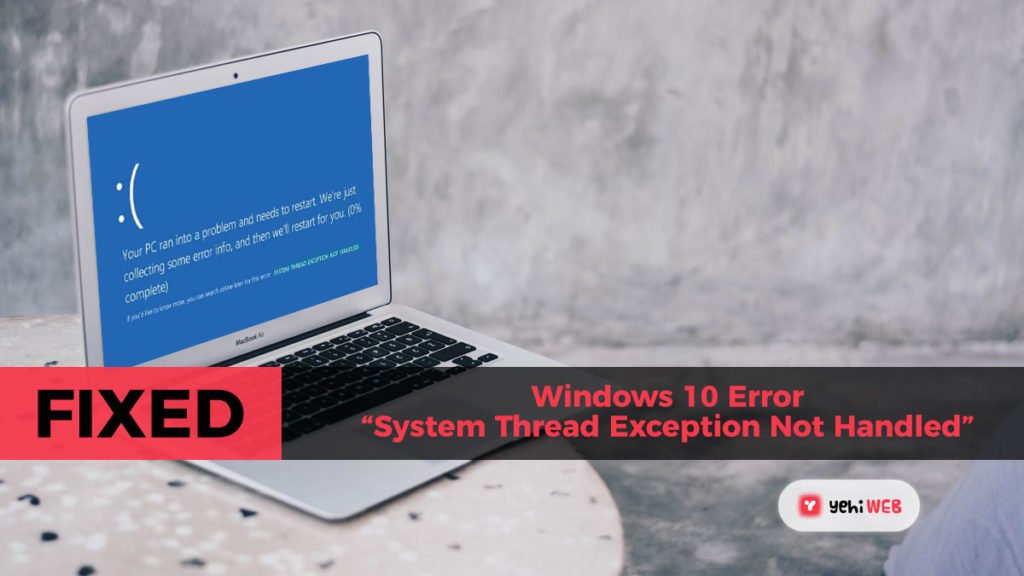
How to boot into Windows 10 Safe Mode?
The first thing you want is to boot in safe mode because that is what allows you to break the reboot loop you are ultimately stuck in. Since you may not be able to access your settings until you go into safe mode, we will get you to boot into Windows Recovery Environment (WinRE).
- Hold down the power button of your PC for 10 seconds or more, to turn it off. To turn it back on, press the power button once more after it has been entirely turned off.
- When you notice any sign that you started Windows (like the logo), hold the power button down for ten seconds to turn it off it again. To turn it on again, press the power button.
- Rep this procedure until your device has completely restarted and you have entered WinRE.
Related Article
Best Application Hosting: Horizontal or Vertical Scaling?
Methods to Resolve the “System Thread Exception Not Handled” Error in Windows 10
Identifying the faulty driver.
- There are a few ways to do this, but the simplest is to look at the system log, which keeps track of events. You would need to open the event viewer to do this.
- Access the “run” dialogue box, press the Windows key + R on your keyboard.
- In the box, type “eventvwr” and click OK.
- Scroll down to where it says “Windows logs” and click to bring up the menu drop-down.
- To see all recent events, select “system” from this drop-down menu.
- Identify which driver is associated with the “system thread exception not handled” error.
Reinstall, roll back or update your drivers.
The simplest way to fix incompatible drivers is to update them, roll them back to a previous version, or reinstall them if you have the most recent version. To do so, either type “device manager” into your computer’s search box or press Windows key + X and select “device manager” from the menu.
- You will need to uninstall the device before you reinstall a driver. Then go to the device manufacturer’s website, find your device, and manually download and install the most recent driver for it.
- Go through your device list and right-click on any hardware that has a driver to roll back your drivers, then selects “properties.” Navigate to the “driver” tab and click the “rollback” option.
- To update your drivers, go through your device list and right-click on each piece of hardware that requires a driver, then select Update Driver. Disk drives, audio devices, network adaptors, sound devices, and display adaptors are also included. You can have it automatically search for the most recently updated version when you click “update driver.”
Rename the driver associated with the error
Related Article
Best Free Password Managers for 2021
Saad Shafqat
Related posts
New Articles
What is the difference between FMWhatsApp and GBWhatsApp?
In the world of messaging apps, WhatsApp reigns supreme as one of the most popular platforms for connecting with friends…