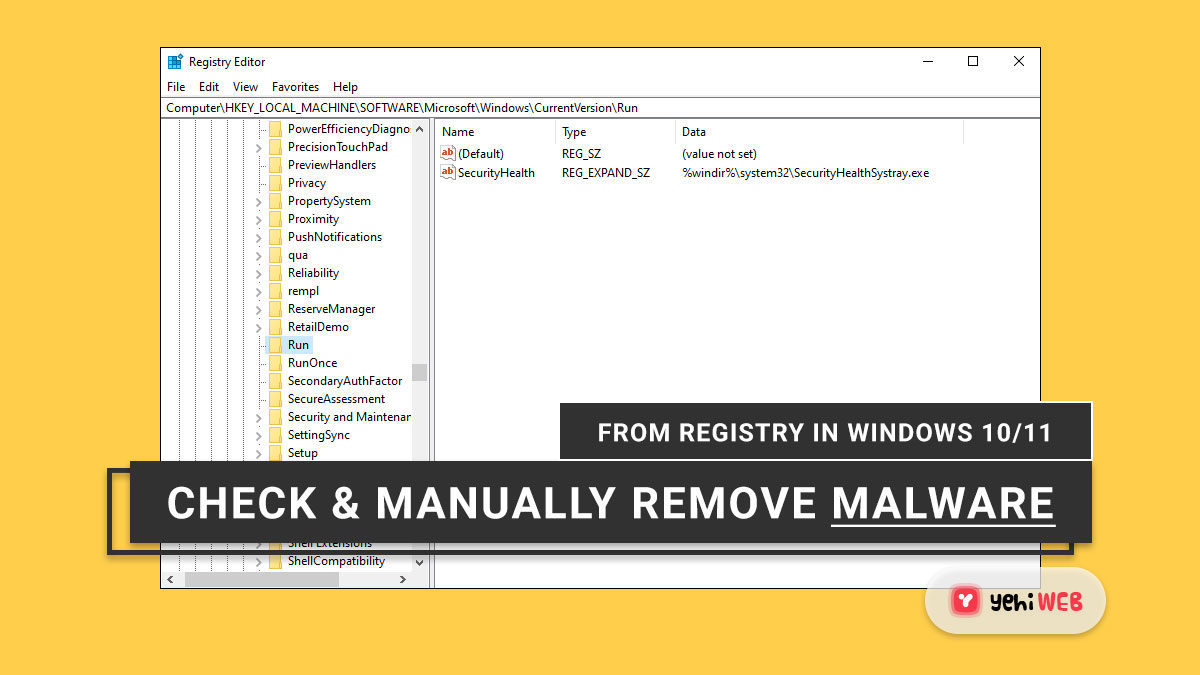The Windows Registry is one of the most important elements of a Windows computer since it manages all operations. It’s fairly uncommon for registry malware to infect your Windows 10 or 11 computer, resulting in a system hack or resource failure. We’ll guide you through the manual procedure for checking and removing malware from the registry in Windows 10 and Windows 11 in this post.
How to Scan the Windows 10/11 Registry for Malware?
It’s difficult to detect if your computer has been infected with registry malware. Fileless Malware may also be found in Rootkits in the Windows Registry. If you are unsure whether malware has infected your computer, you may either remove it yourself or have an antimalware program handle it for you.
When malware enters the system registry, it takes control of the command center, which can lead to system and data failures that are sometimes irreversible.
Remove Malware From Registry
To manually check and remove malware from the registry in Windows 10 or 11, use the following steps:
Because this is a registry operation, you should either back up the registry or create a system restore point as a precautionary step. After that, you may go ahead and do the following:
- Launch the Run dialogue by pressing Windows key + R.
- Type Regedit in the Dialog box and hit enter to launch Registry editor.
- Navigate to the registry key path below or jump to it:
- Scroll down the left pane of the location to find folders that begin with Run.
Depending on your computer, you may discover one to six of such folders.
- Now, click on each of these Run folders, which contain a list of applications that your computer is set to run automatically when you turn it on.
It’s critical that you pay close attention to the entries because many malware applications have misspelled names or may appear unknown to you. If you come across a name like this, you may explore it using Google or another search engine. When you’re certain the entry isn’t legitimate and could be malware, right-click it and select Delete.
- You may have eliminated registry malware after deleting the suspicious entry.
Other common Registry keys used by malware
You can utilize Registry DeleteEx if you’re having trouble removing locked Registry Keys or DWORDS.
Saad Shafqat
Related posts
New Articles
NUU B30 Pro 5G Review
The smartphone market is more competitive than ever, with flagship models from major brands continually pushing boundaries in performance, camera…