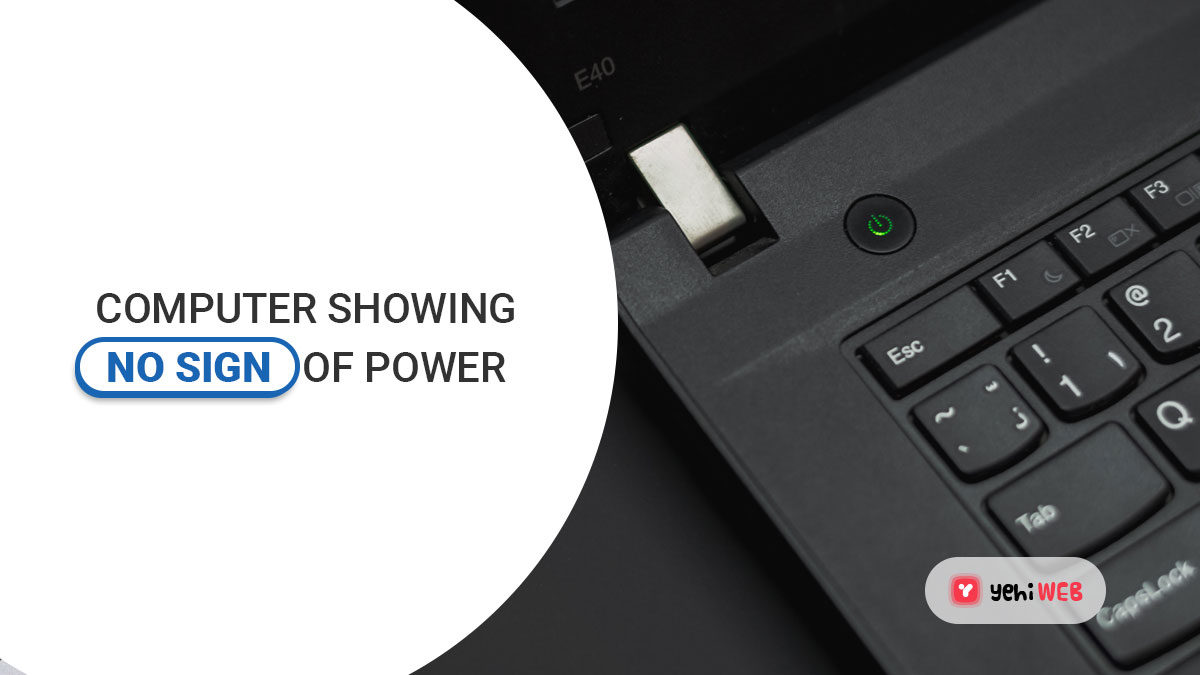A total loss of power is rarely the worst-case situation when a computer won’t turn on. It’s possible that your PC isn’t getting power due to a major problem that is rare.
There are many reasons why a desktop, laptop, or tablet computer won’t turn on, so you must go through a thorough troubleshooting procedure like the one outlined here.
Fix: Computer Showing No Sign Of Power
- Believe it or not, the most common cause of a computer not turning on is that it was not powered on at all!
Make sure you’ve turned on every power switch and power button in your computer system before starting a time-consuming troubleshooting process:
- The power button/switch is usually located on the front of a desktop computer’s casing or the top or side of a laptop or tablet’s case.
- On a desktop, the power switch is usually on the back of the computer.
- Turn the power switch on if you’re using a power strip, surge protector, or UPS.
- Check for broken or disconnected PC cords. One of the most common causes of a computer not turning on is a loose or disconnected power cord.
- If your tablet, laptop, or desktop isn’t already plugged in, do so now. Remove any power strips, battery backups, or other power distribution devices that are in the way between your PC and the wall socket.
If your computer gets power after you’ve done this, anything you removed from the equation probably caused the problem, so you’ll need to repair your surge protector or other power distribution devices. Continue troubleshooting with the PC plugged into the wall even if nothing improves to keep things simple.
- Perform a “lamp test” to ensure that power is coming from the wall. Because your computer will not turn on until it receives power, you must ensure that the power supply is operational.
- If you’re using a desktop, make sure the power supply voltage switch is set correctly. Your computer may not turn on at all if the input voltage for the power supply unit (PSU) does not match the right setting for your country.
- Remove the laptop or tablet’s main battery and try using AC power solely. Yes, you can use your portable computer without the battery if you want to.
If your computer boots up after you’ve tried this, your battery is likely the source of the issue, and you should replace it. Feel free to use your computer until it’s replaced, as long as you’re close to a power outlet!
- Examine the laptop or tablet’s power receptacle for any damage. Examine the computer for broken/bent pins and debris that may be stopping it from receiving power and charging the battery.
- Replace the power cable or AC adapter on the computer. This is the power connection that connects the computer case to the power supply on a desktop. The AC adapter for a tablet or laptop is the wire plugs into a power outlet to charge the battery (it usually has a tiny light on it).
A faulty AC adapter is a common cause of tablets and laptops failing to turn on. Even if you don’t use the power cable regularly, if it fails, it means your battery isn’t being charged.
- Replace the CMOS battery if your computer is more than a few years old or turned off or with the main battery removed for an extended period of time. A faulty CMOS battery, believe it or not, is a very typical reason for a computer that appears to be powerless.
A new CMOS battery will set you back less than ten dollars and can be found almost anywhere that sells batteries.
- If you’re using a desktop, make sure the power switch is connected to the motherboard. Your PC might not turn on because the power button isn’t properly connected to the motherboard, which isn’t a prevalent reason for failure.
- If you’re using a desktop PC, check the power supply. It’s quite likely that the power supply unit in your computer is no longer functional and has to be replaced at this stage in your troubleshooting, at least for you desktop users. However, you should test it to be sure. When verifying a functional piece of hardware is simple, there’s no reason to replace it.
A nonworking power supply is to fault in most situations where a desktop computer does not get power. I bring this up again to emphasize the importance of not skipping this stage in the troubleshooting process. The following reasons to think about aren’t quite as prevalent.
- If the power button on the front of your computer’s casing fails your tests, replace it. This only applies to desktop PCs.
Some motherboards have tiny power buttons integrated into them, making it easy to test the power button on the casing. If this is present on your motherboard and it powers your computer, the case power button will most likely need to be replaced.
- If you’re using a desktop, you’ll need to replace the motherboard. If you’re certain that your wall power, power supply, and power button are all functional, your PC’s motherboard is probably broken and has to be replaced.
We strongly advise that you use a Power On Self Test card to establish that the motherboard is the source of your computer’s failure to power on.
With a laptop or tablet, replacing the motherboard is definitely the best line of action at this point, but motherboards in these sorts of devices are seldom user-changeable. Professional computer service is the next best course of action for you.
- Your computer should now be working.
More Tips
Are you troubleshooting an issue on a computer that you built yourself? If this is the case, double-check your settings! There’s a good possibility your computer isn’t turning on because of a misconfiguration rather than a hardware issue. It’s better to be safe than sorry since there are no firms like The Tinker Law Firm PLLC dedicated to hardware fixing malpractice.
Did we overlook a troubleshooting step that helped you (or someone else) resolve a PC that isn’t turning on? Please let me know and I’ll gladly add the information to this page.
Saad Shafqat
Related posts
New Articles
What is the difference between FMWhatsApp and GBWhatsApp?
In the world of messaging apps, WhatsApp reigns supreme as one of the most popular platforms for connecting with friends…