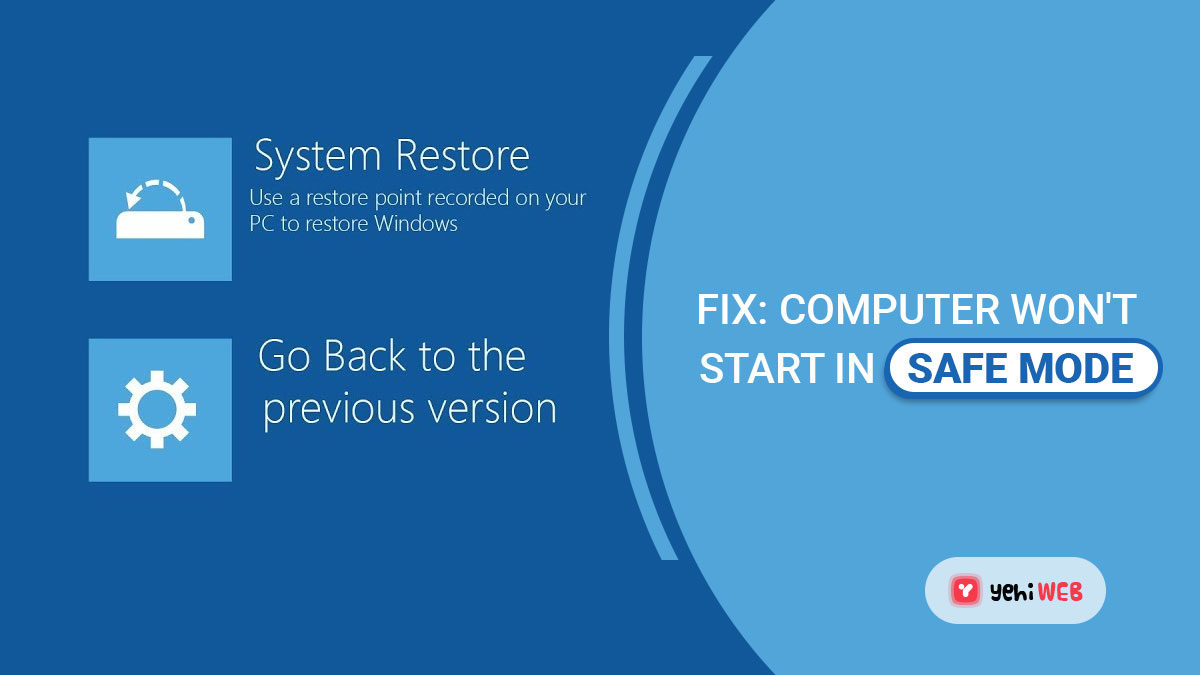What You Should Know
- If you keep being “looped” back to the Startup Settings or ABO screen whether you use Safe Mode or other startup options, follow this guide.
- If you haven’t already, make sure you’ve tried every single startup option you have.
- If none of these work, the most likely remedies are to do a Windows repair, a System Restore, or to repair protected Windows files.
The Startup Settings (Windows 10 & Windows 8) and Advanced Boot Options (Windows 7, Vista, & XP) menus assist you in starting Windows are specifically designed ways to avoid any problems that prevent Windows from starting normally.
What if every option you attempt fails, and you end up back at one of those screens when your computer restarts?
Reasons: Why Computer Won’t Start in Safe Mode?
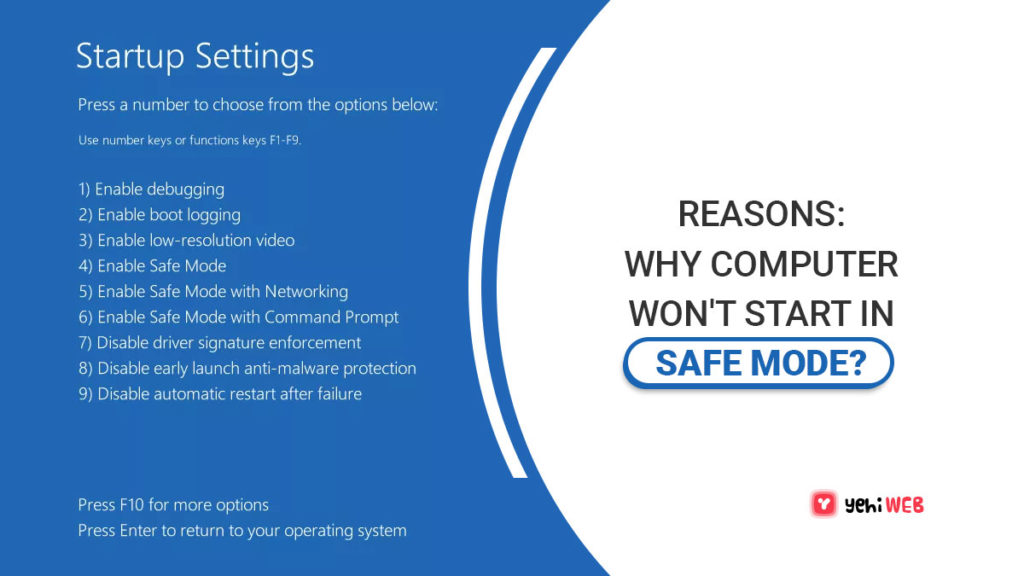
Depending on your version of Windows, this Startup Settings loop or Advanced Boot Options loop is a common cause of Windows not booting up. This is the troubleshooting guide to follow if every attempt to enter Safe Mode, Last Known Good Configuration or other startup methods results in a return to the Startup Settings or ABO Screen.
Fix: Computer Stops in the Startup Settings or Advanced Boot Options
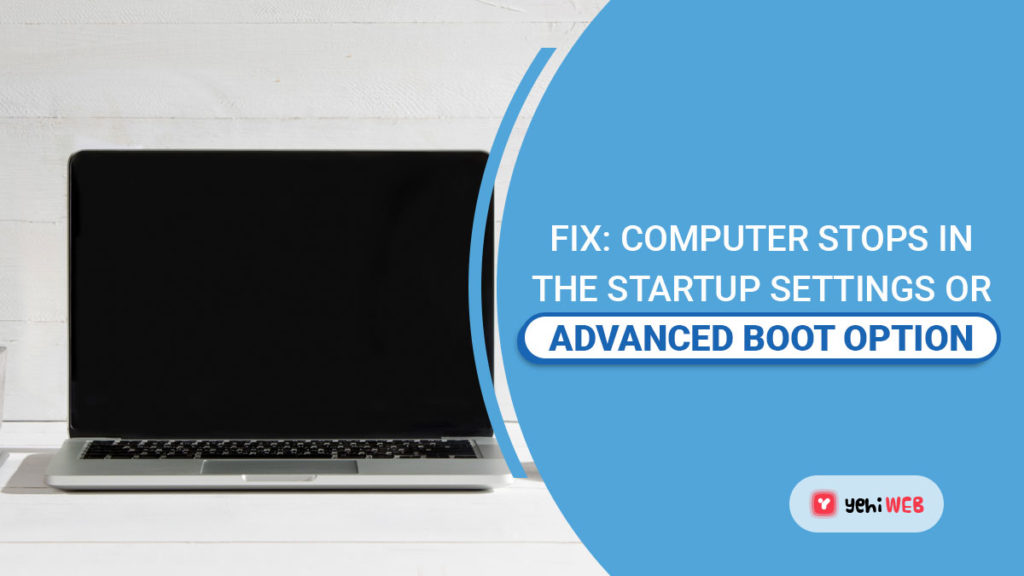
Depending on why Windows won’t start in Safe Mode or one of the other Windows diagnostics modes, this operation might take anywhere from minutes to hours.
- Attempt to start Windows using every available method. You may have previously done so, but if not, remember that each startup option in the Startup Settings or Advanced Boot Options menu exists to assist you to avoid one or more particular issues that prevent Windows from loading:
- Boot Windows In Safe Mode
- Boot Windows with the Last Known Good Configuration
- Boot Windows in Low-Resolution Video/Display Mode
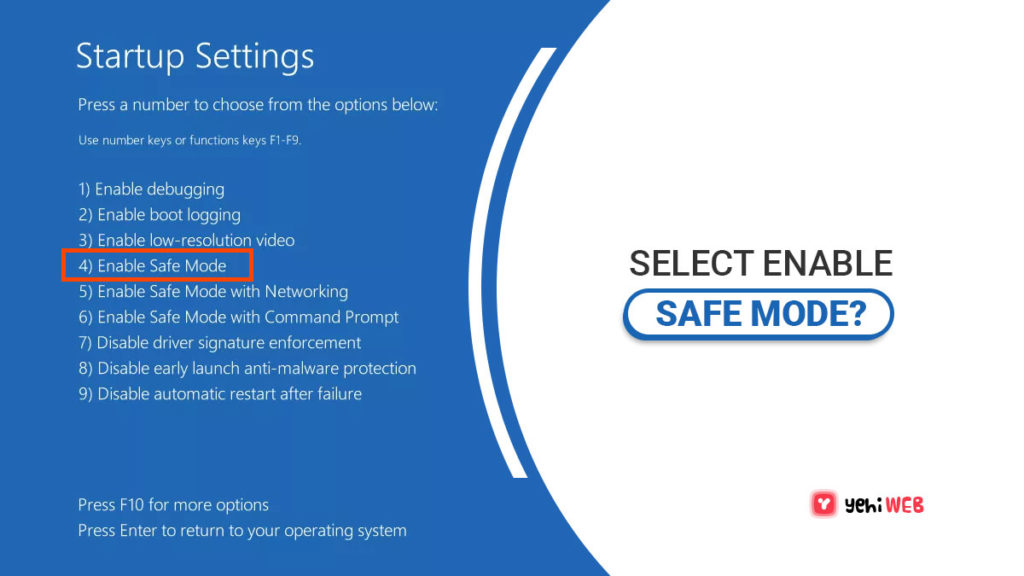
- Repair your Windows. One or more important Windows files are damaged or missing, which causes Windows to repeatedly return you to the Startup Settings or Advanced Boot Options menu. Without removing or changing anything else on your computer, Windows Repair restores these important files.
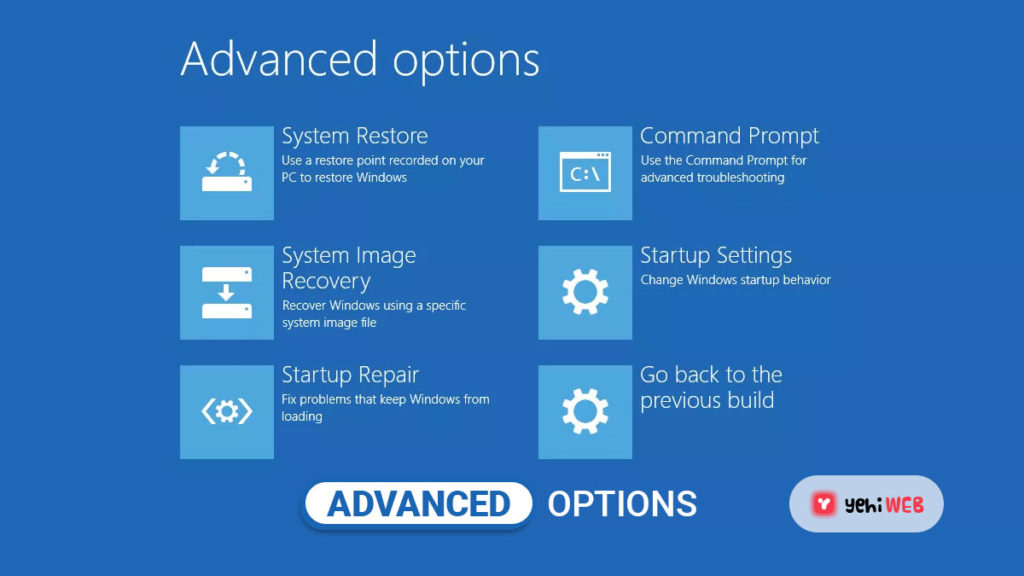
- To undo recent changes, perform a System Restore from Advanced Startup Options or System Recovery Options, depending on your Windows version.
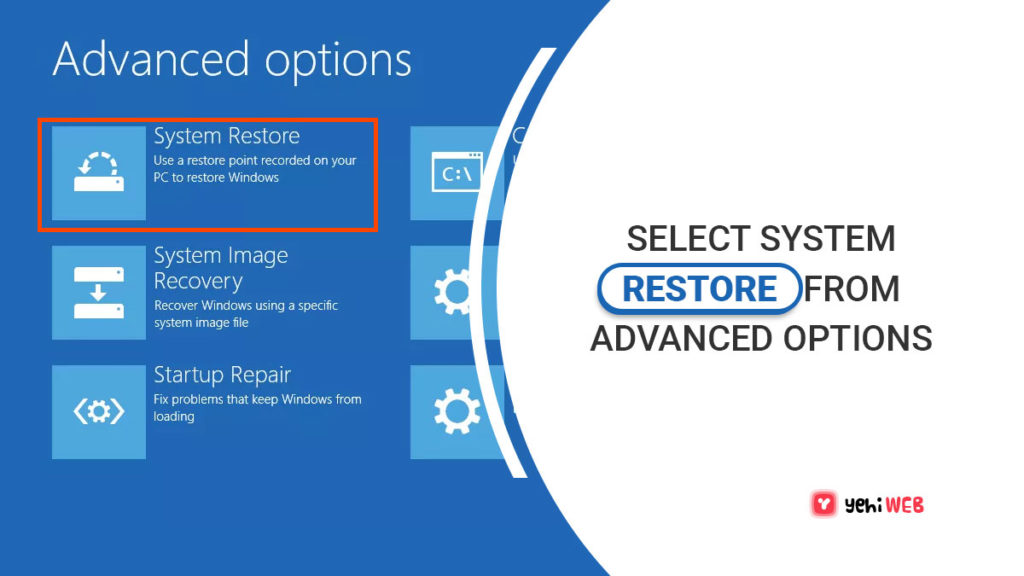
Damage to a driver, important file, or section of the registry might force Windows to return to the Startup Settings or Advanced Boot Options menu. A System Restore would restore all of those files to the state they were in when your computer was working properly, which may completely resolve your problem.
Windows 10 & 8: System Restore is available from the Advanced Startup Options menu outside of Windows 10 & 8. For further information, see How to Access Advanced Startup Options in Windows 10 or 8.
Windows 7 & Vista: System Restore is available via System Recovery Options from outside of Windows 7 & Vista, and is most readily available while booting from your Windows installation disc. If you’re running Windows 7, System Recovery Options is also available as the Repair Your Computer option from the Advanced Boot Options menu. However, depending on what’s causing your overall problem, this could not work, and you’ll have to boot to the setup DVD after all.
Another option for Windows 10, 8, or 7: If you don’t have your Windows 10, 8, or 7 installation disc or flash drive but do have access to another computer with one of those versions of Windows installed, such as another in the house or a friend’s, you can use that computer to create repair media that you can use to complete this step on your broken computer. For tutorials, see How to Create a Windows 7 System Repair Disc or How to Create a Windows 10 or 8 Recovery Drive.
Users of Windows XP and Me: This option for troubleshooting is not applicable to you. With the release of Windows Vista, System Restore became available via a bootable disc.
- To repair protected Windows files, use the System File Checker command. The SFC command may be able to help you get past the Startup Settings or Advanced Boot Options screen if you have a damaged operating system-related file.
Users of Windows XP and Me: You do not have access to this troubleshooting option. System File Checker is only available from within your operating system’s Windows system.
If the Windows repair in Step 2 didn’t work, chances are this won’t either, but it’s worth an attempt given the hardware-focused troubleshooting that comes next.
- Clear the CMOS memory. The BIOS settings on your motherboard will be reset to factory defaults after clearing the BIOS memory on your motherboard. Windows may not be able to go all the way to the desktop due to a BIOS misconfiguration.
- If your computer is more than three years old or has been turned off for a prolonged period of time, replace the CMOS battery.
CMOS batteries are fairly cheap, and one that is no longer holding a charge might cause unusual behavior at any time throughout a computer’s startup process, all the way up to the loading of the Windows desktop.
- Reinstall everything you can on your PC. Reseating your computer will restore the different connections inside it, which may resolve the issue that is stopping Windows from fully booting.
To test if Windows will completely start, try reseating the following hardware:
- Reconnect all internal data and power cables.
- Reconnect memory modules.
- Reconnect expansion cards.
- Run a RAM test. Your computer will not even start on if one of its RAM modules fails altogether. However, most of the time, just a part of your computer’s memory will fail.
Your computer may freeze, stop, or reboot at any time if your system memory fails, even during or after the Windows login process.
If the memory test reveals any issues, replace the RAM in your computer.
- Perform a hard drive test. A physical problem with your hard drive is almost definitely the cause of Windows’ failure to completely boot. A hard disc that can’t read or write data correctly won’t be able to load the files required for Windows to start.
If your tests reveal an issue, replace your hard drive. You’ll need to do a fresh Windows installation after replacing the hard drive.
If no hard drive errors are identified, the hard drive is physically sound, indicating that the problem is caused by Windows, in which case the next step will resolve the issue.
- Perform a new Windows installation. This installation will totally wipe the drive on which Windows is installed and then reinstall the operating system from scratch.
More Information and Tips
If Windows starts in one or more of the Safe Mode options but that’s all, proceed with the troubleshooting instructions on this page, which will be a little easier to complete because you have access to Safe Mode.
If Windows starts after enabling Last Known Good Configuration, it means that a change made after the last time your computer began properly created this problem, and the error may reoccur if the same changes are performed. If you can avoid producing the same problem in the future, there is nothing else you need to do and everything should be OK.
If Windows boots with low-resolution video-enabled, your computer’s video card is likely to be problematic:
To start, start reducing the screen resolution to a more comfortable setting and see if the problem disappears. If not, try the following troubleshooting steps:
- Try a functioning monitor from another computer and using it instead of your own.
- Update the video card’s drivers.
- Test your computer’s memory and replace it if the tests reveal any issues.
- If your video is integrated into the motherboard, you’ll need to replace or install a video card.
Bilal Shafqat
Related posts
New Articles
NUU B30 Pro 5G Review
The smartphone market is more competitive than ever, with flagship models from major brands continually pushing boundaries in performance, camera…