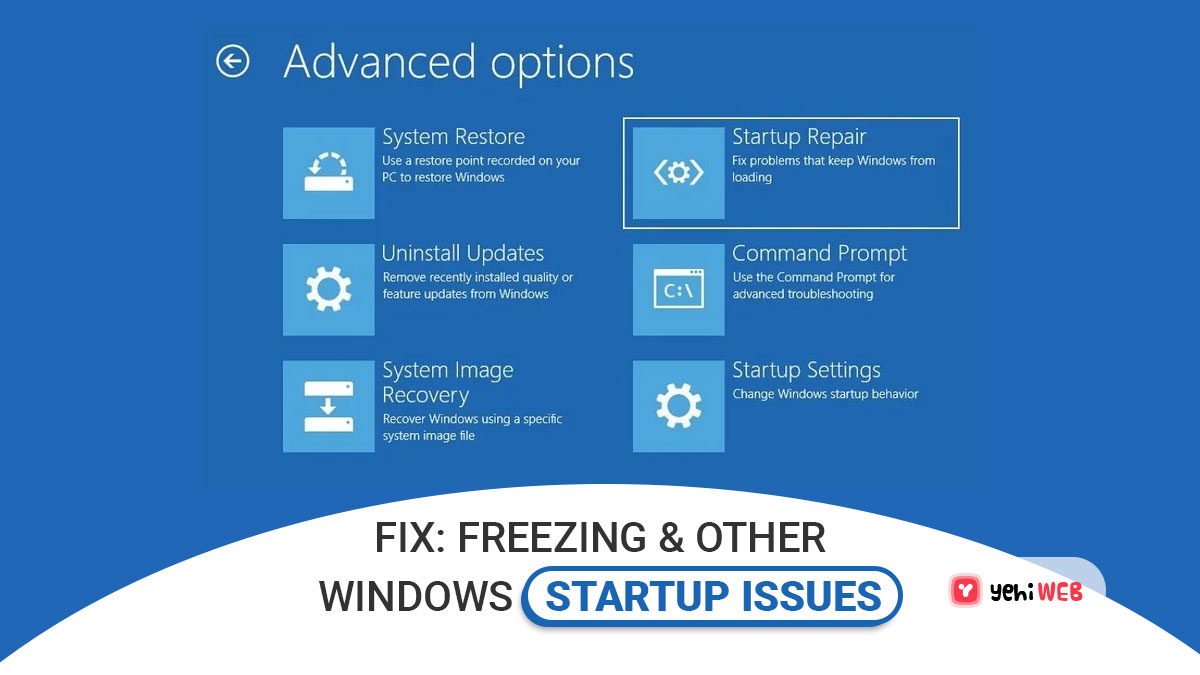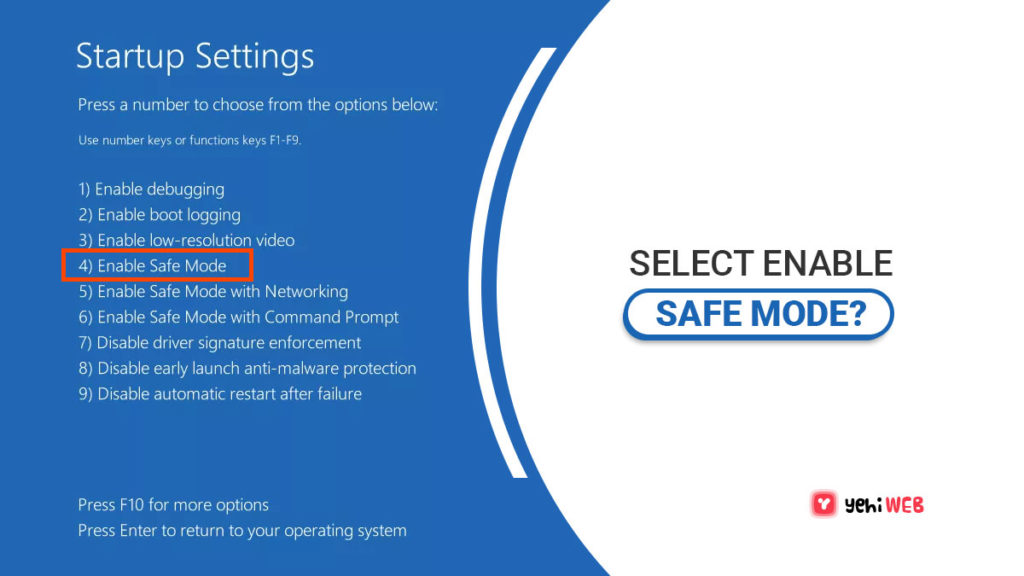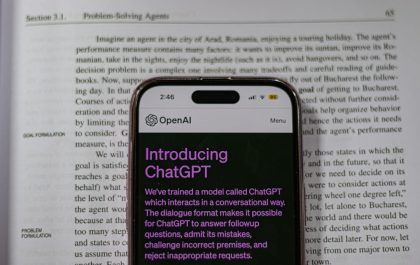When you experience an issue during the Windows startup process and have nothing to go on—no Blue Screen of Death or any other error message—this is a particularly aggravating way for your computer not to start.
Perhaps Windows freezes on startup, forcing you to spend an hour staring at “Starting Windows.” You have no choice but to restart manually, to have it freeze in the same spot. Perhaps your Windows 10 computer restarts automatically once it starts to load, resulting in a “reboot loop.”
Your computer may even come to a halt at a point where you can move your mouse, but nothing happens. Windows may appear to be trying to start again, but you’ll finally have to reboot your computer just to experience the same behavior manually!
READ MORE
Fix: Computer Won’t Turn On
How to Fix Windows Startup Issues Like Stopping, Freezing, and Rebooting
- Turn your computer off and then turn it on. Because Windows can’t correctly restart because it isn’t fully loaded, you’ll have to do it manually.
When Windows starts up, a lot happens in the background. Things don’t always work as they should, especially after Windows updates or other significant changes to the operating system since the last time it was up and running. Windows may only require a restart to get back on track.
- If possible, boot Windows in Safe Mode and then restart your computer correctly.
That’s right, don’t do anything in Safe Mode but boot up. Updates and other things can get stuck up, as you read in the first idea above. If a forced restart doesn’t work, try booting Windows in Safe Mode. This is more common than you would imagine.
- Resolve any issues with your Windows installation. One or more important Windows files are damaged or missing, which is a typical cause for Windows to freeze or reboot automatically during the Windows startup process. Repairing Windows restores these important files without deleting or altering any other files on your computer.
- Use the Last Known Good Configuration to start Windows. Starting with the Last Known Good Configuration may assist if you’ve recently made a change to your computer that you believe may have caused Windows to stop booting correctly.
This will restore many important settings to their previous states when Windows started successfully, perhaps resolving the issue and allowing you to return to Windows.
- To undo recent changes, start Windows in Safe Mode and then use System Restore. Damage to a driver, important file, or part of the registry might cause Windows to freeze, stop, or reboot during the startup process. A System Restore will restore all of those things to their previous functional state, which may completely fix your problem.
- Scan your PC for malware once again in Safe Mode.
A virus or other type of malware may have caused a serious enough problem with a part of Windows to prevent it from properly starting.
- Clear the CMOS memory. The BIOS settings on your motherboard will be reset to factory defaults after clearing the BIOS memory on your motherboard. Windows might be freezing at startup due to a BIOS misconfiguration.
- If your computer is more than three years old or has been left off for a prolonged period of time, the CMOS battery must be replaced.
CMOS batteries are very inexpensive, and one that is no longer holding a charge might cause Windows to freeze, stop, or reboot on startup.
- Everything you can get your hands on should be reseated. This will restore the various connections within your computer and is frequently a “miracle” fix for startup issues such as this, particularly reboot loops and freezes.
To test if Windows will boot properly, try reseating the following hardware:
- Data and power cables.
- Memory modules.
- Expansion cards.
- Check your computer for sources of electrical shorts. Reboot loops and hard freezes when Windows is starting are frequently caused by an electrical short.
- Perform a RAM test. Your computer will not even turn on if one of its RAM modules fails altogether. Memory, on the other hand, usually fails slowly and only works up to a point.
If your system memory fails, your computer may start up but then freeze, stop, or reboot repeatedly throughout the Windows startup process.
If the memory test reveals any issues, replace the RAM in your computer.
- Check the power supply. The fact that your computer boots up does not imply that the power supply is operational. While it is uncommon for your computer to make it all the way to the Windows startup process with a faulty power supply, it does happen and is worth investigating.
If your inspections reveal a problem with your power supply, replace it.
- Replace the data cable on the hard drive. If the connection linking the hard drive to the motherboard is damaged or broken, you may have a plethora of issues while Windows is loading, including freezing, stopping, and reboot loops.
Don’t have a spare data cable for your hard drive? You can get one at any electronics store, or you can borrow one from another drive, such as your optical drive, providing it’s the same sort of cable. SATA cables are used by newer drives, whereas PATA cables are used by older drives.
- Perform a hard drive test. A physical problem with your hard drive is almost definitely to blame for Windows’ constant rebooting, freezing, or stopping in its tracks. A hard drive that can’t read and write data correctly won’t be able to load an operating system correctly.
If your testing reveals a problem, replace your hard drive. You’ll need to do a fresh Windows installation after replacing the hard drive.
If your hard drive passes your test, it’s physically fine, which means the problem is caused by Windows, in which case the next step will fix it.
- Perform a fresh Windows installation. This installation will wipe the hard drive clean and reinstall Windows from scratch.
Bilal Shafqat
Related posts
New Articles
How to Delete a Story on Snapchat [Step-by-Step]
Snapchat has revolutionized the way we communicate by offering a fun, fast-paced platform where photos, videos, and messages disappear after…