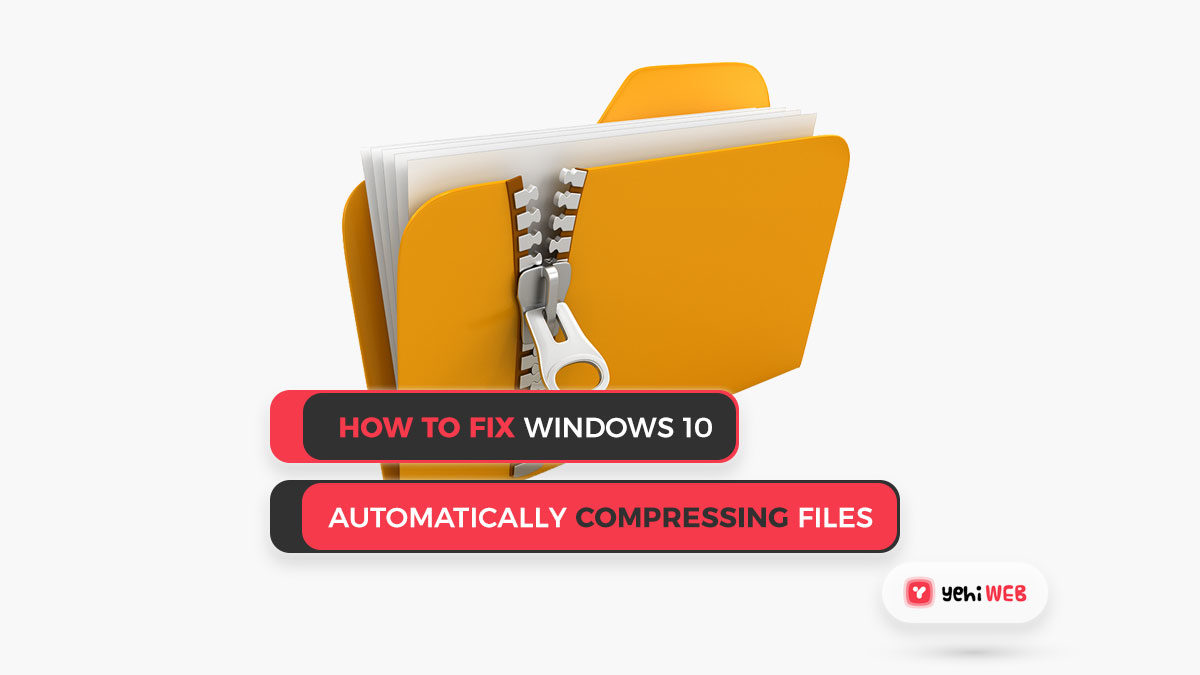If your computer’s hard drive is running out of capacity, it could be compressing files (especially, if the OS is creating space for the new Windows updates). Furthermore, a corrupt icon cache database can show double-blue arrows on files and directories, leading the user to believe that compression is switched on.
The problem occurs when the user sees two blue arrows on the top right of folders (e.g., the Desktop folder) or the system drive, and upon checking discovers the contents to be compressed (every new file/folder created/added to the folder/drive is automatically compressed), and when he decompresses the contents, the contents are compressed again when the computer reboots.
Windows 10 Automatically Compressing Files
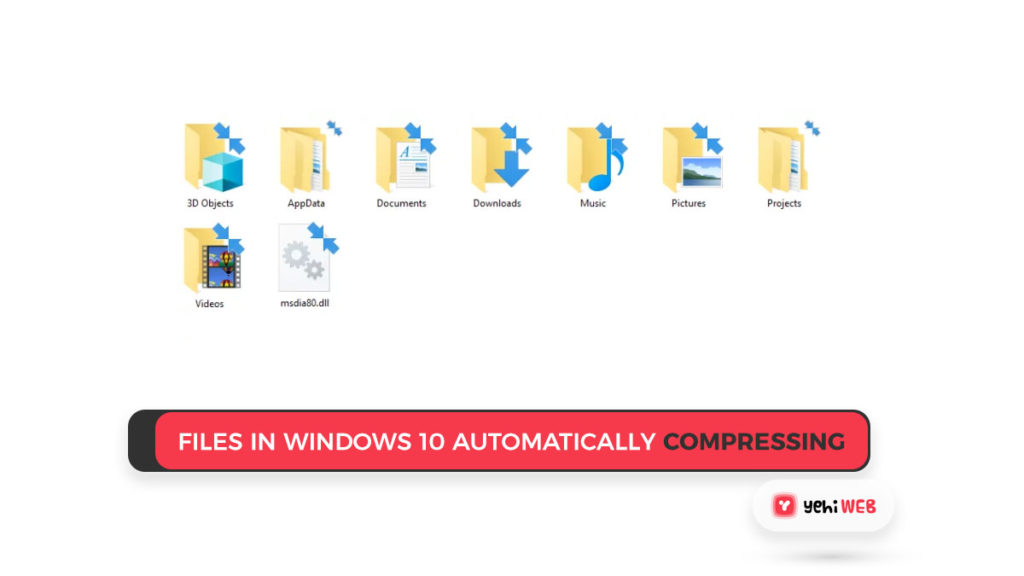
Make sure the Storage Session setting (Settings>> System>> Storage) is disabled before proceeding with the solutions to stop Windows from automatically compressing files. If you’re having problems with automatic compression in an application (for example, files downloaded from the Firefox browser are compressed), uninstall it, remove all of its traces from the system, and then reinstall it to see if the problem is fixed.
Solution 1: Delete the System’s Temp Files and run a Disk Cleanup
If your device drive is running out of capacity, you can use automatic compression in Windows 10. In this case, removing the temp files and running a disc cleanup might be sufficient to resolve the issue.
- Open Run through right-clicking Windows.
- Now go to the following location:
%temp%
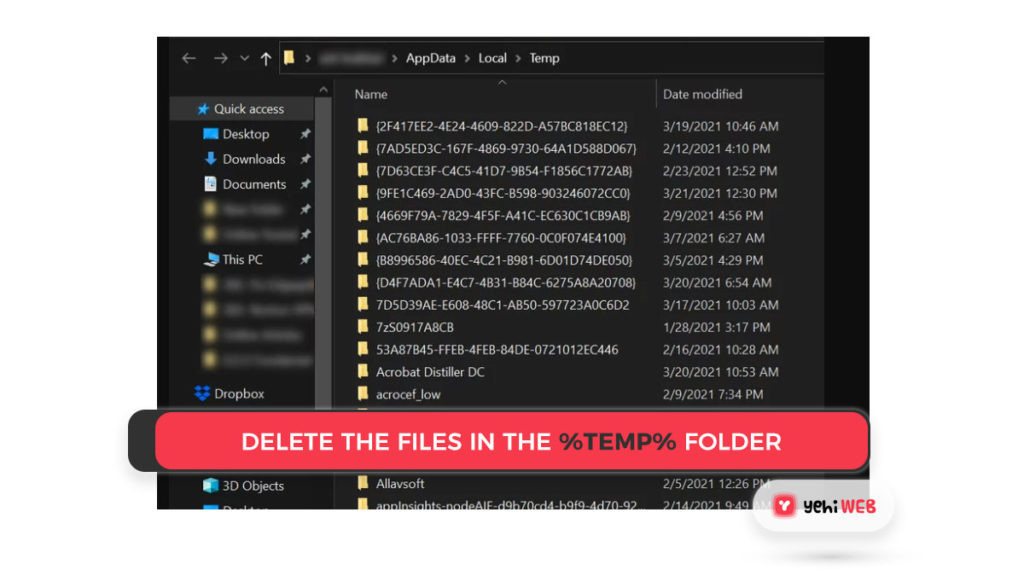
- Then delete everything in the temp folder and run the command prompt (step 1).
- Now go to the following location:
%temp%
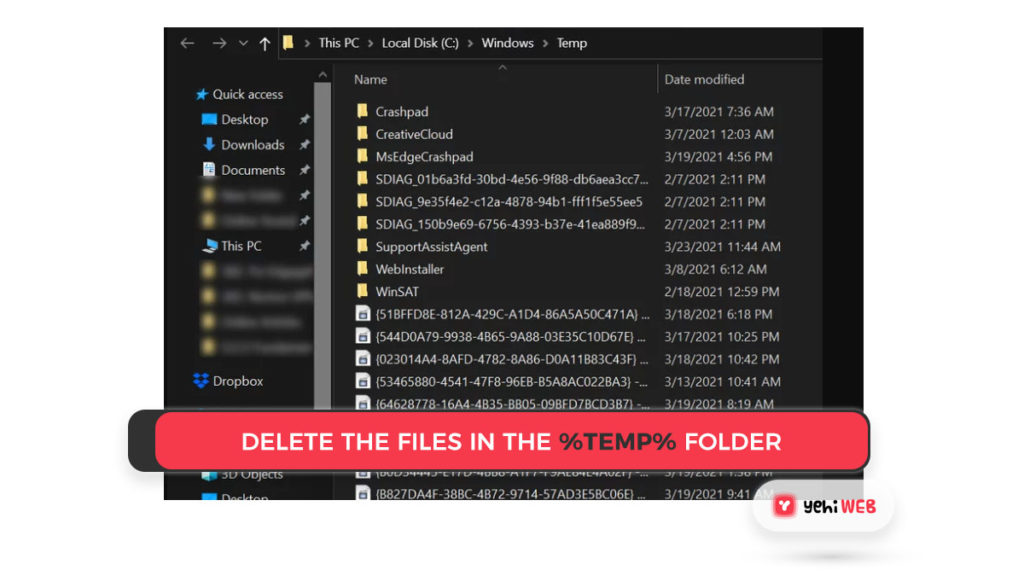
- Then, remove everything in the temp folder and launch This PC (in the left pane of the window).
- Right-click the system drive (for example, C drive) and choose Properties.
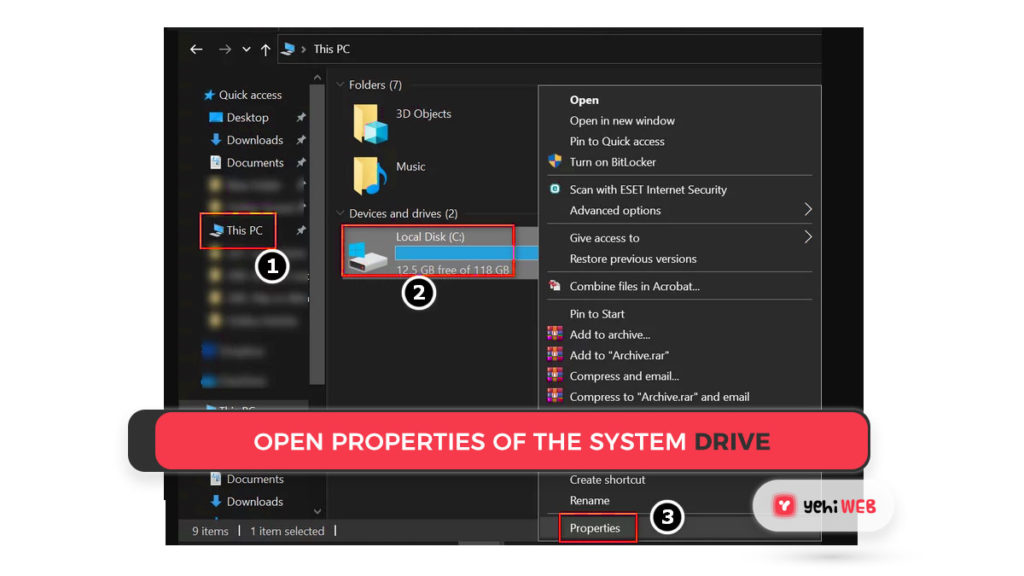
- Then, select Clean Up System Files from the Disk Cleanup menu.
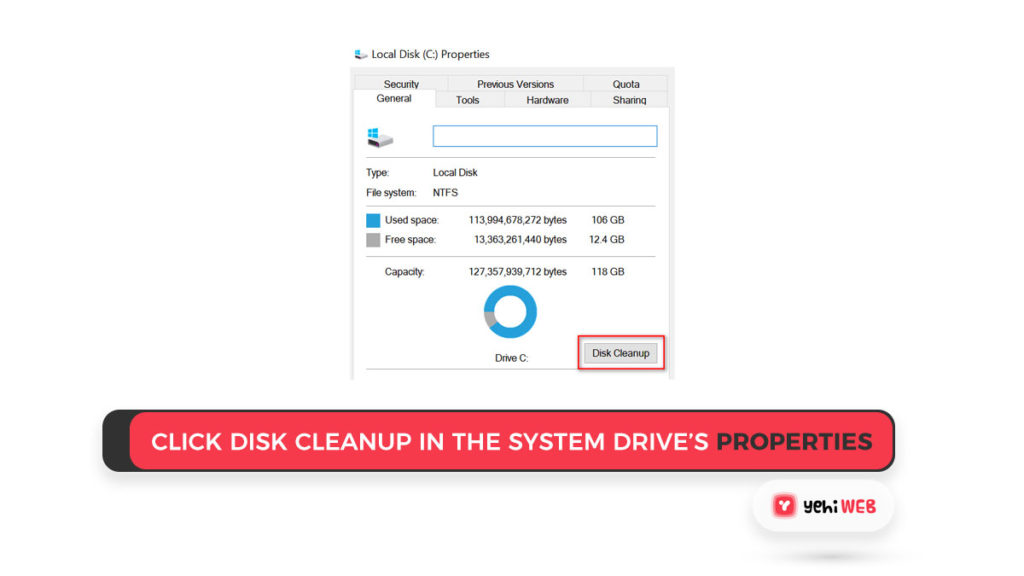
- Select all of the checkboxes (except for the essential types of files you want to keep, such as the Downloads folder) and then press the OK button.
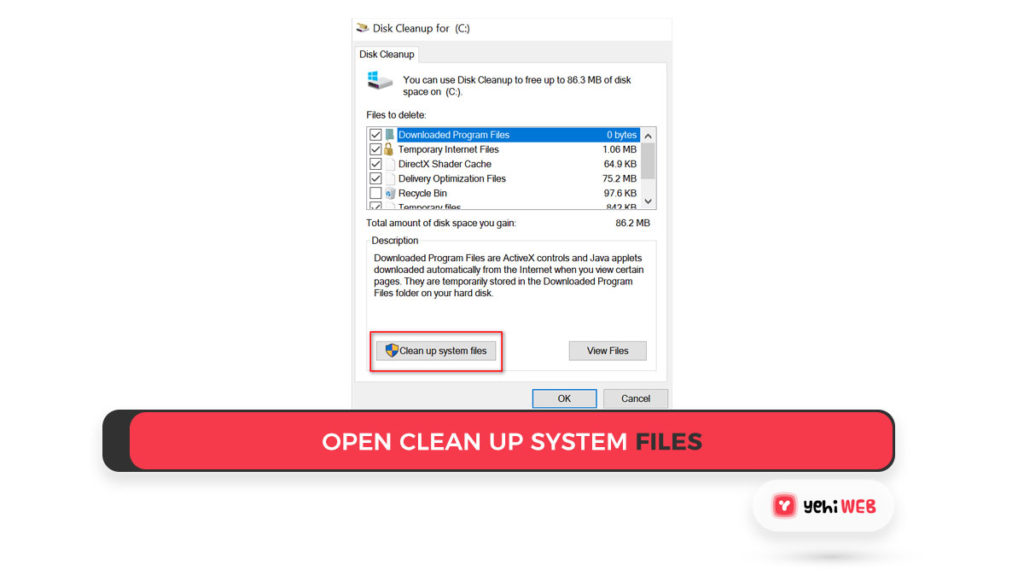
- After that, wait for the process to end and check that your system drive has sufficient free space (20 GB for 32-bit OS and 32 GB for 64-bit OS).
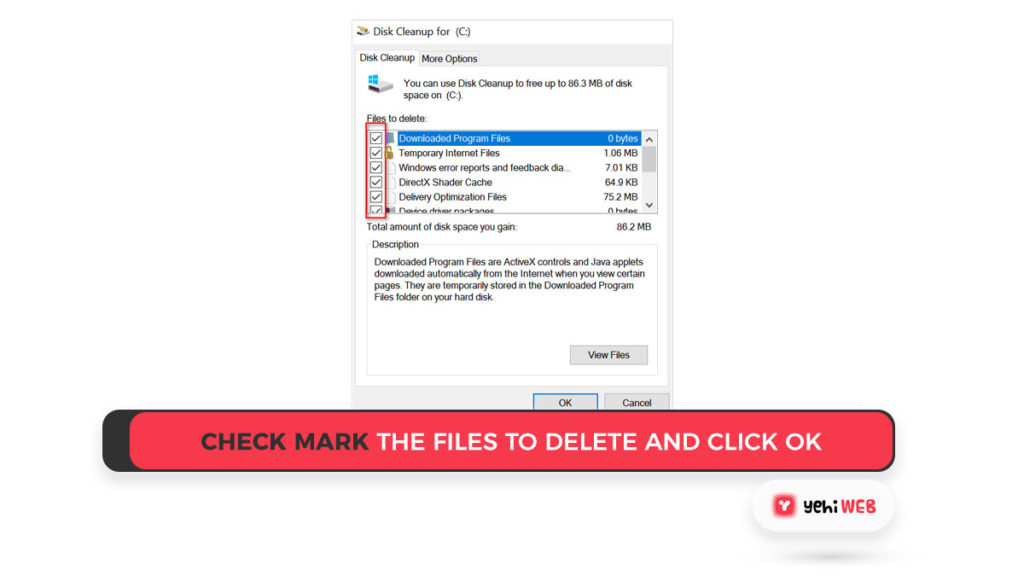
- Now decompress the folder/drive, paying no attention to any errors that might appear during the process.
- Then restart the computer to see if the problem with automatic compression has been fixed. If the problem continues, wait 5 minutes before checking to see if the device is free of the compressing issue.
Solution 2: Update Your PC’s Windows to the Most Latest Build
Some Windows updates take a lot of space to download, so your operating system can compress your files/folders to free up the space needed for the updates to download. In this case, upgrading the PC’s Windows (so that no changes are pending and the OS does not have to create room to handle them) might be the solution.
- Manually update your PC’s Windows to the most latest edition. Make sure there are no optional or unnecessary updates that need to be installed.
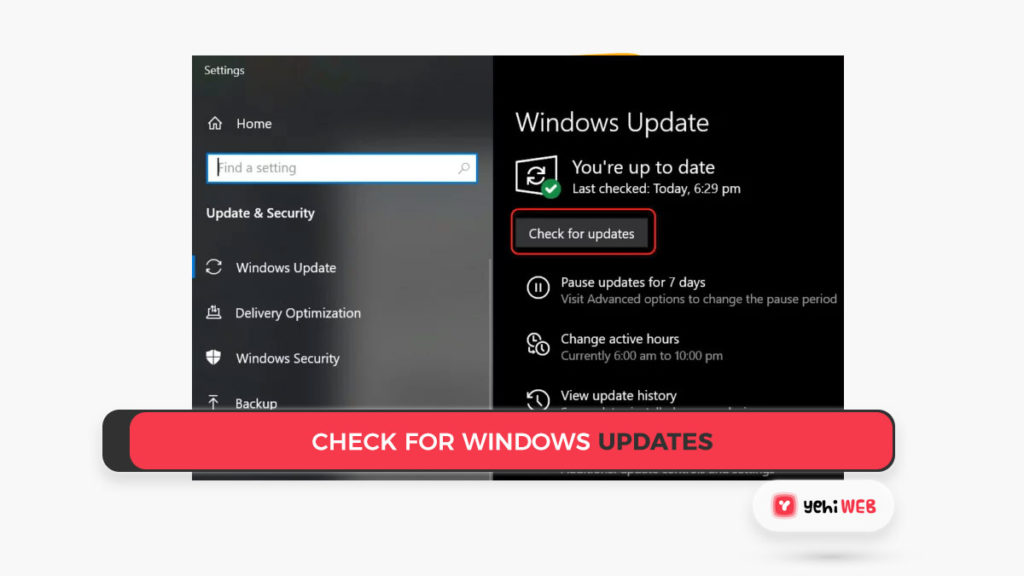
- Check to see how the contents of the drive/folders are compressing automatically after the updates have been installed.
Solution 3: On the driver/folders, disable compression
There are a variety of factors that can allow automatic drive/folder compression (e.g., automatic compression by the OS to install newer Windows updates). Disabling compression (in Folder/drive properties or Group Policy) can solve the problem in this case.
Disable the drive’s compression
- Open File Explorer by right-clicking Windows.
- Now go to the faulty drive and right-click it.
- Then go to Properties and uncheck Compress This Drive to Save Disk Space on the General tab.
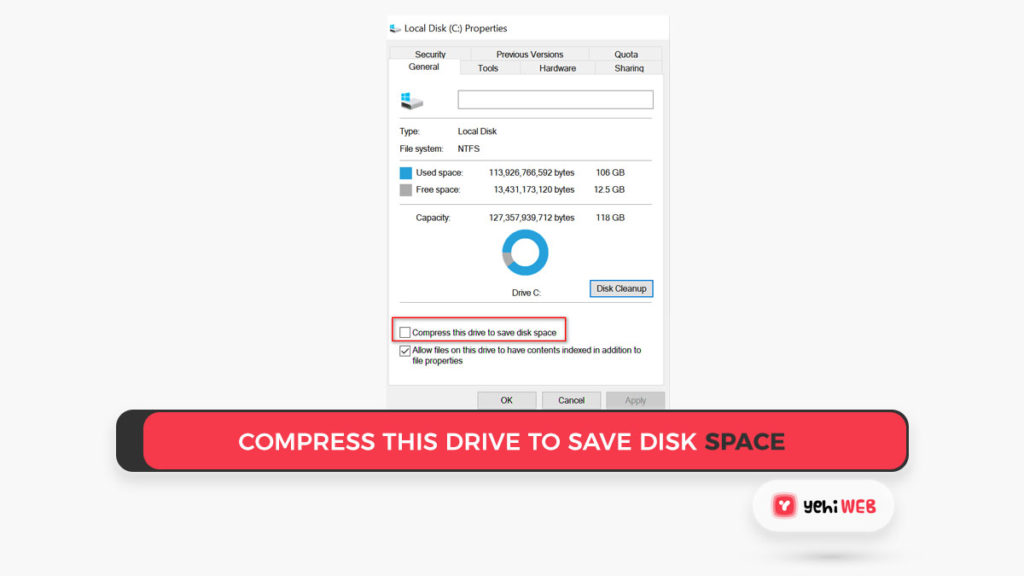
- Apply the changes now and wait for the decompression to finish (ignore any errors reported during the decompression process).
- Then restart the computer to see if the compression problem has been fixed.
Disable Folder Compression (Like the Desktop Folder)
- Right-click on the problematic folder (for example, the Desktop folder) and choose Properties.
- Pick Properties and then Advanced from the drop-down menu.
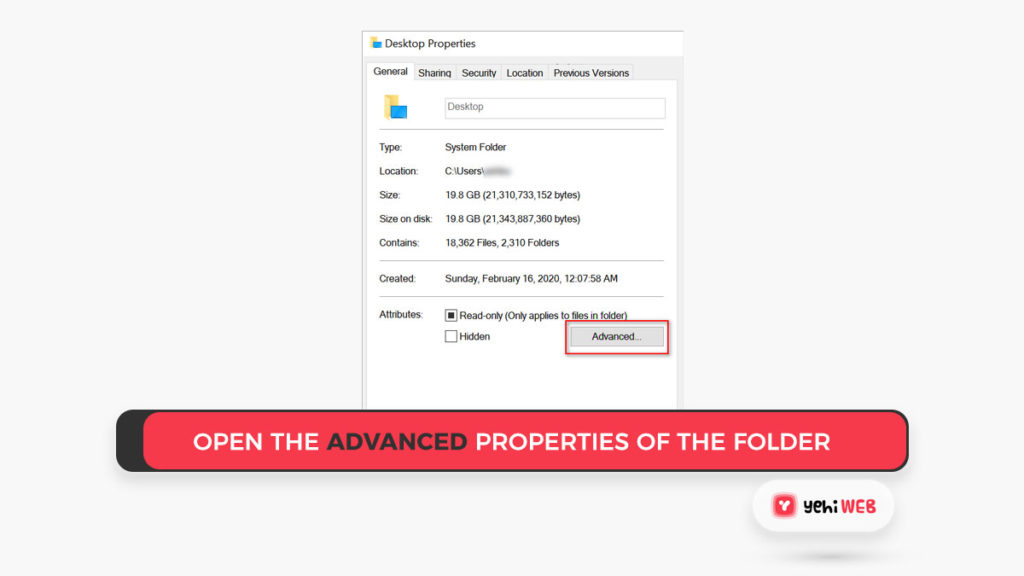
- Then uncheck the “Folder is Ready for Archiving” and “Compress Contents to Save Disk Space” options.
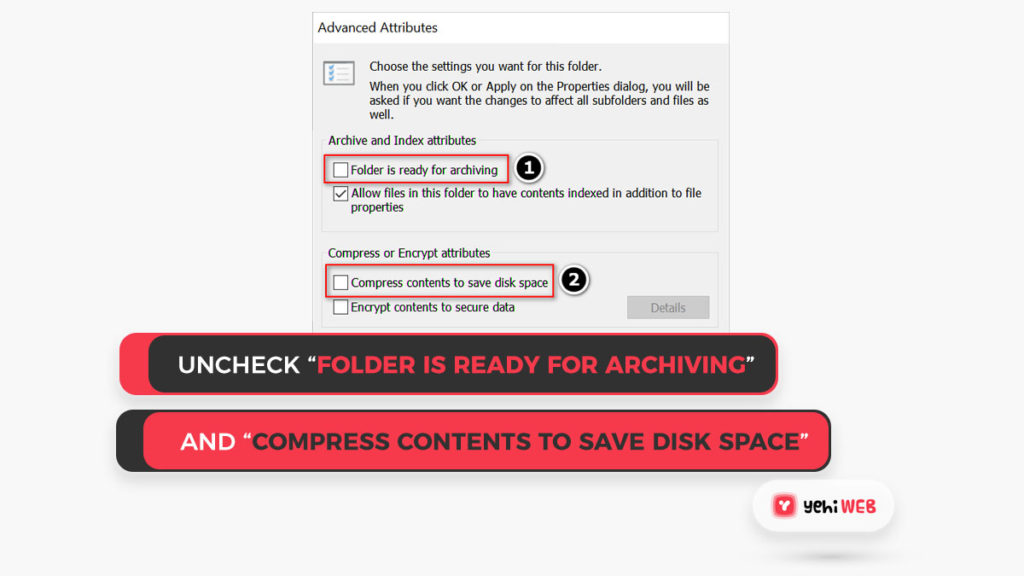
- Apply the changes (if the problem is for more than one archive, repeat the above process on all affected folders) and reboot the computer to see if the compression problem has been fixed.
If the compression is only affecting the user profile files (such as the user Desktop, Documents, AppData, and so on), perform the above steps one by one on the following folders (if compression is not allowed on all of the folders, enable/disable compression on that folder):
- Open Run through right-clicking Windows.
- Then run the following commands to access the device drive:
\
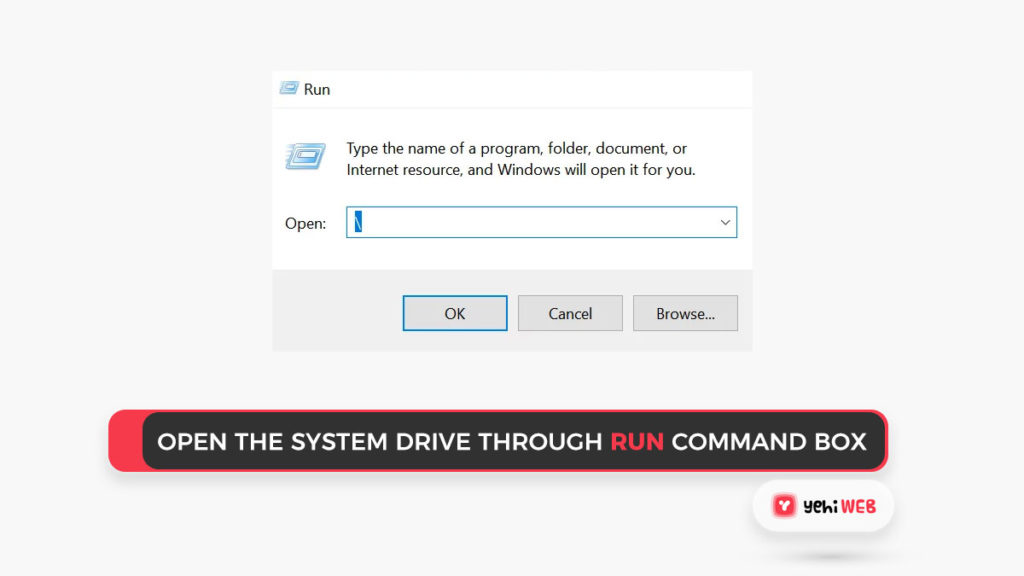
- Disable compression on the Users folder (as discussed above; if prompted, add to subfolders/files) and then open the Users folder.
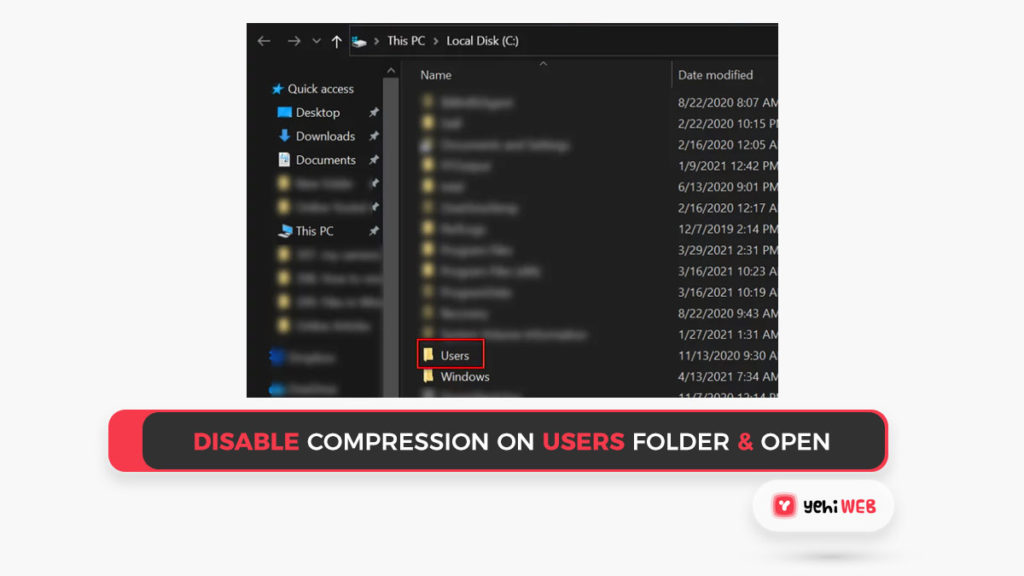
- Then, on your user profile folder, disable compression and open it.
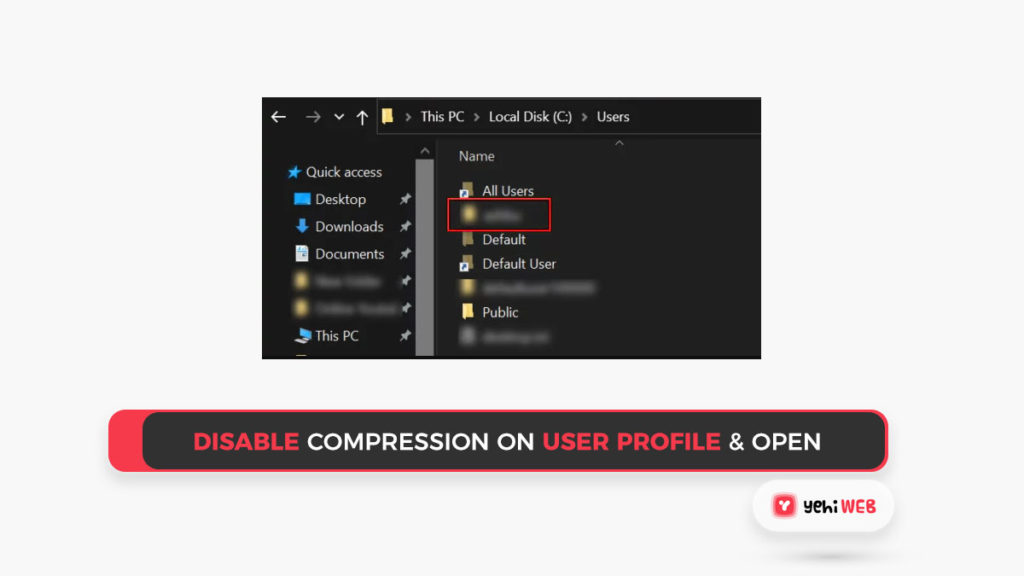
- Open the Documents folder (or type Documents into the Run command box) and switch off compression.
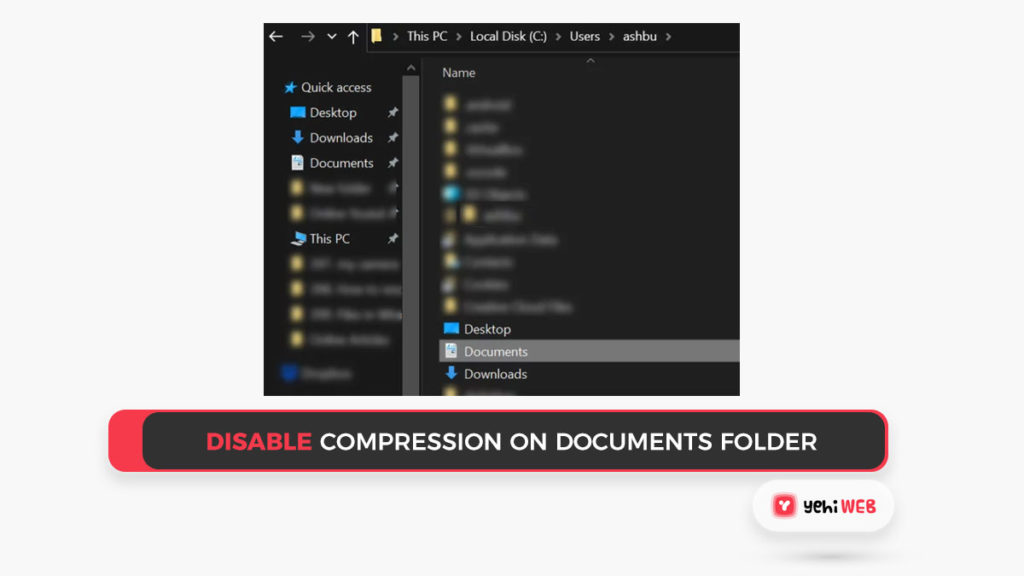
- Then do the same thing with the following directories (in the Run command box):
Downloads
AppData
%appdata%
- Then restart the computer to see if the contents of the files aren’t compressing automatically.
Switch off compression. By means of the Group Policy Editor
- Click Windows, then type Group Policy, and then choose Edit Group Policy. Users of Windows 10 Home may need to install the Group Policy Editor.
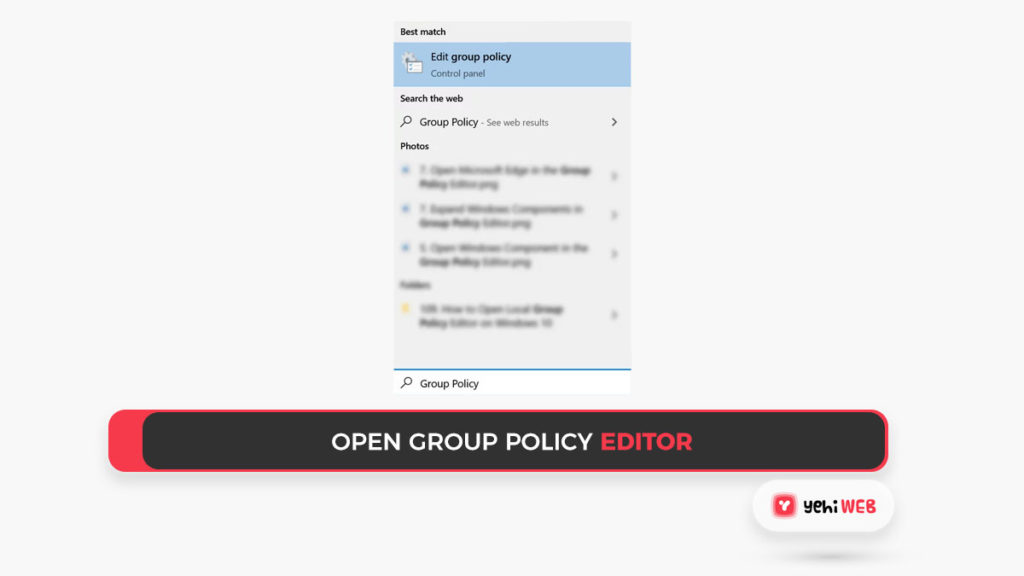
- Navigate to the following path in the left pane:
Computer Configuration>> Administrative Templates>> System>> Filesystem>> NTFS
- Then double-click “Do Not Allow Compression on All NTFS Volumes” and select Enabled from the radio button.
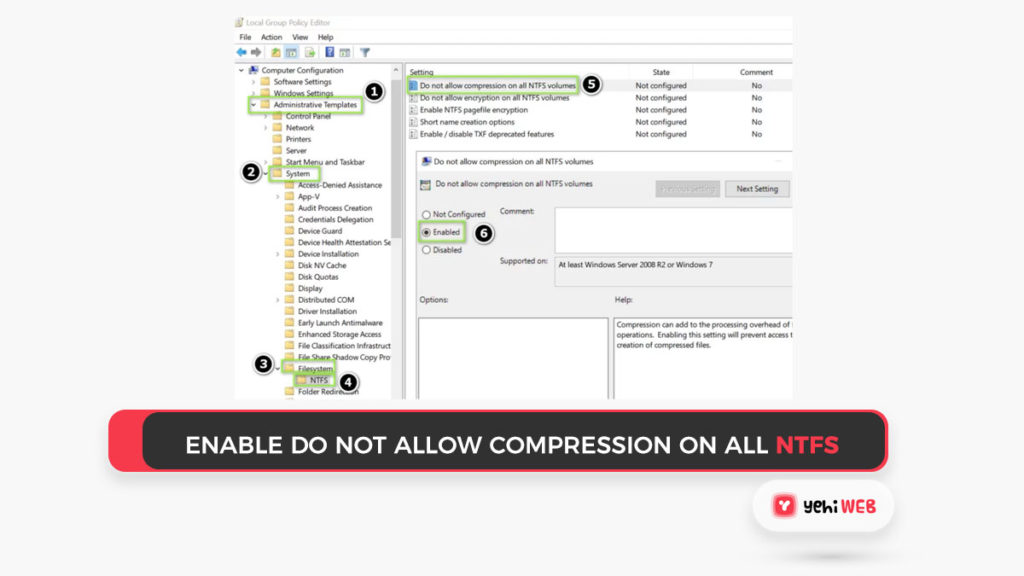
- Apply the changes and restart the computer to see if the compression problem has been fixed.
Disable compression using the Command Prompt
- Right-click on the Command Prompt after pressing Windows and typing Command Prompt. After that, choose Run as Administrator.
- Then carry out the following steps:
fsutil behavior set DisableCompression 1
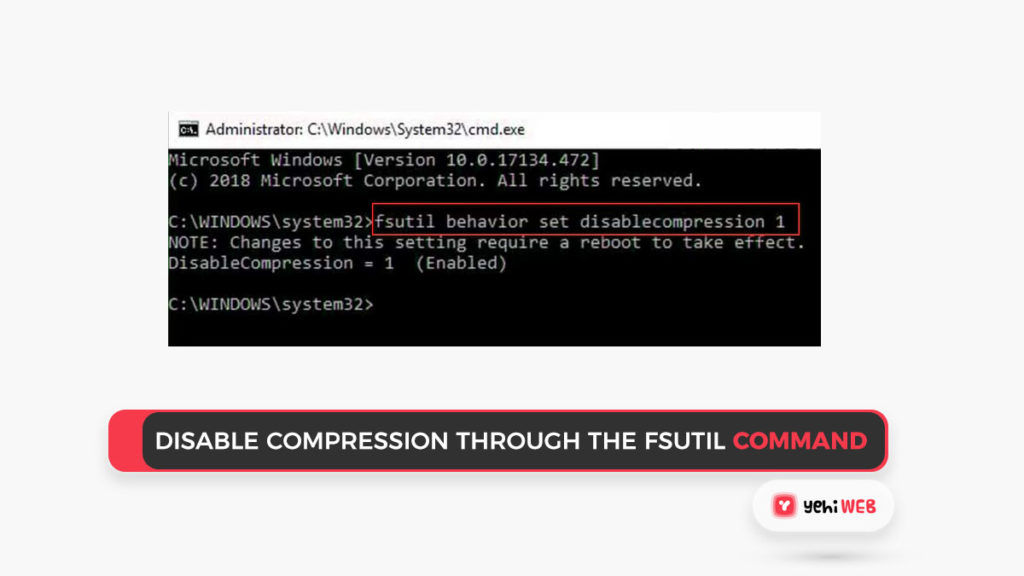
- Now restart your computer and run the following commands to see if compression is turned off:
fsutil behavior query disableCompression
- If compression is disabled, you may receive the following message:
disabledCompression = 1 (Enabled)
- Execute the following commands to decompress compressed files on the system drive (for example, C):
compact /U /S:”C:\”
Disable CompactOS using PowerShell
Since the system drive (especially SSD hard drives) has limited storage space, the compression was limited to the OS modules only (technically speaking CompactOS). Disabling CompactOS can solve the problem in this case.
- Choose PowerShell from the context menu as you right-click Windows (Admin).
- Then carry out the following steps:
compact /compactOS:never
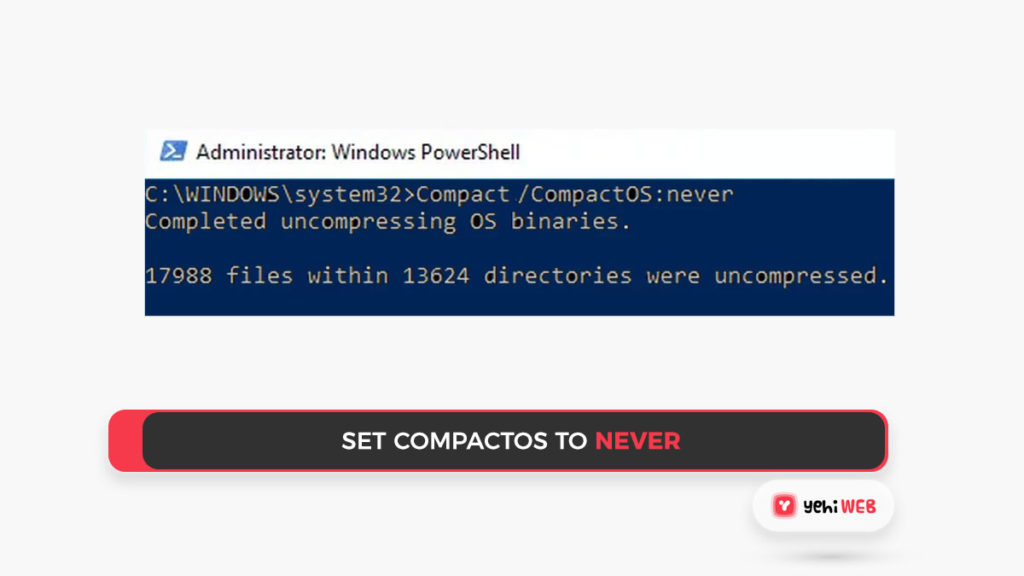
- Exit PowerShell to see if the problem with the files compressing automatically has been fixed.
READ MORE:
Fix USB Error Code 43 in Windows 10
Solution 4: Rebuilding the Icon Cache Database
The drive/folders were decompressed in some cases after installing Windows updates, but the two blue arrow icons remained on the files/folders (leading the user to assume that the contents were already compressed), but the problem was triggered by a corrupt Icon Cache database. Rebuilding the Icon Cache database may be the solution in this situation.
- If the problem is limited to a few EXE file shortcut icons, see if recreating (and deleting) the shortcuts for certain files fixes the problem.
- If this is not the case, then close all of your system’s open folders/applications and launch the Task Manager (right-click Windows and select Task Manager).
- Then select End Task from the context menu of the Windows Explorer process.
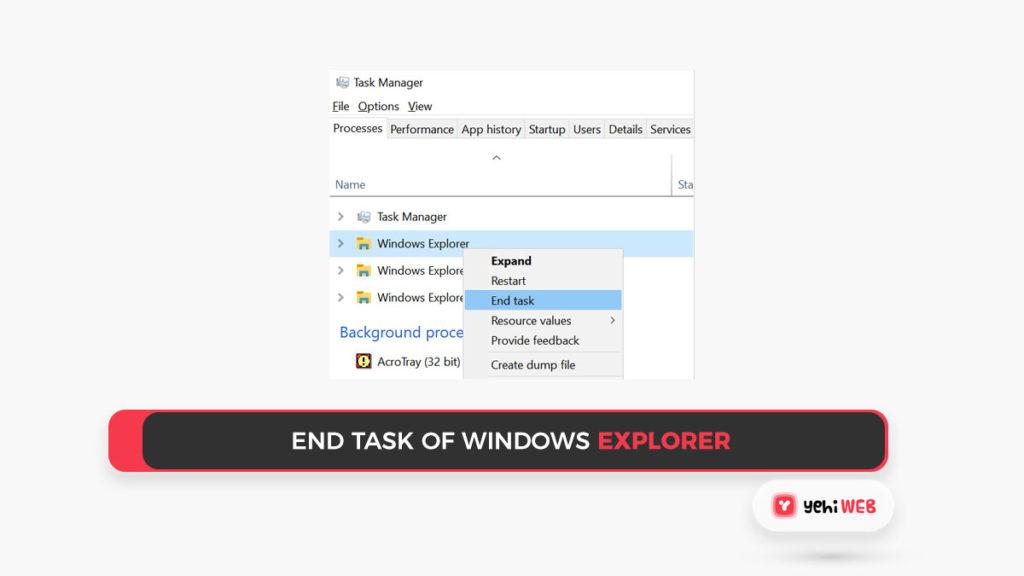
- Open File menu after confirming to end the Explorer process.
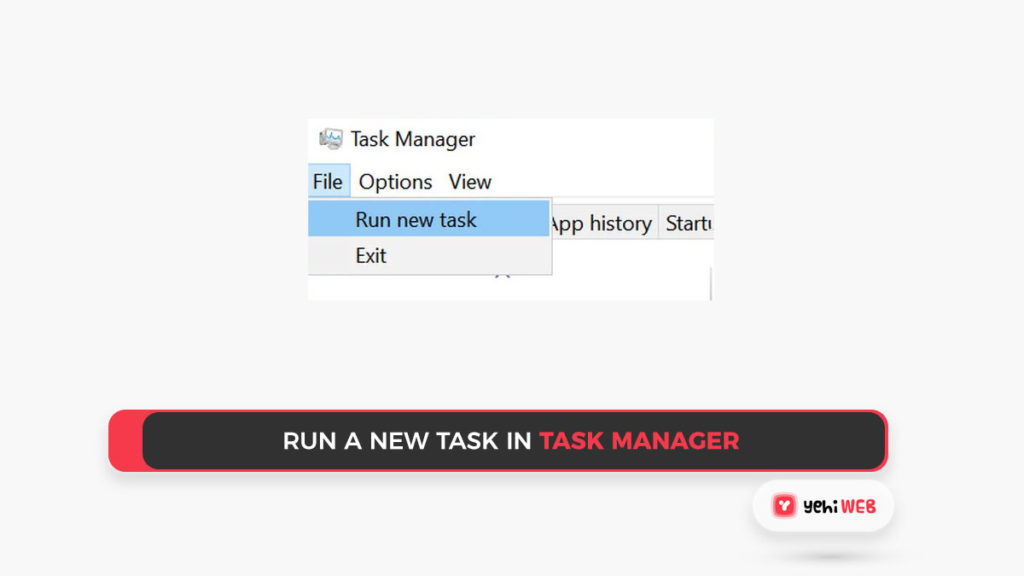
- Then click Run New Task and check the box next to Create This Task With Administrator Privileges.
- Now, in the Open box, type CMD.exe and press Enter.
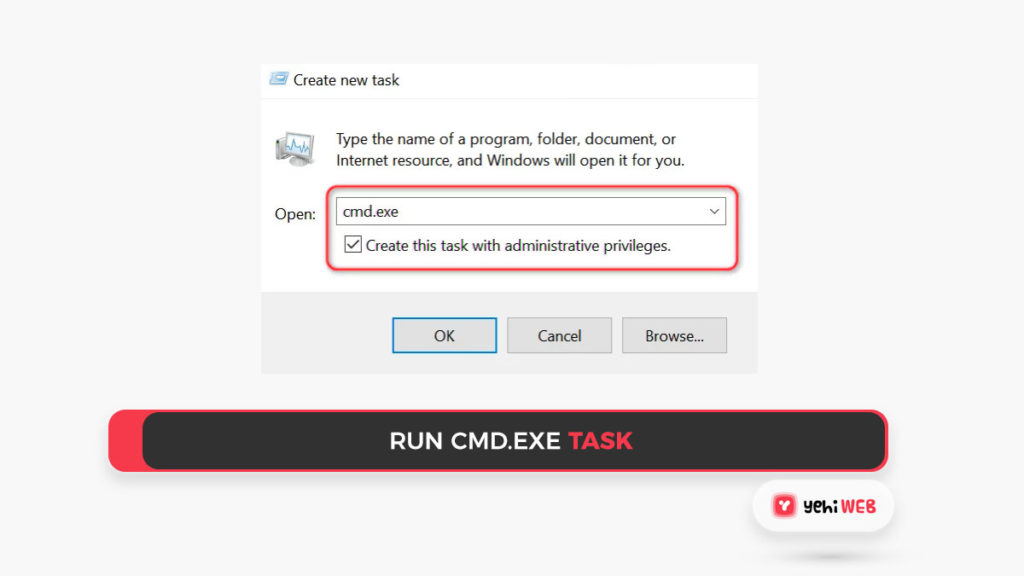
- Then, one by one, execute out the following commands:
CD /d %userprofile%\AppData\Local DEL IconCache.db /a EXIT
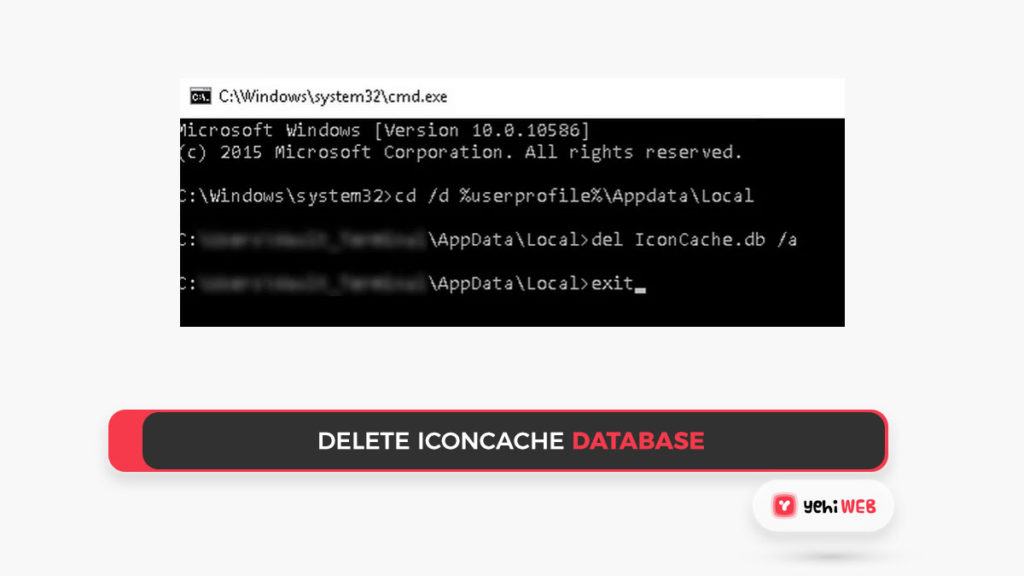
8. Open Run New Task once more and type:
explorer.exe
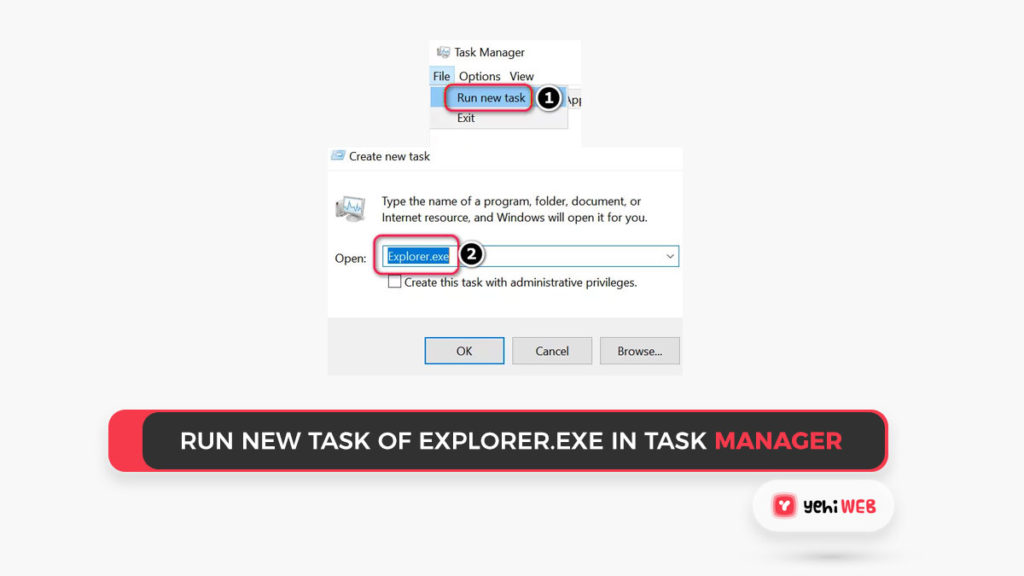
If the problem continues, see if running the following commands in an Elevated Command Prompt fixes it:
ie4uinit.exe -ClearIconCache
You can also use the Registry Editor (at your own risk; backup the Registry first) to prevent the icons from being executed by generating a notepad file (that is stored as a .reg file) with the following lines:
Windows Registry Editor Version 5.00
[HKEY_LOCAL_MACHINE\SOFTWARE\Microsoft\Windows\CurrentVersion\Explorer\Shell Icons]
"179"="empty.ico,0"
Then double-click it to merge it with the Registry (making sure you’ve put an empty file in the System32 folder first) to make sure the compression icons are gone.
If the problem continues, see if an in-place update (download the Windows 10 ISO and run it as administrator, making sure to choose the Keep Apps and Files option) fixes the compression issue.
Saad Shafqat
Related posts
New Articles
What is the difference between FMWhatsApp and GBWhatsApp?
In the world of messaging apps, WhatsApp reigns supreme as one of the most popular platforms for connecting with friends…