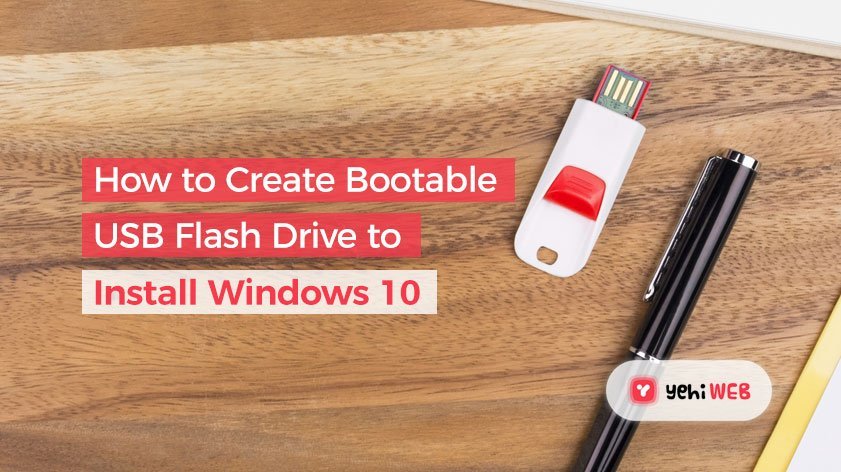Bootable USB Flash Drive
This tutorial will show you how to create a bootable USB flash drive that can be used to install Windows 10 with UEFI or Legacy BIOS.
Step 1: Download Microsoft Tools
Click on the link or goto written link to download Microsoft tools from Microsoft’s site.
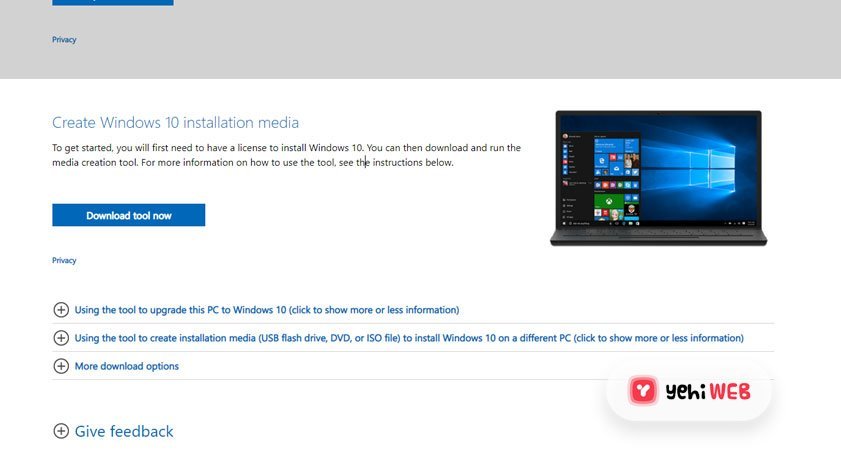
Step 2: Run Media Creation Tool
Save the MediaCreationTool20H2.exe file (version 10.0.19042.572) to your desktop, and run it. (see screenshot below)
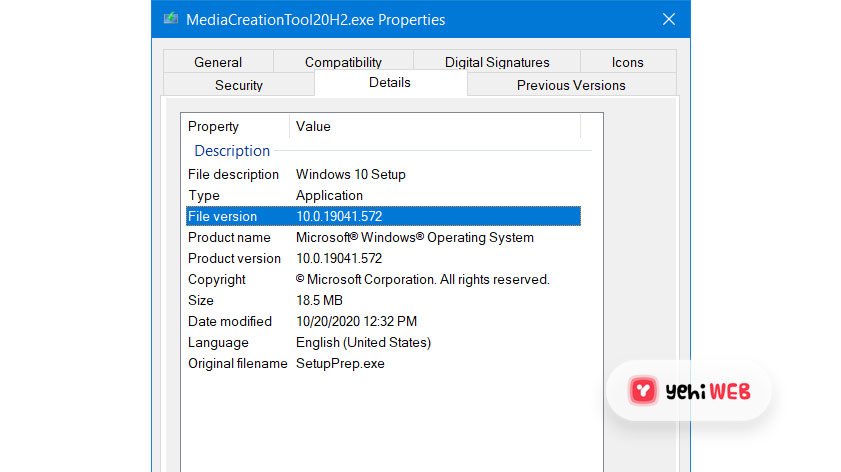
Step 3: UAC
If prompted by UAC, click/tap on Yes.
Step 4: Accept License
Click/tap on Accept for the license terms of the Media Creation Tool. (see screenshot below)
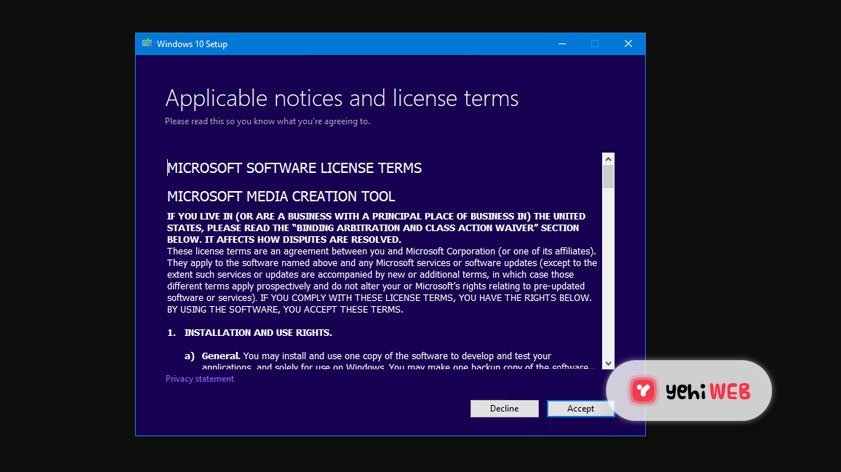
Step 5: Create Installation
Select (dot) Create installation media (USB flash drive, DVD, or ISO file) for another PC, and click/tap on Next. (see screenshot below)
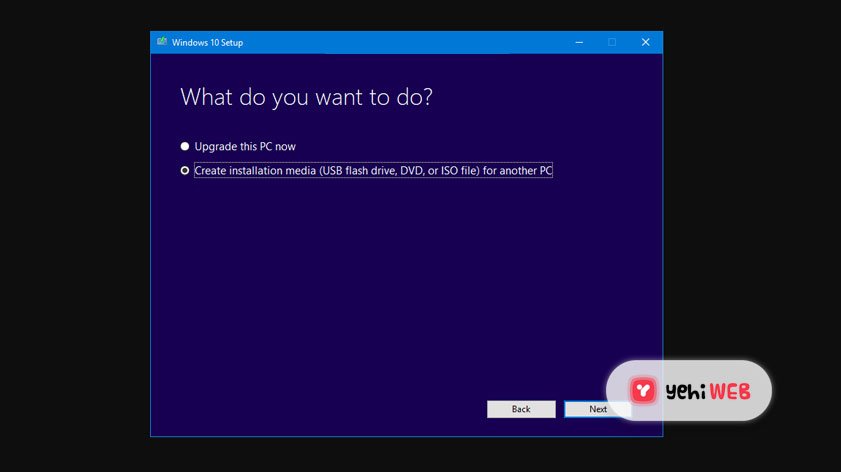
Step 6: Select Language
Uncheck the Use the recommended options for this PC box. (see screenshot below)
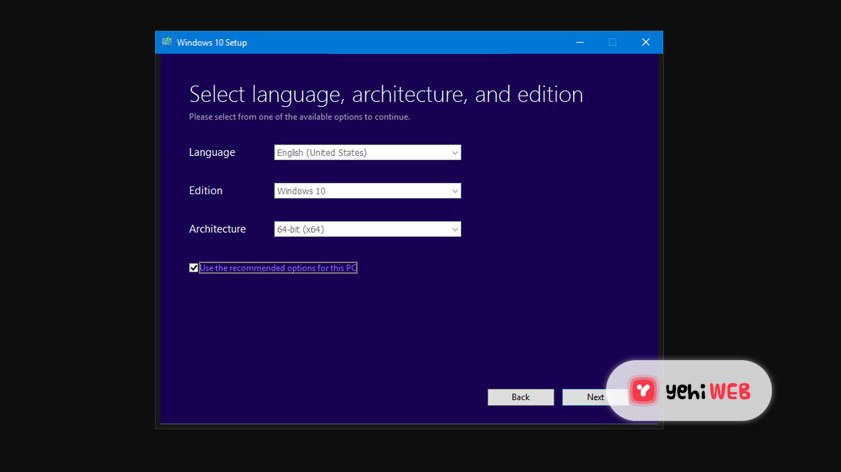
Step 7: Select Windows Bit
Select the Language, Edition, and 32-bit (x86), 64-bit (x64), or both (32-bit and 64-bit on same USB) Architecture you want for the ISO file, and click/tap on Next. (see screenshot below)
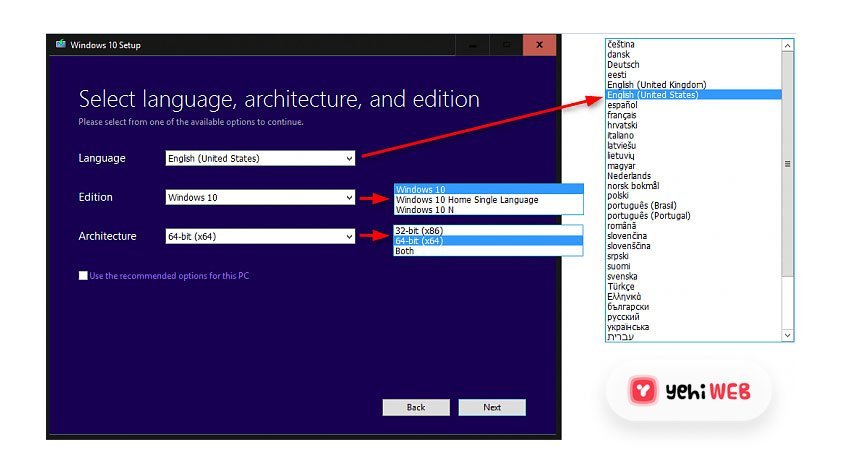
Step 8: Choose Media
Select (dot) USB flash drive, and click/tap on Next. (see screenshot below)
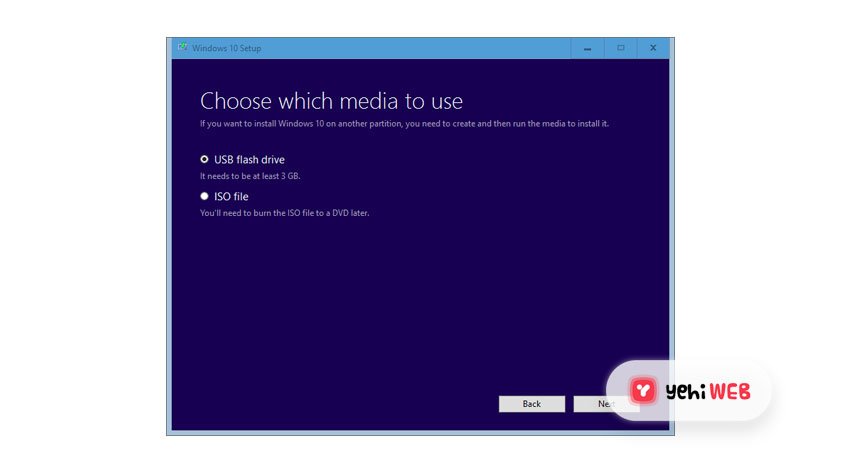
Step 9: Connect USB Flash Drive
Connect your USB flash drive, click/tap on the Refresh drive list link, select the USB flash drive and click/tap on Next. (see screenshot below)
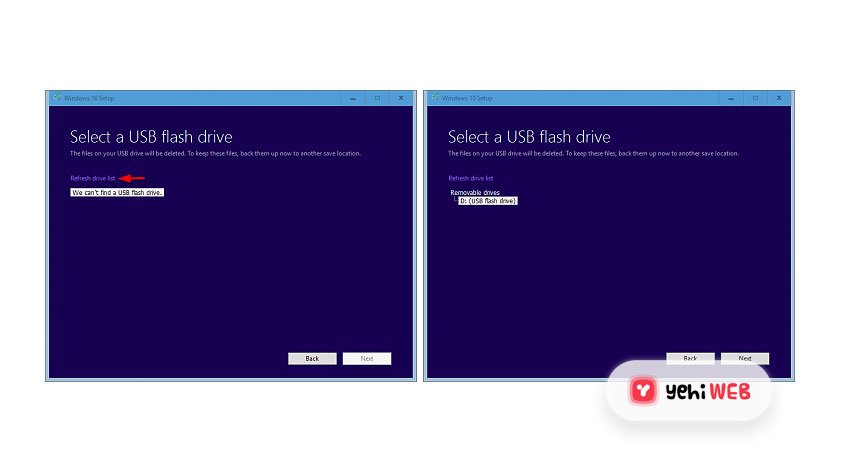
Step 10: Downloading
10 It will now start Downloading Windows 10 and Creating Windows 10 media. (see screenshots below)
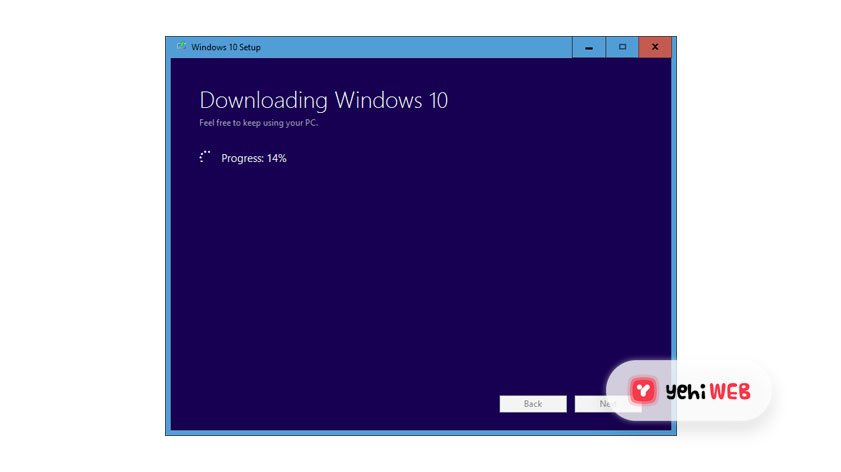
Step 11: Flash Drive Is Ready
When finished, your USB flash drive will be ready. Click/tap on Finish. (see screenshot below)
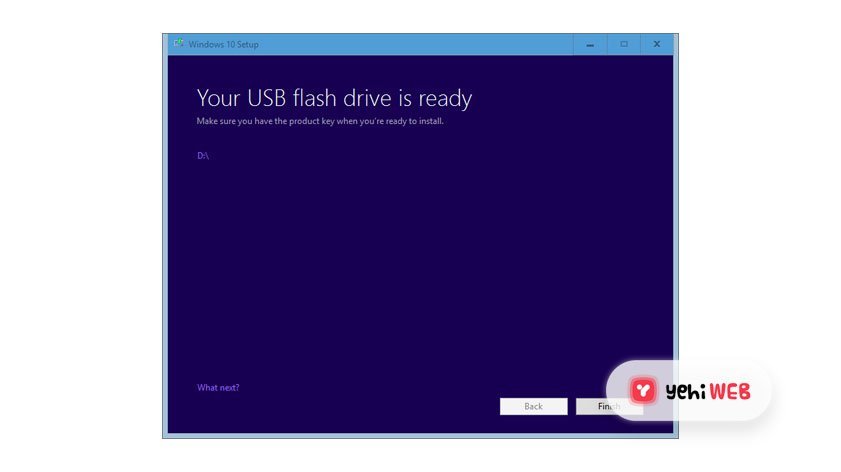
Complete
With these steps, you can create Bootable USB Flash Drive.
Saad Shafqat
Related posts
New Articles
DHL competitor comparison cheat sheet
When businesses or individuals think about global logistics, DHL is often one of the first names that comes to mind….