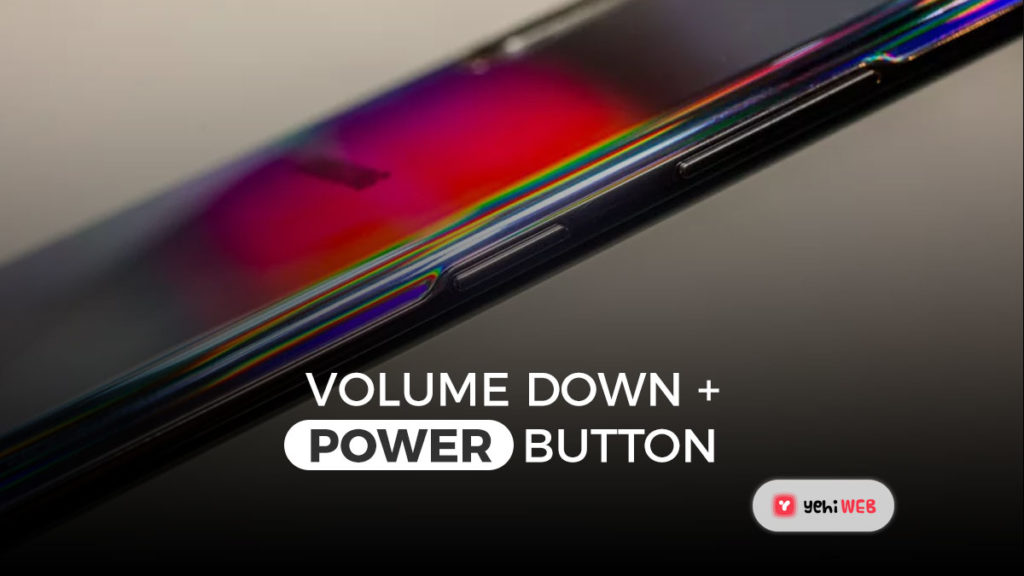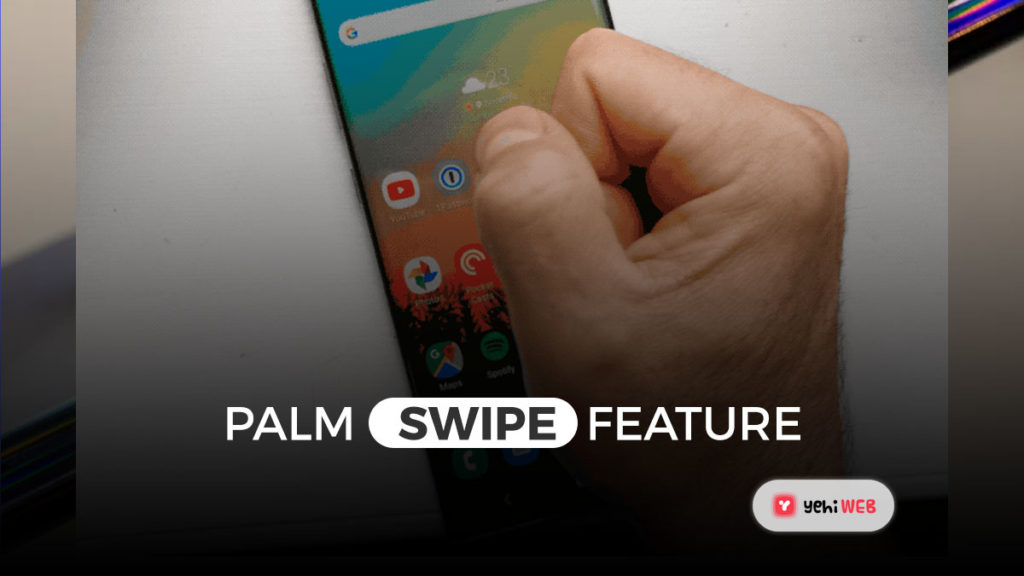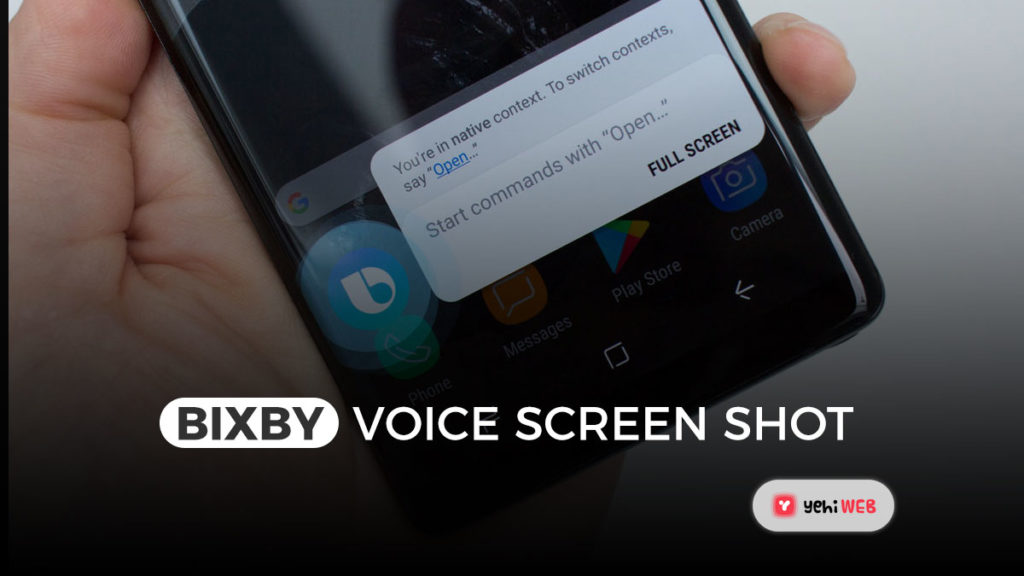When it comes: How To Take A Screenshot On Your Samsung Galaxy Phone, you have a variety of options, with some Samsung additions to make it more useful than the average Android device. While the S20 has some improvements, the concepts are essentially the same as they were on previous models.
It’s difficult to find a more useful feature on our smartphone these days than the ability to take a screenshot, whether you’re trying to save a piece of detail for later or want to post something you found. Fortunately, most Android manufacturers have standardized this procedure, so taking a screenshot on a Samsung Galaxy phone should be easy.
There are a couple of ways to take a screenshot with a Samsung phone, one of which is fairly obvious and the other two of which are… Possibly a little less so. We’ll go through each of these methods in detail below.
The Obvious One: Hold down the ‘volume down button’ + ‘power button’
Using A Key Combination To Take A Screenshot On Samsung Galaxy Phone
Taking a quick screenshot on a Samsung Galaxy phone, like most Android smartphones, combines the power and volume buttons in a quick gesture that can require some getting used to. But once mastered, you won’t miss it ever.
- Open the content you’d like to take a screenshot of.
- Click and release the power and volume down buttons at the same time for one second.
- The screen will flash, indicating that a screenshot is taken.
- You can share the screenshot right away with the bottom bar that appears on the screen (far right button), or you can use the notification shade instead.
- The center button can also be used to enter editing mode. Before sharing or saving the screenshot, you can crop and draw on it.
The incredible ‘scroll capture’
A scroll capture option appears in the bottom left corner of every screenshot you take on your Samsung Galaxy.
After taking a screenshot, you’ll see a number of options at the bottom of the page, including “scroll capture,” which causes the phone to skip through the content on the screen and take several snapshots, which are all stitched together into one tall screenshot displaying all. This is ideal for catching an entire website, a series of turn-by-turn instructions, or a lengthy restaurant menu.
Simply press the scroll capture button as many times as you need to hit the bottom of the screen; it will also stop automatically until you’ve reached the bottom. And once you’re done, you can share, edit, or save the screenshot in the same way you would any other.
To access your screenshots, go to the Samsung Gallery app, which is located in the app drawer of your launcher. Screenshots are stored in the main camera roll, but you can also go to the Album tab and look at the Screenshot album to find all of your screenshots in one place.
The Abominable ‘Palm Swipe Feature’
Samsung now provides a gesture-based option known as Palm Swipe Feature, which has been available on previous devices. Here’s how to make it work.
- Open the content you’d like to take a screenshot of.
- Place your hand vertically on the phone’s left or right edge and swipe it over the screen in one motion, keeping your hand in touch with the screen.
- The screen will flash, indicating that a screenshot is taken.
- If this method fails, go to Settings, Advanced features, Motions, and gestures, and turn on Palm swipe to capture.
- From either the on-screen toolbar or the notification shade, the screenshot can be saved, shared, and edited in the same way.
How To Use Bixby Voice To Take A Screenshot on Samsung Galaxy Phone
If you are unable to grab your phone to use the buttons or palm swipe, you can use Bixby Voice to take a screenshot.
- Open the content you’d like to take a screenshot of.
- If you’ve already set up the phone’s side button for Bixby, click and hold it, or if you’ve set up voice control, say “Hey Bixby.”
- Say “take a screenshot” whilst the interface is active.
- The screenshot will be saved to your gallery, where you can edit, share, and view it.
How To Take A Screenshot on Samsung Galaxy S20 Or S21 Using Buttons
The conventional Android way of taking a screenshot with button presses is supported by Samsung:
- Ensure that the content you wish to capture is visible on the screen.
- At the same time, press the volume down and the right-hand standby button.
- The screen will be captured, flashed, and saved in the gallery’s “screenshots” album/folder.
This is in contrast to the Galaxy S7 and previous devices, which used a mix of standby and home buttons. You must also ensure that this is a short click since a long press and hold would trigger the power controls.
Using Smart Capture/Screenshot Toolbar
The next thing to note about taking screenshots on the Galaxy S20 or S21 is that smart capture – now known as the screenshot toolbar – will do a lot more. This is a Samsung-exclusive feature that allows users to make changes to your screenshot without having to open it in your gallery app.
- In settings > advanced features > screenshots and screen recorder, make sure smart capture is enabled (it will be on by default)
- When you take a screenshot (using the buttons or palm swipe, as seen below), you’ll see alternate choices in a banner at the bottom of the page (as shown above). You may draw, crop, or share, but scroll capture, shown by the arrows pointing down, is the most useful.
- Scroll capture allows you to add parts of the display that you can see, such as on a long webpage – it’s very handy.
Using Smart Select To Take A Screenshot
This third method, which uses a function called smart select, isn’t a full screenshot, but it’s a very helpful way of collecting information that’s on the screen. Some of this could sound familiar if you’ve used Note in the past.
- Navigate to Settings > Display > Edge Screen > Edge Panels. This menu allows you to enable both the edge screen and the smart select edge panel.
- Navigate to the page you wish to save.
- Swipe open the edge panel before you hit smart select.
- Choose a shape or type of selection – rectangle, circle, pin to screen, or, best of all, make a gif.
- You’ll be taken back to the capture page, where you’ll see a frame where you can make your selection. Press done after resizing or repositioning the frame. If you’re making a gif, start recording and stop when you’re done.
- You’ll then see what you’ve been captured, with the option to draw, share, save, and, in the case of text, extract it so you can paste it somewhere else.
- When you pin a selection, the captured selection will float over everything before you close it down. It’s ideal for storing information that you’ll use later, such as an address or a reference number.
That’s it! Hopefully, this article has helped you in regards to taking screenshots on your Samsung Galaxy Phone. If there’s anything left uncovered or we forgot to mention. Do let us know in the comments!
Saad Shafqat
Related posts
New Articles
What is the difference between FMWhatsApp and GBWhatsApp?
In the world of messaging apps, WhatsApp reigns supreme as one of the most popular platforms for connecting with friends…