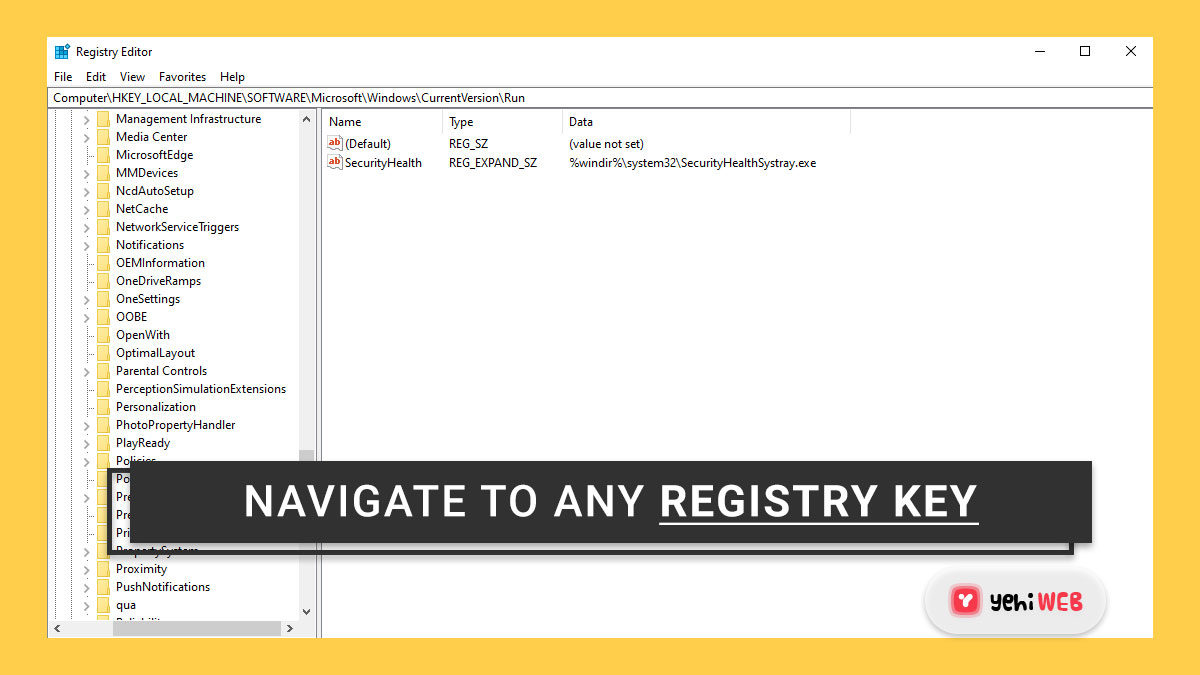You might get tired of manually navigating to various registry keys if you find yourself fiddling with Registry Editor and customizing your system on a routine basis. It might be tedious, but it provides you a sense of the fundamental hierarchy of registry keys.
Today, we’ll look at a few alternative methods for quickly jumping to any desired registry key with a single click. Using a Batch Script, VB Script, Microsft RegJump, or portable freeware Registry Key Jumper, you may instantly jump and navigate to your desired Registry Key in the Windows Registry Editor.
Jump straight to any Registry key
You may have observed that every time you open the registry editor, it defaults to the registry key you most recently viewed. Because the Registry Editor stores the last key in a different location and references to that location when launching the editor.
When you want to open Registry Editor to a specific key path, store it in the value field of LastKey so that the next time you open the Registry Editor, it opens to that key path.
You can get to the desired registry key in one of three methods. Let’s take a look at a few of them.
1. Via Batch Script
You may jump to any registry key by using a simple batch script. Open Notepad put the script text below into it, then save it as regjump.bat anywhere you like.
After launching the batch program, copy the registry location you wish to browse and put it in the command line prompt. It will save this registry path in the value field of LastKey, and it will launch the registry Editor at the specified key path.
2. Via VB Script
You can also use a VB Script to launch Registry Editor at any key location. Open Notepad and paste the following VB script in plain text format, just like the previous method. Anywhere on your computer, save the file in the .vbs extension.
This script uses the same method, assigning an absolute key path to the value field of LastKey and then opening the registry editor at that location.
3. Using Microsoft’s RegJump
If you want to save the extra work of writing the script, you can use a simple tool provided directly by Microsoft and download it from the Microsoft website. Despite this, the applet’s core functionality remains the same. It supports regular and shortened keys (for example, HKEY LOCAL MACHINE) (e.g., HKLM).
To use the program, execute the.exe file and enter the following command:
You can also copy an absolute key path and use the regjump command to start the registry editor at that location, which will accept the path from the clipboard.
4. Use Registry Key Jumper, a free third-party software
Registry Key Jumper is a freeware software that makes it easier to navigate the Windows registry. Copy a registry key and then click on Jump to Key to get straight to it. Download it from here.
I hope this Registry Editor tip was helpful.
Saad Shafqat
Related posts
New Articles
What is the difference between FMWhatsApp and GBWhatsApp?
In the world of messaging apps, WhatsApp reigns supreme as one of the most popular platforms for connecting with friends…