Users of the PlayStation 4 have reported issues with the console freezing or lagging on occasion. The console freezing (and finally shutting down) during gaming or everyday use, the console freezing during an installation, the game lagging while playing online games, and freezing associated with specific games or discs are some of the indications that follow the freezing and lagging problem.
What Causes PS4 To Freeze And Lag?
There is not just a single cause for this problem; instead, there are many. The below are some of the reasons for freezing and lagging:
- Full Hard Disk Or Faulty Drivers
- Issues and Bugs with Firmware
- Poor Internet Connection
- Cache is clogged
- Ventilation problems
- A jumbled database
Solutions
In this article, we will show you how to use various methods to solve the freeze/lag issue. It is your responsibility to identify the root of the problem and incorporate the required solution.
Method 1: Check The Hard Drive Out For Faults
A defective hard drive may trigger a significant slowdown in the system. It’s a good idea to look for faults on the hard drive. If you hear strange sounds or notice unusual behavior in the hard disc bay, the hard disc may be having problems. It’s a good idea to change the drive at this stage, as outlined in the steps below. Since this procedure entails disassembling the unit, you must exercise extreme caution.
- Press and hold the power button for at least 7 seconds, or before you hear two beeps, indicating that the PS4 is finally switched off.
- Disconnect the console’s control cable as well as all other cables.
- To remove the Hard Disk Drive bay cover (the glossy part), slide it out and away to the left of the system.
- Check that the hard drive is fully seated and secured to the motherboard. Remove the screw and swap the hard disc with a new one if you want to replace it. Keep in mind that you will need to install new system software on the new hard disc.
Method 2: Clearing up Space
Due to the lack of space on the console, the system has less room to operate, causing it to slow down. Clearing some space free will help your system run faster.
- To view more information, go to Settings > System Storage Management from the main screen and select one of the categories below.
- Applications
- Capture Gallery
- Application Saved Data
- Themes
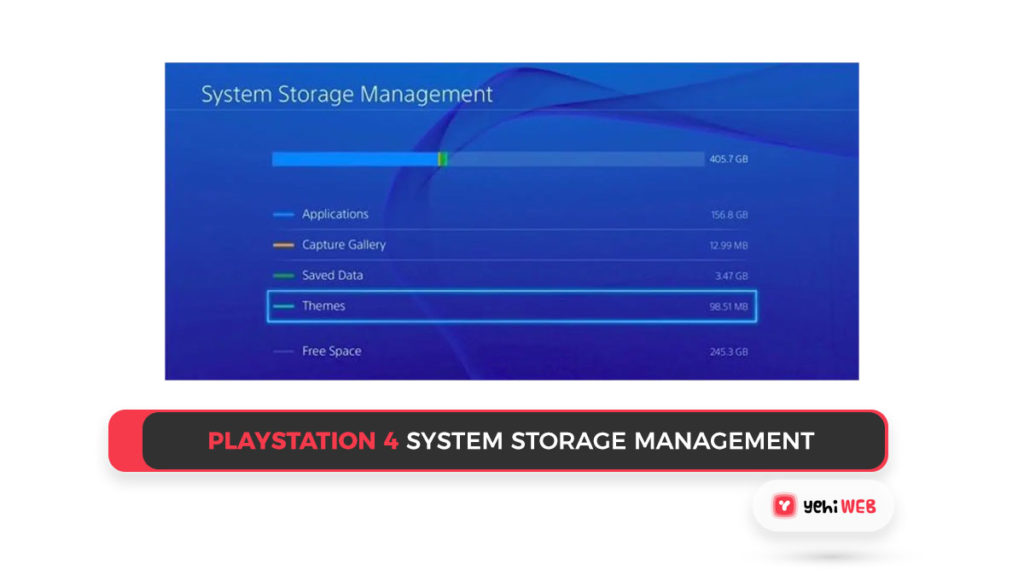
- Choose the content you intend to get rid of.
- Click Delete after pressing the Options button.
Much of the data saved from games are kept in Application Saved Data, and there’s going to be a bad cache there. When you start the game, the system will freeze and clear its data.
Method 3: Rebuild Database
The database on the PlayStation 4 clogs up with time, making it inefficient and slow. Rebuilding the database would significantly improve the performance of the console and reduce freezing and lagging.
- Hold the power button down for at least seven seconds to switch off the PS4. Two beeps indicate that it is finally turned off.
- Press and hold the power button for around 7 seconds, or before you hear a second beep, enter Safe Mode.
- Since Bluetooth is disabled in Safe Mode, connect your DualShock 4 controller to the PS4 using a USB cable.
- Scroll down and click Rebuild Database – This will scan the drive and generate a new database for all content. Depending on the type and number of data items, this operation can take a long time.
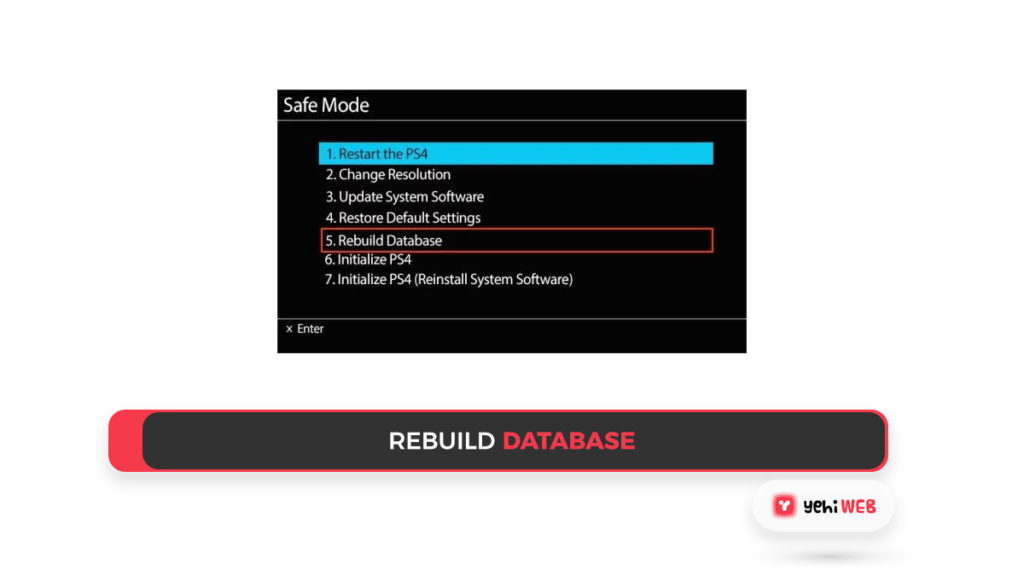
- After that, go to the “Update System Software” section and see if any updates are available.
- If there are, install them to see if the problem still exists.
Method 4: Internet Connection Optimization
Due to a poor internet connection, you can experience lags when playing online. To reduce lag during online gaming sessions, follow these steps.
- Use ethernet connections instead of Wi-Fi if possible.
- If the signal is minimal, use a Wi-Fi signal booster or place the console closer to the router.
- Use a Faster DNS Service
- Download and install Google’s Namebench on any computer (try not to have any other download going on as you do, as it could alter the results). It will test all possible nameservers to find the ones that are the closest and fastest to you.
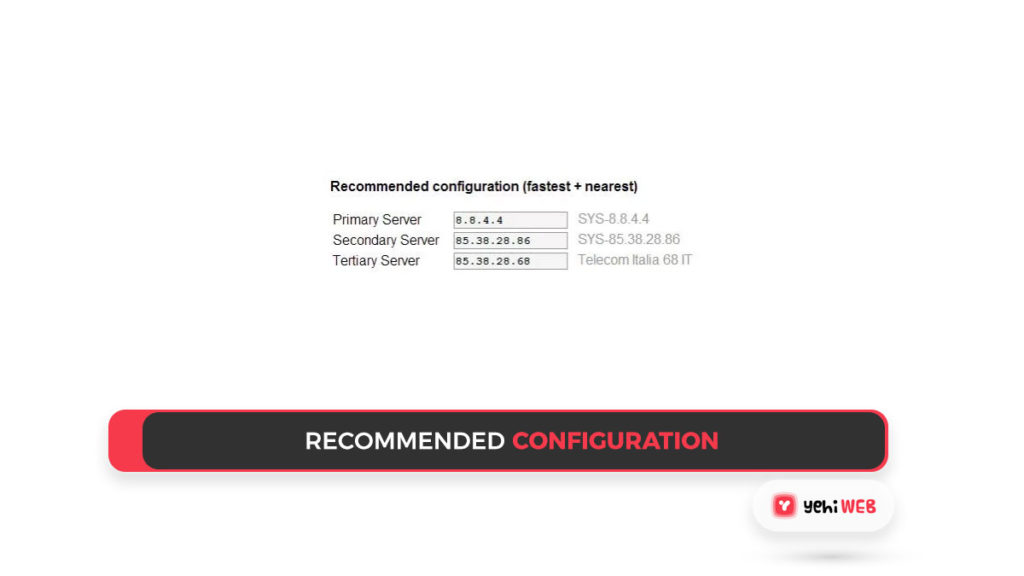
- Depending on whether you’re connected by Wi-Fi or an ethernet cable, go to Network > Set up Internet Connection on your PS4 and pick “Use Wi-Fi” or “Use a LAN Cable.”
- Select Custom > Automatic > Do Not Specify > Manual
- In the order given by the Namebench application, enter the numbers. After that, choose “Automatic” and then “Do Not Use.”
Since the quality of nameserver connections varies over time, you may want to repeat this procedure regularly.
Configuring Port Forwarding
- Using a browser, navigate to the router’s browser settings (usually 192.168.1.1).
- Search for “port forwarding” settings.
- Once there, enter or select your PlayStation 4’s IP address. On your PS4, go to Settings > Network > View Connection Status.
- For the following numbers, create UDP and TCP port forwarding rules for both: 80, 443, 1935, 3478, 3479, 3480. This site will take you through the setup process for your router.
- Often, instead of using NAT Type 1, use NAT Type 2.
Method 5: Updating Firmware
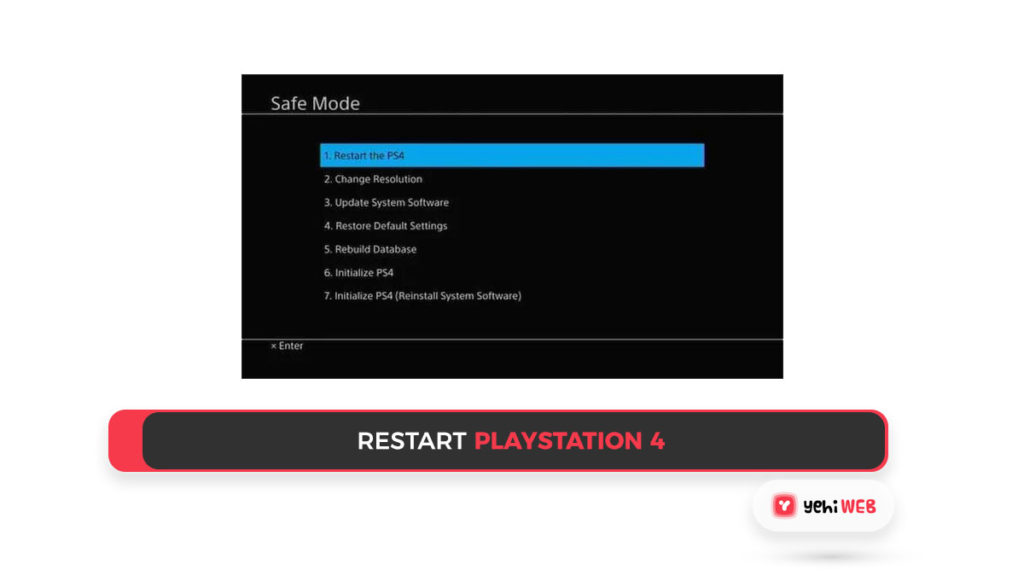
A firmware update typically improves and restores the performance of your PS4 console.
- Get a USB stick with a minimum of 400 MB of free space. After cleaning the USB, make a folder called PS4 with a subfolder called UPDATE.
- Download the latest PS4 update from here and save it to your flash drive’s Download folder.
- Shut down the console and insert the USB stick into one of the forward-facing USB ports on the PS4.
- To enter Safe Mode, press and hold the power button for at least 7 seconds.
- Select the third option in Safe Mode, “Update System Software,” and follow the instructions from there.
Reinitializing your PS4 system would restore your system to its original state, giving you an out-of-the-box experience.
Here are a few more things you can do to keep your PS4 from freezing or lagging.
- If you are having freezing problems with a game disc, call the retailer where you purchased it from.
- Make sure the console has proper ventilation.
- Sometimes, simply rebooting the system solves the problem.
Saad Shafqat
Related posts
New Articles
How Much Does a 3D Printer Cost in 2025? Price Tiers Explained
3D printing has evolved dramatically over the past decade, and as of 2025, it is more accessible than ever before….


