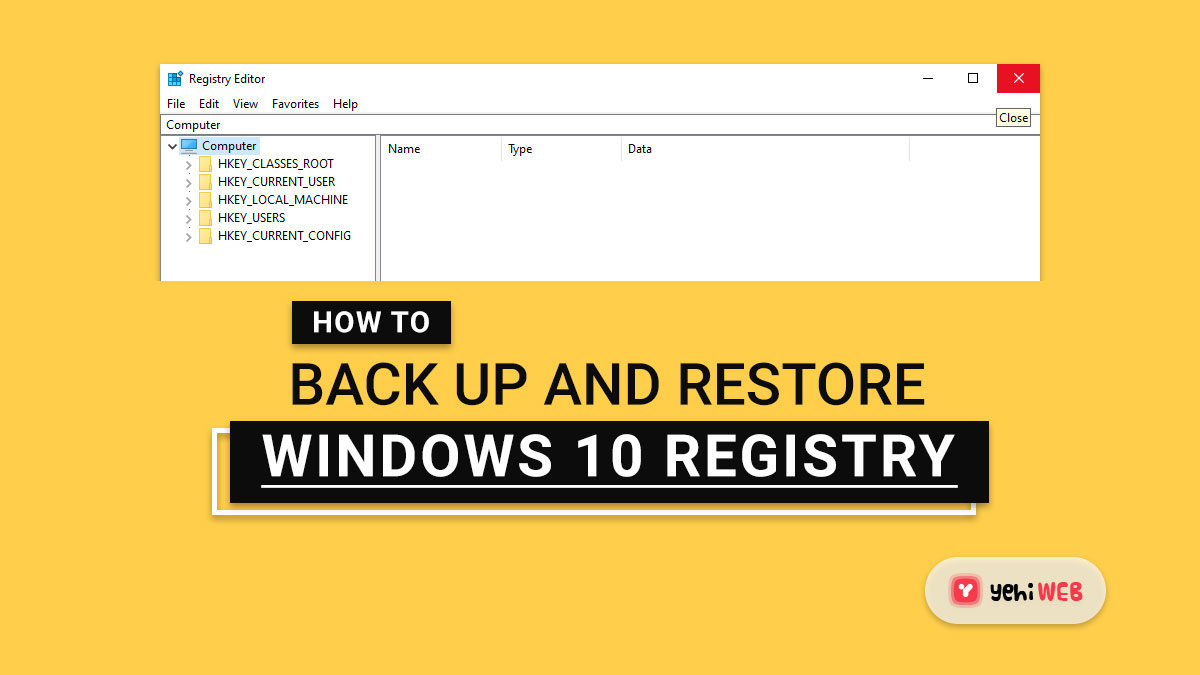It is usually a good idea to back up the Windows Registry before dealing with it so that you have the option of restoring it if something goes wrong. This article demonstrates how to backup and restore the Windows Registry or its Hives in various ways.
The file location of the Backup Registry
When the system is idle, Windows 11/10/8/7 has a scheduled process that regularly generates backups of the Windows Registry. These backups get saved to the location below, which the system uses during the restore process.
Backup And Restore Windows 10 Registry
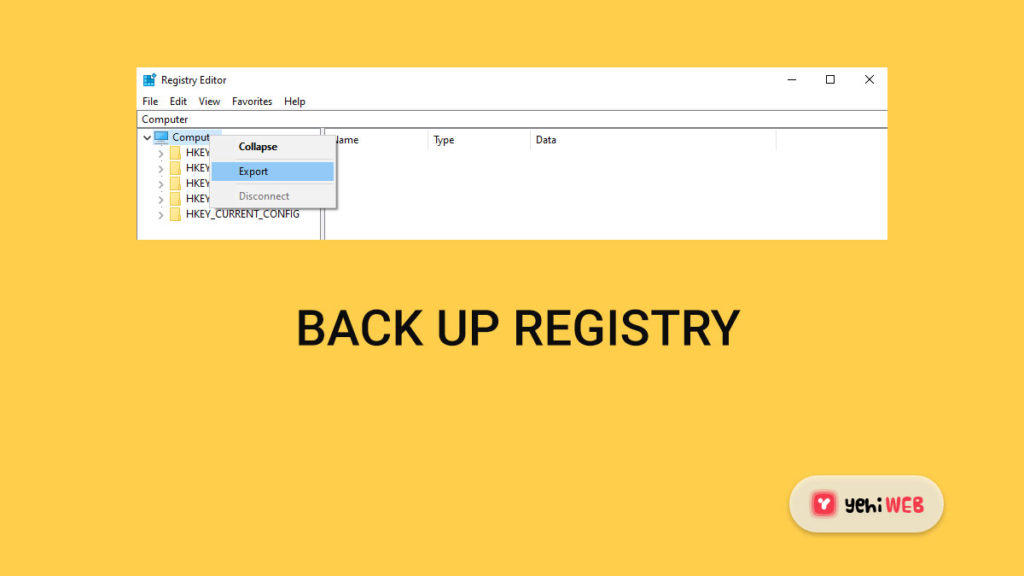
It’s a good idea to create a System Restore Point before you start.
Backup Windows 10 Registry
You can use Regedit or the Registry Editor in Windows to save or backup your Registry. To launch the Registry Editor, type Regedit into the Run box and press Enter.
Open Regedit, select Computer and right-click on it to back up the whole Registry. Select Export now. Give the file a name and save it in the desired location.
The backup of the whole registry gets saved as a .reg file.
To back up a part of the Registry, go to the Registry key or Hive you want to back up. To save a copy, go to File > Export.
Your Registry can be stored or backed up in the following formats:
- A registration file (.reg),
- Hive Files, Binary Image
- Text Files readable in Notepad
- The older format of Win9x/NT4.
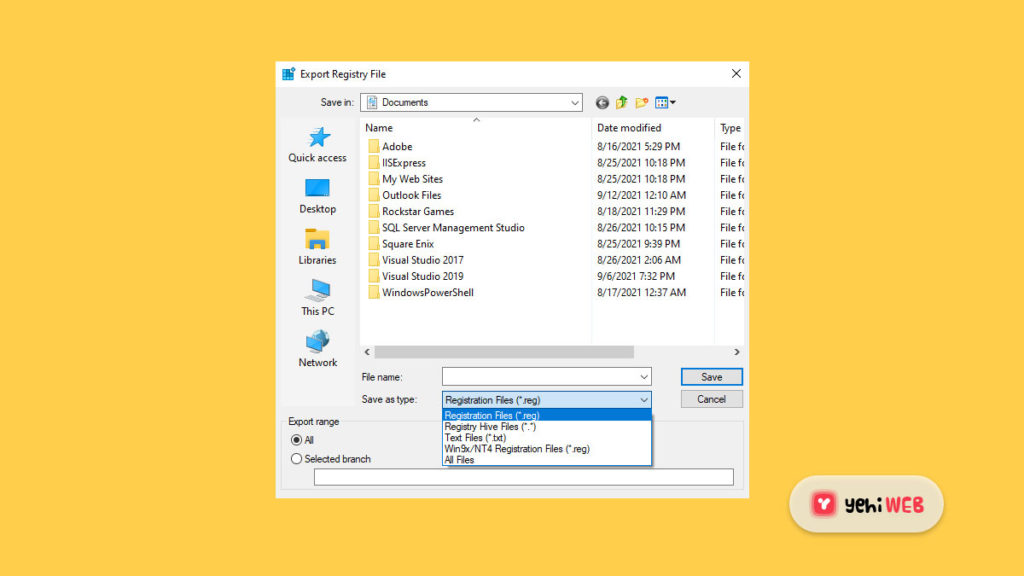
To save the backup, select your Export range and Save as type, then click Save.
When you create a system restore point, most of the registry is backed up. I say most because you can find the missing keys listed at:
When & why does Windows save the Registry automatically?
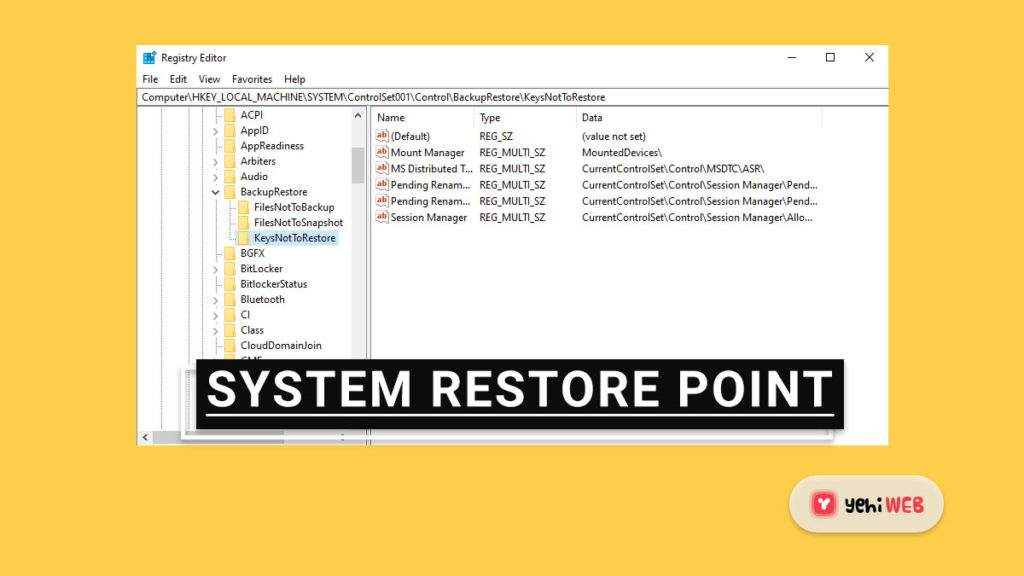
Every time a system restore point is created – Whether automatically or manually by you – The Windows operating system saves the registry.
This is useful because the OS needs the old registry backup in order to construct a functional restored computer when you restore your computer to an original point. It’s not enough to just restore the files; it’s just as important, if not more so, to restore the backed-up registry. That is when and why Windows automatically saves the Registry.
Your system files, programs, and registry settings will be affected by a System Restore. It can also make changes to your Windows computer’s scripts, batch files, and other executable files. As a result, all changes made to these files will be undone.
System Restore will not impact your Documents folder or personal files such as photos, emails, or other documents, but it may cause files on your desktop to disappear. Before doing a System Restore, you may want to move your personal documents from your desktop to a safe location.
Restore Registry on Windows 10
To restore the registry from an exported hive, select the desired Registry key in the left pane of the Registry Editor and click Restore.
Then, under the File menu, select Files > Import. Go to the previously backed-up file. When the confirmation box appears, click OK.
Alternatively, you can simply double-click the backed-up.reg file to add it immediately.
If you find this challenging, you can always utilize free tools to accomplish the same.
Free software for Registry Backup
RegBack – A free Registry backup software that allows you to back up and restore the Windows Registry in a matter of seconds
ERUNTgui – A GUI for the popular registry backup and restore program ERUNT and NTREGOPT.
Registrar Registry Manager – It lets you manage the Windows Registry with ease.
Saad Shafqat
Related posts
New Articles
What Does Tournament Mean in Duolingo Diamond League?
Duolingo’s Diamond League is the highest league in the app’s competitive ranking system. If you’ve made it here, congratulations! But…