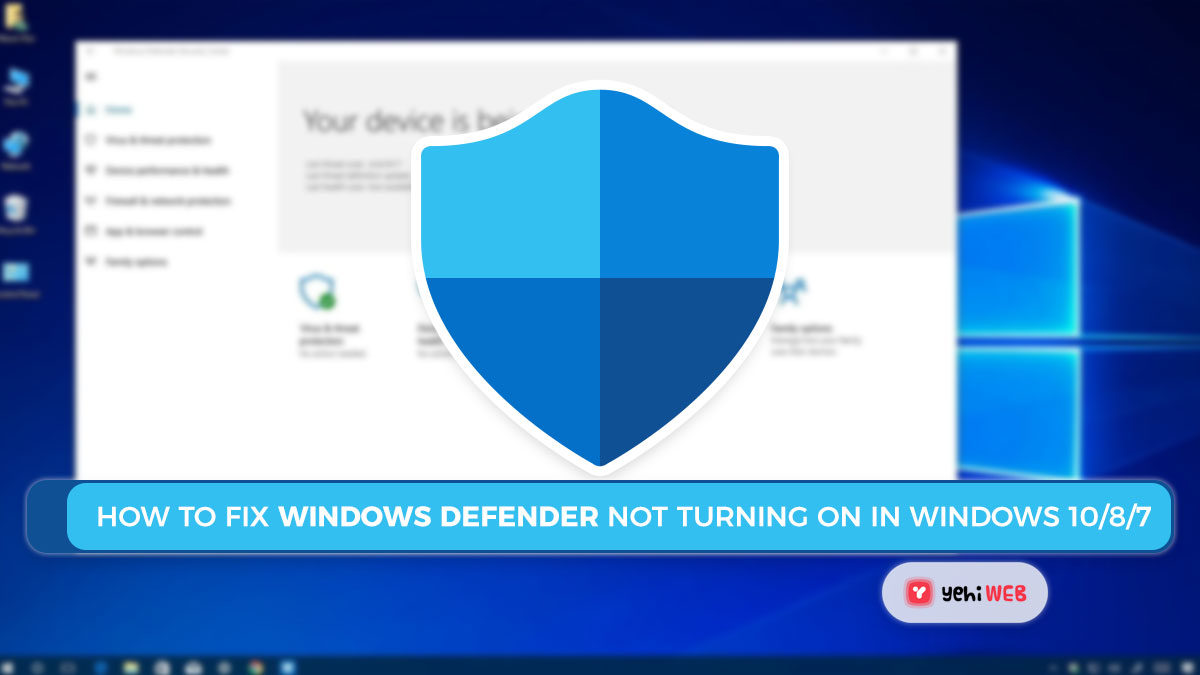Is Windows Defender not turning on for you? Are you looking for complete solutions to this problem? This article will show you how to fix Windows Defender in Windows 10/8/7 so that your computer is virus-free.
Windows Defender Not Turning on in Windows 10/8/7
Windows Defender (also known as Windows Defender Security Center in Windows 10 1703 or later) is an antivirus program that is directly integrated with Windows. It will protect your PC in real-time from threats such as spyware, ransomware, and viruses. This program can detect and eliminate possible threats after scanning them.
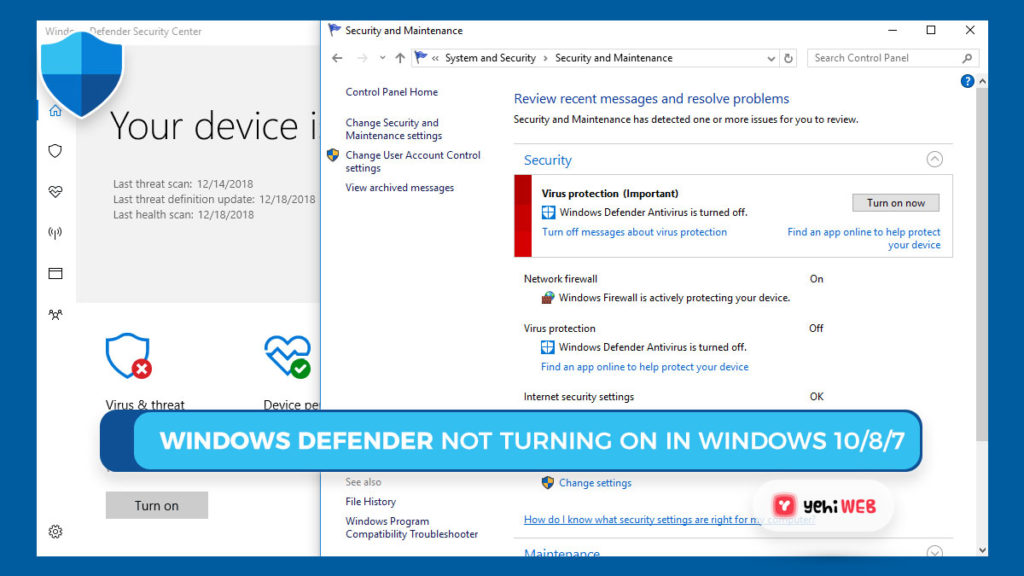
However, several users have confirmed that when they click the Turn on the button on Windows Defender, it cannot be turned on for virus protection in Windows 10/8/7.
In addition to the possibility of group policy turning off Windows Defender, some users have reported that after uninstalling Avast, Bitdefender, McAfee, or AVG, Windows Defender receives an unexpected error and cannot be opened, or that Windows Defender cannot be opened.
Simply put, this problem could be caused by third-party antivirus applications, a corrupted registry, software conflicts, and other factors. It is fairly common among Windows 7, Windows 8, and Windows 10 users.
So, what do you do if Windows Defender is not working for you? How to successfully turn on Windows Defender in Windows 8/10/7? To assist you in doing that, we have outlined several solutions in our articles. Keep on reading to find the one that suits your case.
How To Fix Windows Defender in Windows 10/8/7?
If you are unable to turn on Windows Defender, then one of the solutions mentioned below is sure to help you:
Solution 1: Uninstall Third-Party Antivirus Protection Applications
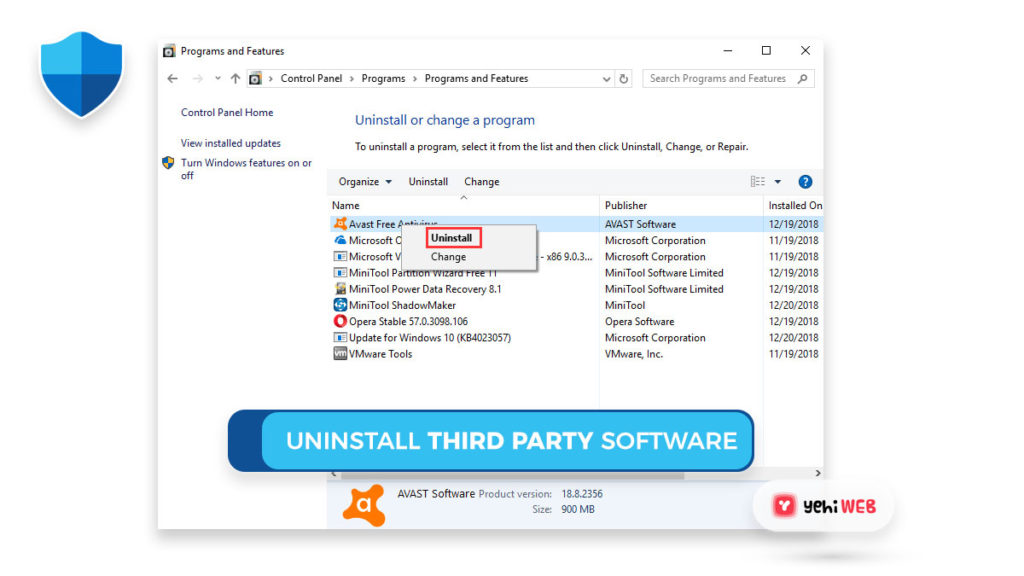
If you have any third-party applications running on your computer, Windows will automatically detect them and shut them down. As a result, the first thing you can try is to turn off the other security programs.
If that does not work, the next option is to completely uninstall and remove them. In Windows 7, go to Control Panel > Programs and Features, or in Windows 10/8, go to Control Panel > Programs > Uninstall a program.
Then, to resolve the Windows Defender not turning on the issue, locate your third-party application, right-click on it, and choose to Uninstall or Uninstall/Change.
Alternatively, you can uninstall the security applications using a professional removal tool, which can delete all data (including undetected files) and registry entries associated with the application, which are possibly preventing you from running Windows Defender.
Finally, restart your computer and try launching Windows Defender again and see if it can be turned on to protect your computer from viruses, spyware, and other attacks.
Solution 2: Restart Security Center To Enable Services
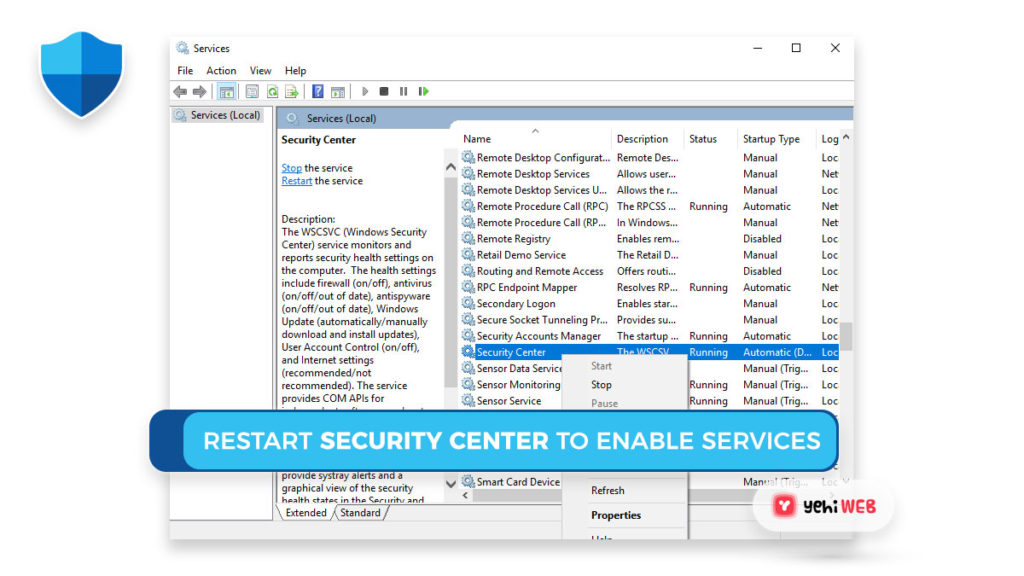
Certain services must be enabled in order for Windows Defender to work properly. On Windows 10/8/7, if such services are not functioning properly, the issue of Windows Defender not turning on will occur. So, follow the on-screen directions to restart the required services, and we will show you how to enable the Security Center service here.
- Press Windows + R keys on your keyboard to launch the Run box.
- In the box, type services.msc and click Enter.
- Now search for the Security Center service in the Services interface and right-click it to choose the Restart option.
- You can verify whether the problem with Windows Defender not starting has been resolved after restarting this program.
Solution 3: Run SFC /scan now Command in CMD
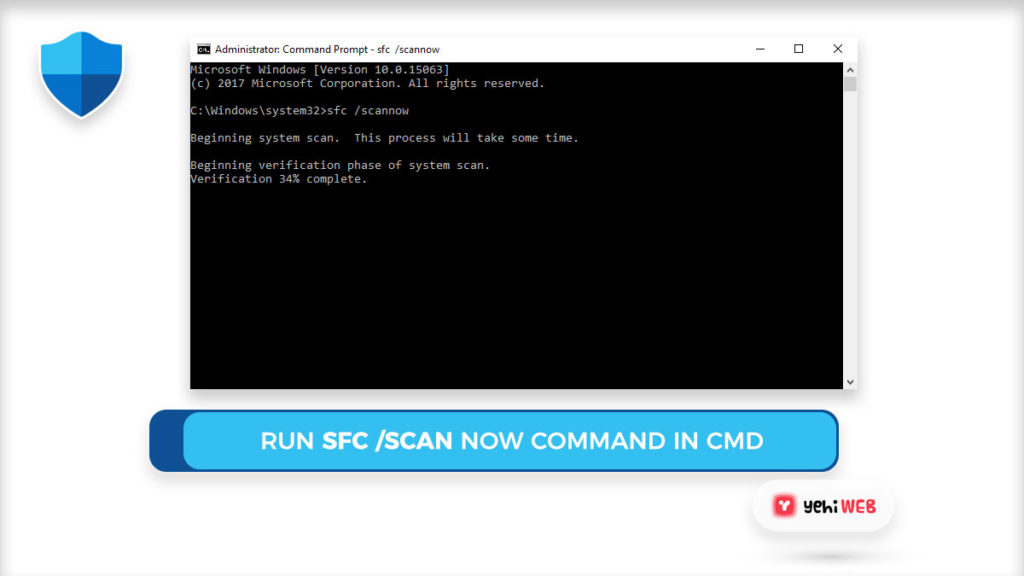
If you run into an unexpected error while trying to turn on Windows Defender. You might want to perform an SFC scan through CMD to look for possible errors with your system files.
SFC (System File Checker) is a Windows utility that allows you to search for and recover corruptions in Windows system files. To Scan your system for missing and corrupted files and fix them. Follow the steps mentioned below.
- Type CMD in Windows 19/8/7 search box, right click on the search result for CMD and click on run as administrator from the menu.
- Type sfc /scannow command line in the Command Prompt window and press Enter.
- The utility would then start a system scan. The process can take some time. so be patient and wait until 100% verification is reached.
- After utility scan is complete, exit the CMD window and try to turn on Windows Defender to see if the issue is resolved.
You can use DISM scan instead to resolve the issue of Windows Defender Antivirus not turning on. To do so, follow these steps:
- Press Window + R key on keyboard and type CMD in Search Box, then press CTRL + SHIFT + Enter to run command prompt as administrator.
- Enter DISM /Online /Cleanup-Image /RestoreHealth in the pop-up window and press Enter to run this command line. This scan will also take some time; please be patient and therefore do not interrupt it.
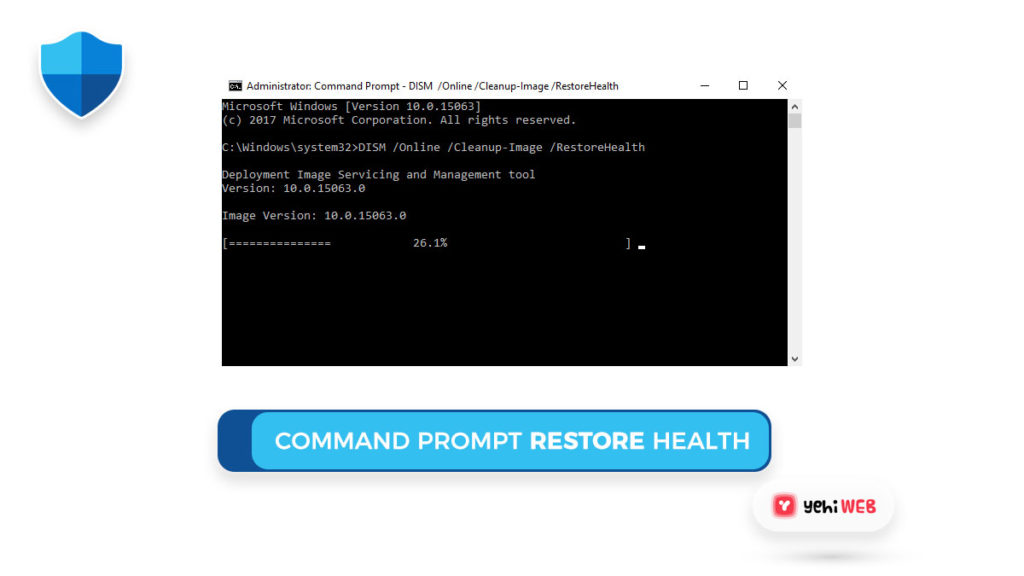
Solution 4: Update Windows Operating System
An out-of-date Windows operating system may be the source of the problem of Windows Defender not turning on. Some users reported that they were able to resolve the problem easily by installing the latest Windows update – the latest signature updates are required for Windows Defender to keep your PC secure.
Before proceeding to update Windows Operating System to the latest version available, make sure to take backup of important files from your windows directory to somewhere safe.
Update Windows
Now is the time to update the Windows operating system to the latest version available. Here’s the guide to perform Windows update:
- Go to Control Panel and select Windows Update in Windows 7. Go to Control Panel > System and Security > Windows Update in Windows 8. To use the Windows Update interface in Windows 10, go to Settings > Update & security > Windows Update.
- Check to see if there are any available updates after clicking on Check for updates. If there are any available, install and restart your PC.
After windows is updated, try turning on Windows Defender on to see if the issue is resolved or not. In most cases as reported by many users this solution resolves the problem.
Solution 5: Update Group Policy
Because Windows Defender is turned off by the group policy, it can not turn on in Windows 10/8/7. Fortunately, the problem can be fixed just by updating the group policy.
To do so, follow the steps mentioned below:
- Press Windows + R key on keyboard to open run dialog box.
- In the box, type gpedit.msc to open group policy editor.
- Navigate to Computer Configuration > Administrative Template > Windows Components > Windows Defender Antivirus in the Local Group Policy Editor interface’s left pane.
- Double-click Turn off Windows Defender Antivirus in the right pane.
- Choose Not Configured in the pop-up window, then press the Apply and OK buttons.
- As these changes take effect, the issue of Windows Defender not working when the group policy is turned off should be resolved, and you should be able to use it to protect your computer.
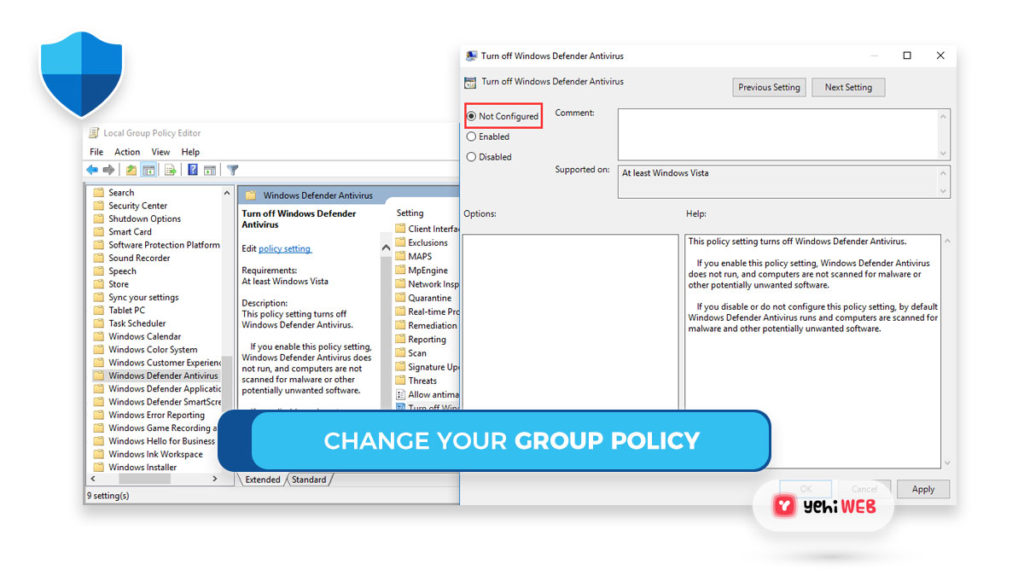
Solution 6: Update Windows Registry
Saad Shafqat
Related posts
New Articles
Top WordPress Companies in 2025: Who Delivers the Best Web Solutions?
In an ever-evolving digital landscape, choosing the right WordPress development company is pivotal to online success. Whether you’re a small…