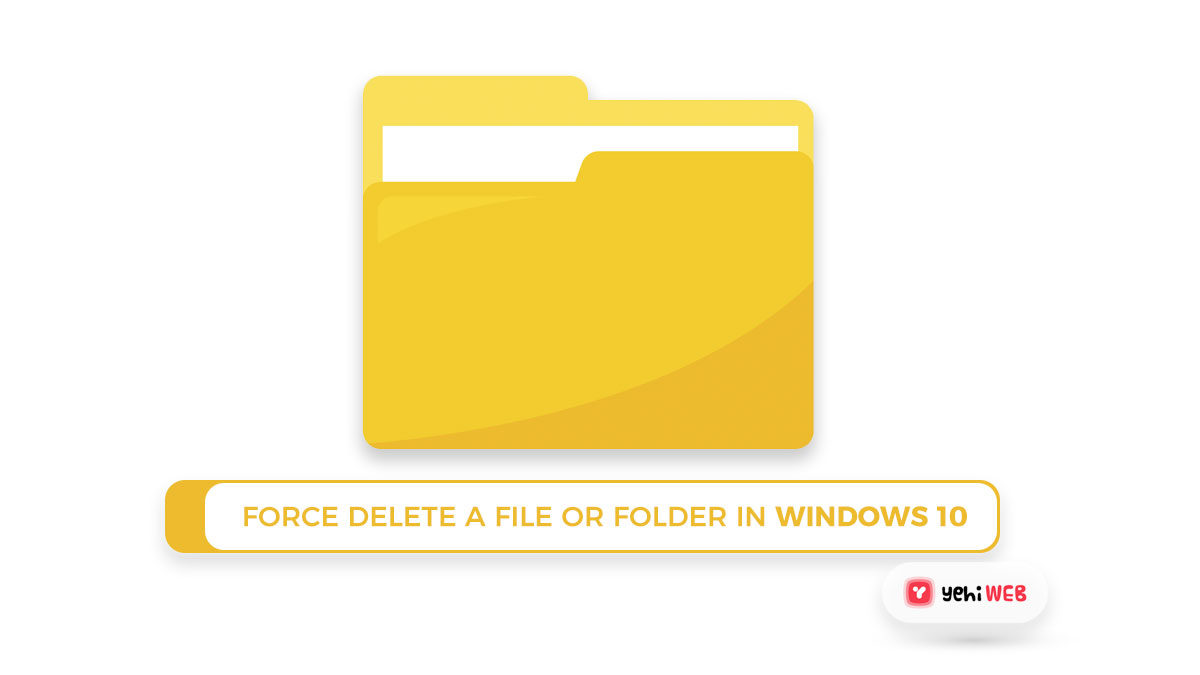You can delete unused files and folders regularly to free up additional disk space on your computer and other media storage devices.
However, no matter how hard you try, you can run into a problem such as can’t delete a file or folder on your Windows 10 computer. Here are some tips and solutions to help you figure out why you can not delete a file or folder in Windows 10 and how to force delete it.
In this article, we will troubleshoot as to why you cannot delete a file or folder and walk you through a step-by-step process as to how you can force delete a file in Windows 10.
Common Causes for “Can’t Delete File/Folder” Error
Following are the most common causes that may apply to the situation you are in when getting an error “Can’t Delete File/Folder”
- The file cannot be deleted because it is open in the system. The file is opened by a program or a background process in Windows.
- The file cannot be deleted while it is in use. Or it is under use by system processes or another program.
- When you try to delete a file or folder from a mounted external drive, you get the message “Access Denied.”
- Because the disk is full or write-protected, you can not delete the file or folder.
- Failure or corruption of a disk.
- It is a read-only file or folder.
- The file or folder has been corrupted.
- You are attempting to delete files from the operating system that you are not allowed to delete.
- Corrupted Recycle Bin
- The space in the Recycle Bin is full.
- The file or folder has been infected with malware or a virus.
How to Force Delete a File or Folder in Windows 10?
Regardless of the reasons for your failure to delete the file or folder, you can use one of the three methods mentioned below to force delete a file or folder if you are certain it is no longer needed.
Method 1: Force Delete File or Folder Using CMD
The most efficient way to force delete a file or folder in windows 10 is to use the CMD Command line. You can Force Delete a file or folder from Windows 10 computer, USB Flash Drive, SD card, and External Hard Drive using simple commands in CMD (Command Prompt).
Use the “DEL” command in CMD to force delete a file or folder:
- Use the CMD command-line utility. You can open the Command Prompt app by going to the Start menu, typing cmd, right-clicking it, and selecting Run as administrator.
- Type del file path, for example, del C:\Users\mini\Desktop\test.txt, in the Command Prompt window and press Enter to execute the command. This deletes the “test” TXT file from my desktop. You can substitute “file path” with the target file’s actual path.
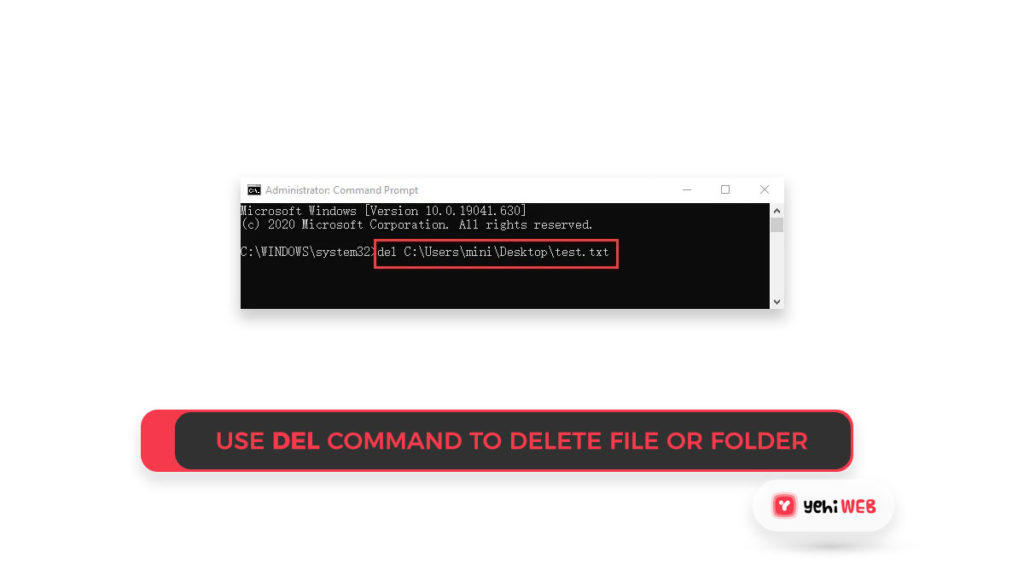
Note: Please include the file extension in the command, such as.txt,.docx,.xls, and so on. You can check the complete path of a file or folder by right-clicking it and selecting Properties.
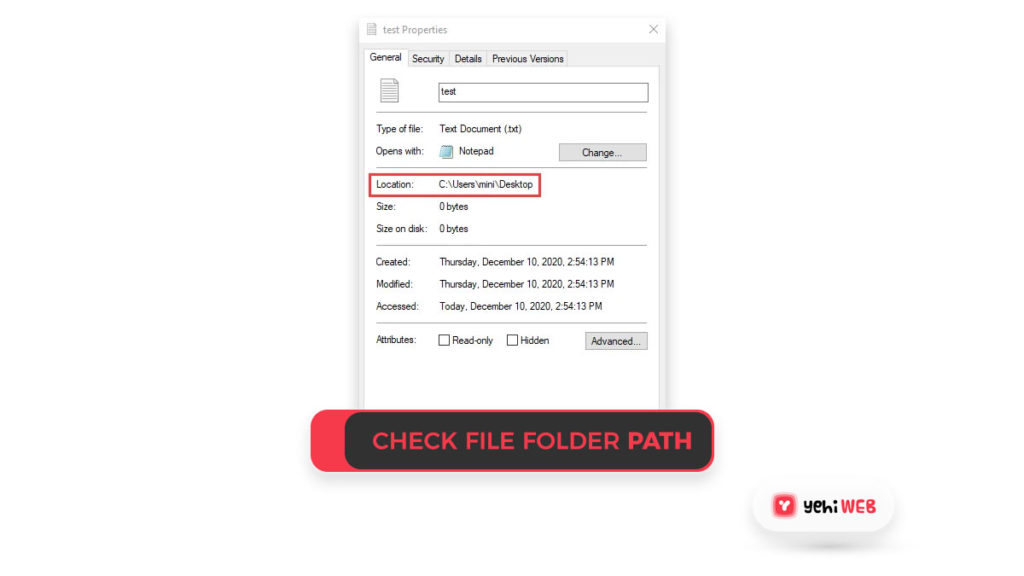
RMDIR /S /Q” command: - You can type the
rmdir /s /qfolder path, for example,rmdir /s /q E:test, into the Command Prompt window and press Enter. This deletes the “test” folder from my USB drive. You can replace “folder path” with the target folder’s actual path.
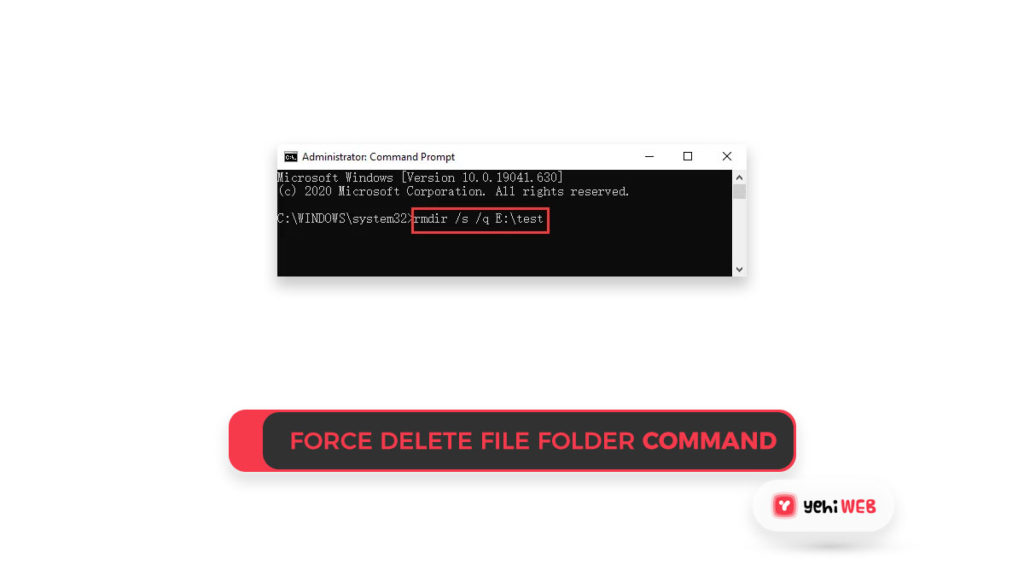
Method 2: Force Delete a File or Folder by pressing Shift + Delete
If the Recycle Bin causes the problem, you can select the target file or folder and delete it permanently using the Shift + Delete keyboard shortcut. This method bypasses the Recycle Bin.
Method 3: Boot Windows 10 in Safe mode to force delete a file or folder
If you are having trouble deleting a file or folder in Windows 10, try booting your computer into Safe Mode. If you do not know which process is currently using the file or if your computer is infected with malware or a virus, this could be useful. Follow the steps mentioned below to delete the intended file or fold.
- Start Windows 10 into Safe Mode
- Delete your target file or folder
- Restart the computer to boot into normal mode
More Tips to resolve the Error “Can’t Delete a File or Folder”
Using CMD to Force Delete a file or folder from your Computer will not resolve the issue. Which is not a solution to the error you are getting on your screen. Below are some tips mentioned below, which in most cases resolves the error on your Windows 10 computer.
- Close any open programs that may be using the file or folder right now.
- Open Task Manager, press Ctrl + Shift + Esc. To close the suspect programs, right-click them and choose End Task.
- Restart Computer
- Scan your file or folder for Virus
- Run a virus scan on your computer.
- To check the state of a file or folder, right-click it and pick Properties. Confirm it is not read-only.
- Empty the Recycle Bin to free space in the Recycle Bin.
- To check and fix disk errors, run the CHKDSK command.
- Remove the write protection from your SD card, USB drive, and external hard drive.
- To repair the corrupted file, use a third-party file repair tool.
Conclusion
Can’t Delete a file or folder from your computer, USB Drive, External Drive? You now know how to use CMD to delete a file or folder in Windows 10. Along with that, we also mentioned additional tips to resolve the actual error. We hope this guide was of help in resolving the error.
Saad Shafqat
Related posts
New Articles
Shipping alternatives to DHL: top picks
When it comes to reliable global shipping, *DHL* is often considered one of the top names in the logistics industry….