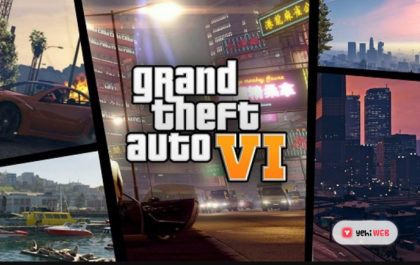Imagine sitting down for a long-awaited gaming session, your favorite title loaded and ready to transport you to another world. Just as you’re about to dive into the action, an ominous message flashes across the screen: Fatal Error Occurred in VxDs. Suddenly, your excitement crashes like a poorly executed combo move, leaving you frustrated and bewildered. This is a common dilemma faced by gamers of all levels, often stemming from complex interactions between hardware and software that can feel insurmountable.
But fear not! In this article, we’ll unravel the mysteries behind this vexing error and provide actionable steps to get you back in the game without missing a beat. Whether you’re an experienced tech wizard or just looking to enjoy some leisurely playtime, understanding how Virtual Device Drivers (VxDs) impact your gaming experience is crucial. Join us as we explore solutions that not only fix this issue but also enhance your overall performance so that frustrating glitches become a thing of the past. Let’s gear up and tackle those errors head-on!
Common Causes of VxDs Fatal Errors
One of the most perplexing aspects of VxDs (Virtual Device Drivers) fatal errors is their unpredictability, often stemming from a variety of underlying causes. One common culprit is incompatible or outdated drivers, particularly for critical system components like graphics cards and sound devices. When these drivers attempt to interact with each other during resource-intensive tasks—such as gaming—they can lead to abrupt crashes that disrupt gameplay and frustrate users.
Additionally, conflicts arising from third-party software can pose significant risks. Many gamers unwittingly install programs that try to hook into low-level system resources; antivirus software or overlays provided by game launchers often fall into this category. These applications may clash with existing VxDs, resulting in fatal errors when launching or playing games. Recognizing the risk factor associated with third-party tools can help you preemptively eliminate potential disruptions before they manifest in catastrophic failures.
Lastly, hardware issues—including overheating components and faulty RAM—can contribute directly to VXD-related fatal errors. High-performance computer parts generate substantial heat; if proper cooling isn’t maintained, it’s not uncommon for systems to encounter instability under strain. Meanwhile, unreliable memory can lead to erratic behavior as data fails to transfer correctly between devices and processes, further amplifying error occurrences during intense gaming sessions. By understanding these diverse causes, gamers can take proactive steps toward preventing frustrating interruptions in their virtual adventures.

Identifying Your System Configuration
Understanding your system configuration is a crucial step in troubleshooting the “Fatal Error Occurred in VxDs” when launching games. It acts as the foundation upon which you can diagnose potential conflicts or drivers that could lead to such errors. First, take a closer look at your hardware specifications—CPU speed, RAM size, and graphics card capabilities play a significant role in game performance. Tools like Windows’ built-in “System Information” or third-party applications can provide detailed insights into these components.
Once you’ve identified your hardware configuration, it’s time to delve deeper into the software side of things. Check for driver versions and updates; outdated drivers are often culprits behind error messages that prevent game initiation. Furthermore, pay attention to compatibility settings—certain games may require specific configurations within your operating system to run smoothly. By systematically reviewing both hardware and software elements of your system configuration, you’re not just fixing an error but also optimizing overall performance for future gaming experiences.
Updating Device Drivers for Compatibility
One of the most critical, yet often overlooked, aspects of resolving the Fatal Error Occurred in VxDs message is ensuring that your device drivers are up to date. Outdated or incompatible drivers can cause a multitude of issues when launching games, as they may not support the latest software and hardware advancements. This mismatch can lead not only to game crashes but also to overall system instability. To address this, regularly check for updates from manufacturers’ websites or use dedicated driver management tools that streamline the update process.
Updating device drivers is not simply about rectifying current problems; it’s also a proactive strategy to enhance performance and security. Modern games demand high levels of graphical fidelity and processing power; therefore, having updated graphics and sound drivers ensures that your machine operates optimally under demanding conditions. Furthermore, newer drivers often come equipped with bug fixes and enhancements tailored specifically for recent game releases, which you might miss out on if you remain stuck with outdated versions. In this fast-paced digital landscape, making driver updates a routine part of your maintenance could spell the difference between smooth gameplay and frustrating interruptions.

Adjusting Virtual Memory Settings Effectively
Adjusting virtual memory settings can be a game-changer when tackling the dreaded “Fatal Error Occurred in VxDs” message. Virtual memory serves as an overflow space for your RAM, allowing your system to run additional applications or processes by swapping data between physical memory and disk storage. To optimize performance, it’s crucial to manually set the virtual memory size instead of relying on default settings. A good rule of thumb is to establish a paging file that is 1.5 times the size of your installed RAM for optimal balance—this ensures ample buffer room without overburdening your hard drive.
Don’t overlook the type of drive where your paging file resides. If you have an SSD, positioning your virtual memory there can significantly improve access speeds compared to traditional HDDs. Additionally, consider using a dedicated partition for virtual memory; isolating this space reduces fragmentation and streamlines disk operations during gameplay. Remember, though—adjustments aren’t one-size-fits-all; experimenting with various settings based on how you use your computer will yield tailored results that suit both performance needs and gaming requirements efficiently.
Using Compatibility Mode for Games
Compatibility Mode can be a game-changer when dealing with the notorious Fatal Error Occurred in VxDs. This feature, often overlooked by gamers, allows you to run older games designed for previous versions of Windows on modern systems. Instead of being sidelined by frustrating errors, you can dive back into your childhood favorites or hidden gems without the technological hurdles that usually deter retro gaming enthusiasts. It’s like a time machine for your software—enabling those nostalgic experiences with just a few adjustments.
To utilize Compatibility Mode effectively, right-click on the game’s executable file and access Properties. Under the Compatibility tab, you’ll find options to emulate different operating system environments. Play around with settings such as running in 256 colors or reduced screen resolution; these tweaks often resolve conflicts that lead to fatal errors during launch. Moreover, testing various compatibility modes can uncover optimal settings that not only stabilize gameplay but enhance performance beyond mere functionality—breathing new life into classic titles while maintaining their original charm.
In some cases, tweaking additional settings can further bolster performance in compatibility mode. Deselecting fullscreen optimization or adjusting DPI settings might seem minor but could drastically impact how smoothly old graphics drivers handle demanding game mechanisms. Embracing Compatibility Mode not only maximizes your gaming library today but also serves as a reminder of how far technology has come while unearthing lasting enjoyment in titles otherwise cast aside due to progress’s inevitable march forward. The nostalgia factor combined with modern tech solutions creates a unique synergy that celebrates both gaming history and contemporary capabilities alike.

Disabling Unnecessary Background Applications
Disabling unnecessary background applications can dramatically enhance your gaming experience and help circumvent issues like the Fatal Error Occurred in VxDs message. When you launch a game, your operating system reserves limited resources for it to run smoothly. However, countless apps running in the background—everything from chat clients to automatic updates—can bog down these vital resources, leading to errors and stuttering gameplay.
One effective approach is to scrutinize which programs are consuming RAM and CPU power without your knowledge. Use the Task Manager (Ctrl + Shift + Esc) to identify resource-hogging applications and consider disabling non-essential services temporarily while you game. This process is particularly beneficial when playing resource-intensive titles; not only does it free up memory, but it can also mitigate potential conflicts with virtual device drivers that often trigger fatal errors.
In addition to improving performance, this practice fosters a game-centric mindset by minimizing distractions. With fewer notifications vying for your attention and a streamlined environment tailored for immersive gaming, you’ll find yourself more engaged in the digital worlds you explore. By taking control of what’s happening behind the scenes on your computer, you’re not just optimizing performance; you’re also creating a dedicated space where glitches become brief interruptions rather than roadblocks on your gaming journey.
Conclusion: Preventing Future VxDs Fatal Errors
To prevent future fatal errors in VxDs when launching your favorite games, maintaining a holistic approach to system health is essential. Regular updates to both your operating system and drivers ensure compatibility and stability with modern gaming environments. Consider implementing a routine where you check for updates at least once a month—this simple task can save you from unexpected crashes during those epic gaming sessions.
Equally important is the management of background processes and startup items that may bog down your system’s performance. Utilize built-in tools or third-party applications to monitor resource usage and terminate unnecessary tasks before launching games. Additionally, investing time in optimizing graphics settings tailored to your hardware configuration can alleviate strain on virtual devices, minimizing the chances of encountering these vexing errors in the first place. Embracing good digital hygiene fosters not just performance but an enriching gaming experience free of disruptions.
Related posts
New Articles
GTA 6 Release Date: Everything You Need To Know
After over a decade of anticipation, Rockstar Games has finally ignited fan excitement with the official announcement of Grand Theft…