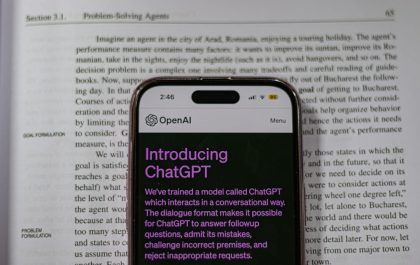Uninstalling apps on Android is a common practice to free up storage space or remove apps that are no longer in use. However, there are times when you may accidentally uninstall an app or need to find an app you removed recently. Luckily, Android provides a few methods to help you see recently uninstalled apps. In this article, we’ll guide you through the steps to view and restore apps you’ve recently removed on Android.

1. Check Google Play Store’s App History
One of the easiest ways to see recently uninstalled apps on your Android device is by checking your Google Play Store account’s app history. Google Play Store keeps a record of all the apps you’ve downloaded, including those you’ve uninstalled. Here’s how to access this list:
Steps:
1. Open the Google Play Store: Launch the Google Play Store app from your home screen or app drawer.
2. Access Your Profile: Tap on your profile icon in the upper-right corner of the screen.
3. Go to Manage Apps & Device: In the menu that pops up, select Manage apps & device.
4. Select the Manage Tab: Once inside, you’ll see two tabs – Overview and Manage. Tap on Manage to see a list of apps.
5. Filter by Uninstalled: At the top of the screen, you’ll find filters. Tap the Installed filter and select Not installed to view apps that you have previously uninstalled.
In this list, you’ll find all the apps you’ve ever downloaded using your Google account, including those that are no longer installed on your device.
Reinstall an App:
If you want to reinstall an app, simply tap the app from the list and hit the Install button.
2. Use Third-Party Apps to Track Uninstalled Apps
If you want a more detailed history of your uninstalled apps, you can use third-party apps designed to track your app usage and uninstalls. These apps provide additional functionality for managing app installations, monitoring app activity, and creating backups. Some popular apps that can help track your app history include:
– App Usage – Manage/Track Usage: This app not only tracks app usage but also keeps a detailed history of installed and uninstalled apps, helping you identify recently removed apps.
– UnApp – Manage Apps & Uninstall: UnApp helps you uninstall multiple apps at once and keeps a log of uninstalled apps, allowing you to quickly see which apps have been removed from your device.
These third-party apps can provide a more comprehensive solution if you frequently uninstall and reinstall apps or need more advanced features.
3. Restore Apps from a Backup
If you’ve previously created a backup of your Android device, you may be able to restore recently uninstalled apps from that backup. Google offers a built-in backup system, and some phone manufacturers provide their own backup solutions. Here’s how to check for a Google backup:
Steps:
1. Open Settings: Go to your device’s Settings app.
2. Find Backup & Restore: Scroll down to System or search for Backup in the settings search bar.
3. Check Backups: Under the Google Backup section, you’ll see the last backup of your apps and data. If the backup was made before you uninstalled the app, you can restore it along with other backed-up data.
4. Use the Phone’s Built-in App Manager
While Android doesn’t have a built-in feature specifically for showing recently uninstalled apps, some manufacturers include app managers that offer an uninstall history feature. Samsung, for example, has a Recycle Bin in its Galaxy Store or Samsung My Files apps that can show recently uninstalled apps and files.
While Android doesn’t offer a direct way to see recently uninstalled apps on the device, you can use methods like checking your Google Play Store app history, using third-party tracking apps, or restoring apps from a backup to recover apps you’ve removed. These tools and steps make it easier to find and reinstall apps you may have accidentally uninstalled.
Antonia Zivcic
Related posts
New Articles
How to Delete a Story on Snapchat [Step-by-Step]
Snapchat has revolutionized the way we communicate by offering a fun, fast-paced platform where photos, videos, and messages disappear after…