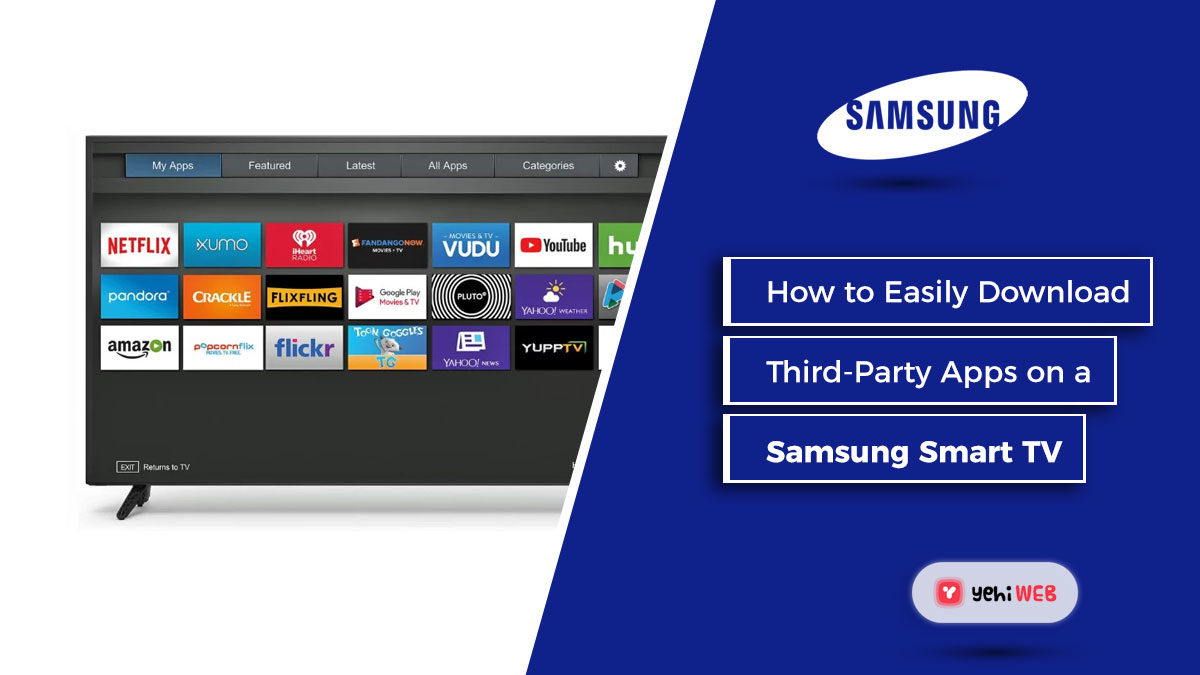Samsung Smart Tv, Whenever someone hears the term “third-party apps,” he or she may think of them as a form of an illegal app. This is not the case, though, since it is not illegal to use a third-party app. Third-party apps are software applications developed by developers rather than the device’s or operating system’s manufacturer.
Do you want to download third-party apps on your Smart Samsung TV but aren’t sure how? Well, take a stroll through this article and get the answer to your question as easily as possible. It would be useful for you to know and learn how to get third-party apps as well as how to download apps from the Play Store for your Samsung TV.
Most importantly, you would need a computer as well as a storage device such as a Flash Drive, SD card, or Pen Drive to successfully download third-party apps for your Smart Samsung TV. Furthermore, you must ensure that your computer and tv are both connected to the same wireless network.
Now that you’re ready to download third-party apps, you’ll need to allow installation from unknown sources on your Samsung Smart TV by turning on the Unknown Sources feature. You’ll need to take the steps outlined below to accomplish this:
MORE Article
How to Fix And turn on Bluetooth in Windows 10
Enable Installation from Unknown sources
- Turn on Samsung Smart TV.
- Navigate to the Settings menu from the home screen.
- Select the Personal tab and look for the Security option.
- You should now be able to see the Unknown Sources setting. To enable it, toggle the switch next to it.
- Once enabled, you will be able to download apps from sources other than the Play Store.
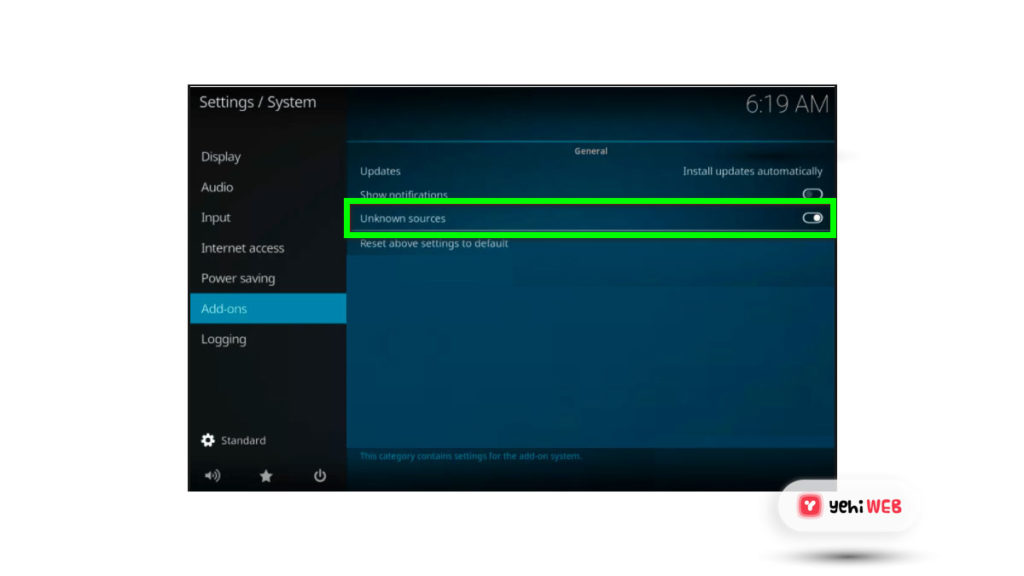
Enabling Developer Mode
The second option is to enable Developer Mode on your Samsung Smart TV. Turning on the developer mode on your Smart TV would give you access to a variety of useful tools and tweaks. One of the advantages of the developer mode is the ability to download third-party apps. So, make sure to follow the steps outlined below to enable it:
- Turn on Samsung Smart TV.
- Select the Smart Hub option from the settings menu.
- Select Apps section.
- After clicking on the apps panel, you will be prompted to enter a pin. Enter 12345 as the pin on your Samsung smart tv remote. This is the standard security code for all Samsung Smart TVs.
- A window with Developer mode configuration will now appear. Toggle the Developer Mode switch to the ON.
- After that, enter the IP address of the computer you want to connect to the TV and click OK (You can find the IP address of your computer from Microsoft support)
- After that, just reboot the tv and you’re good to go.
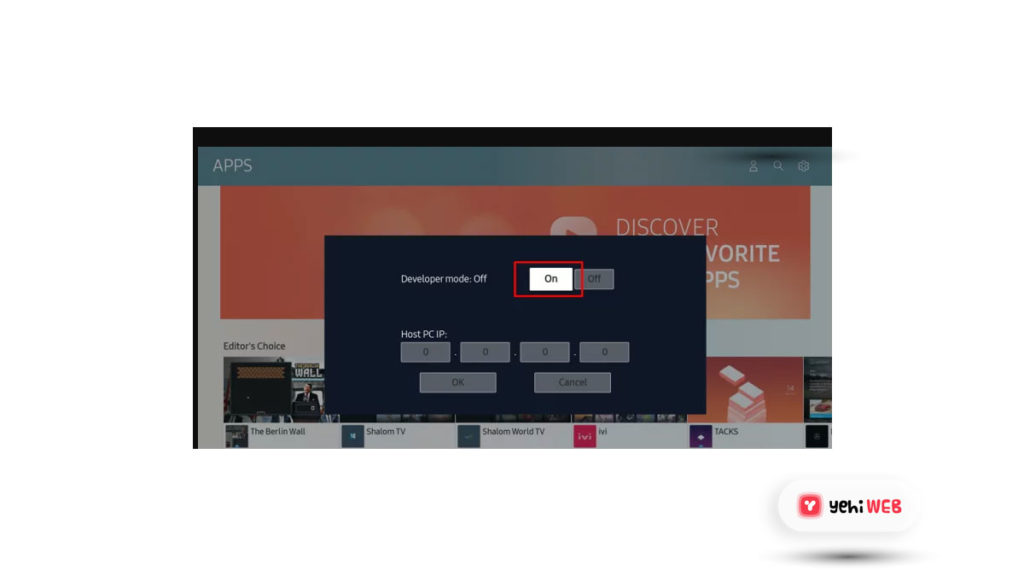
Now that the prerequisites have been met, you can proceed to download third-party apps to your Smart TV. The apps can be downloaded in two ways: externally and internally. This involves using the computer’s command prompt or external storage devices.
MORE Article
Fix: Samsung TV Standby Light Flashing Red
Using Command Prompt to Download Third-Party Apps
This is one of the easiest examples for downloading third-party apps on your Samsung Smart TV because you can use the command prompt on your computer to input a few commands and the app will be downloaded on your TV. To do so, though, you must first determine your tv’s IP address. To obtain the IP address, make sure to follow the steps below:
- Turn on the tv and go to the Settings menu.
- Select network option.
- When you click on Information, you will be taken to the IP Address section.
- Take note of your TV’s IP address. It should look like this: 168.2.201.
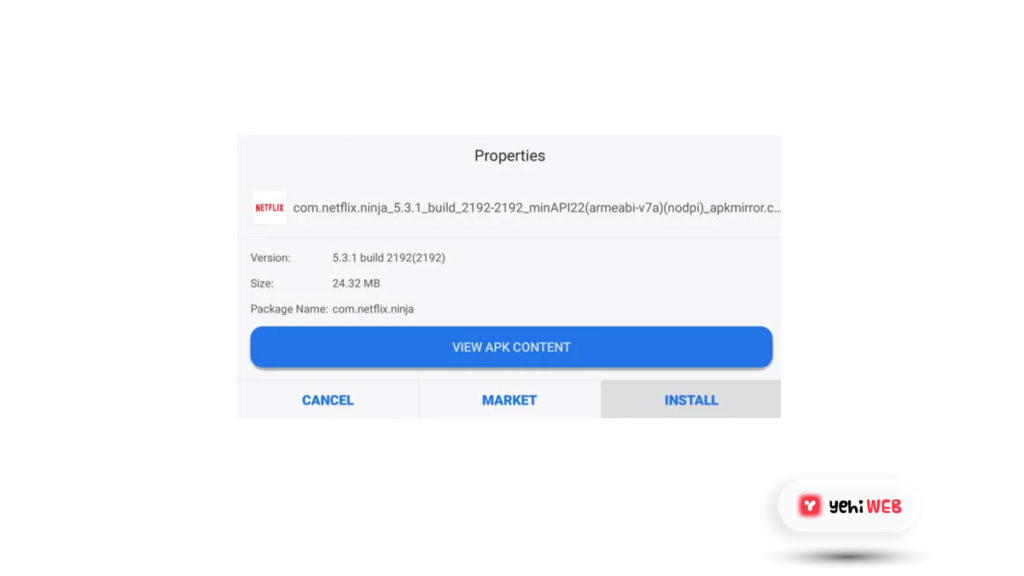
Now that you have your TV’s IP address, you can begin the download process by following the steps outlined below.
- Open the Command Prompt on your computer.
- Enter the command adb connect 192.168.2.201 (the IP address of your TV) in the Command Prompt. This shows that you are connected to 192.168.2.201:5555.
- Run the install D\install.apk command (this is the file location of your app).
- Please be patient when the download is completed. It should show up as a success in the prompt.
- Enter the command adb disconnect 192.168.2.201 to disconnect your TV from the computer (the IP Address of your TV)
- You have now successfully downloaded the third-party app on your Samsung Smart TV. You can now navigate to the smart hub and then apps on your TV to find the app that you have downloaded.
Using External Storage Devices to Download Third-Party Apps
This involves sideloading apps from a trusted source on the internet. This is done by your computer’s web browser, which will download the app to your computer. You can now copy the file from your computer to your Samsung Smart TV using storage devices such as a flash drive. The steps below should be followed in order to accomplish this process:
- Open your computer’s or laptop’s web browser.
- Find the .apk file for the app you want to run on your Samsung Smart TV and download it from a trusted source.
- Copy the file to the Flash Drive and insert it into your laptop or computer.
- Remove the flash drive from the computer and plug it into the TV after copying the file.
- Open the flash drive and, once you’ve found the .apk file, select it and click Install.
- When the installation is finished, you can open and use the app that you just installed on your Samsung Smart TV.
Saad Shafqat
Related posts
New Articles
Best 17-Inch Laptops
For power users, creative professionals, gamers, and multitaskers, a 17-inch laptop can provide the expansive screen real estate and desktop-like…