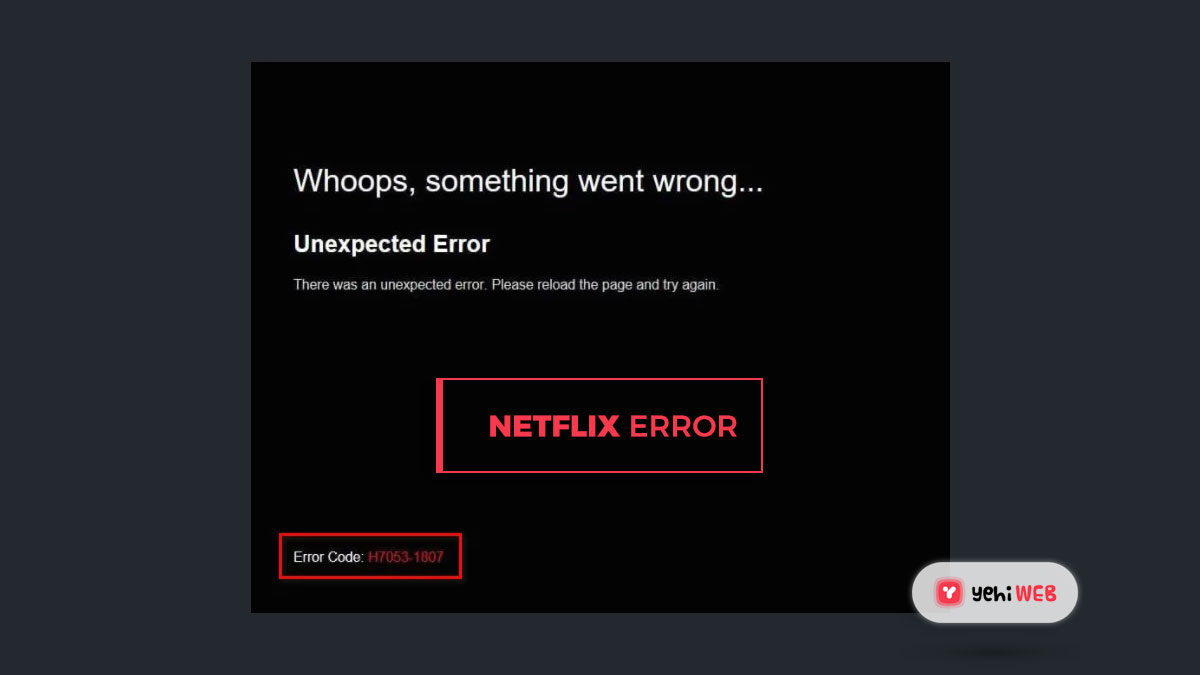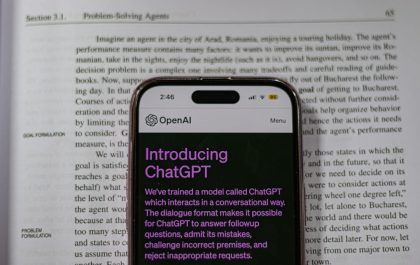When trying to watch Netflix content on their computer, some Windows users are getting the error H7053-1807. This specific problem has been reported to exist with Windows 7, Windows 8.1, and Windows 10.
After conducting a comprehensive investigation into this matter, it was discovered that this error code could be caused by a number of different factors. Here’s a list of possible culprits that have been reported to be the root of Netflix’s Error H7053-1807:
- Outdated Netflix app – When using the UWP version of the app, there have been some known cases where this issue is caused by a severely outdated Netflix build. To resolve this problem, simply update your Netflix UWP client to its most latest edition available.
- Corrupted Netflix cookie or cache – This issue is known to occur if you’re dealing with a partially corrupted cookie or poorly cached Netflix data, according to many affected users. In this case, you have two options for resolving the problem: either perform a complete cleanup swipe to clean the whole fleet of cookies and cache or just clean the Netflix data.
- Conflict with a 3rd party suite – We were able to locate several customer feedback suggesting that the problem was triggered by an interfering third-party security suite. To resolve this issue, you must either update your antivirus software, temporarily disable the third-party security suite (while watching Netflix content), or completely remove the problematic security suite.
- Corrupted local installation of Netflix UWP – If you’re just seeing this problem by using the UWP version of Netflix (streaming through your browser works perfectly fine), you might have a compromised local installation. Several users who experienced the same issue have reported that they were able to resolve the issue by resetting or reinstalling Netflix UWP.
Method 1: Netflix Cookie Cleanup
As it turns out, one of the most common causes of this error is a partially corrupted cookie or improperly stored cookie data, which causes the main Netflix server to terminate the connection.
- Full cleanup of your browser’s cache folder, as well as any active cookies.
- Focus entirely on removing Netflix’s cookies and cake.
Bear in mind that if you want to take a more centered approach, you should just remove the Netflix cookies. If you’re faced with a problem triggered by a cookie that isn’t connected to Netflix, the safest course of action is to do a complete cookie and cached data cleanup.
We’ve put together two different guides to walk you through both processes to make it simpler for you:
A. Cleaning on Netflix Cookie and Cache
- Open the browser in which you’re getting the ‘Error H7053-1807’ error, then go to the Netflix clear Cookies page.
Note: This page contains a Netflix-developed automated script that will automatically clear the dedicated cookies that Netflix stores on the most popular browsers – this will run on the vast majority of 3rd party browsers as well as Internet Explorer and Edge. - You will be immediately signed out of your Netflix account after successfully visiting the page above. Return to the Netflix website and sign up with your account by entering your credentials once more.
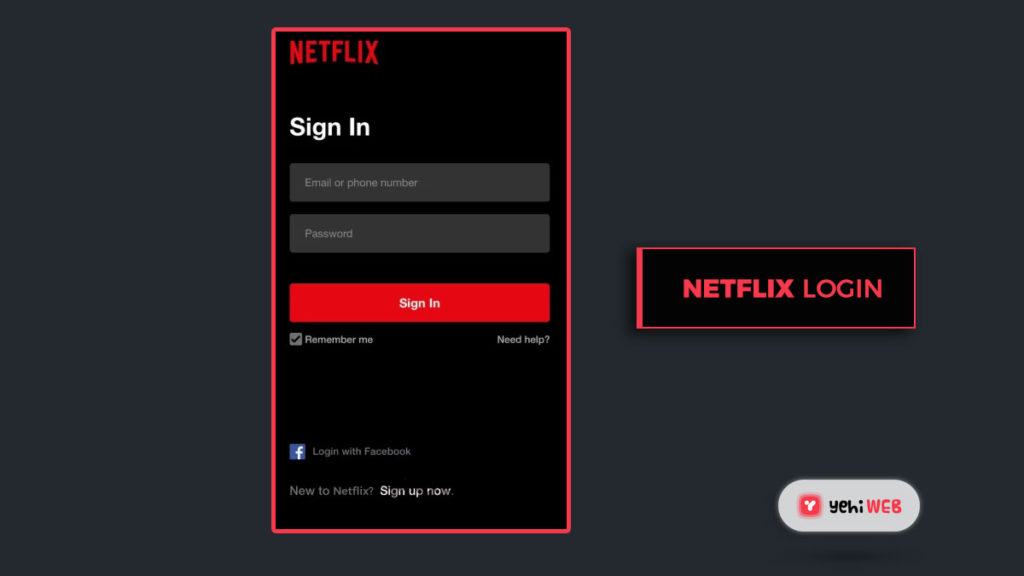
- When you’ve signed back into your Netflix account, try streaming content again and see if the issue has been resolved.
B. Cleaning all Browser Cookie and Cache
If clearing the Netflix cookies wasn’t enough for you, or if you’re using a browser that the Netflix cleanup script does not really support, you may want to clear all of your browser’s cookies and cache.
To make it simpler for you, we’ve put together a set of sub-guides that will take you through cleaning your cookies and cache in every big Windows browser.
Follow the directions associated with the guide until you’ve found one that’s consistent with your browser.
Note: If you’re using a chromium-based browser that isn’t protected in your guide, you should just use the Google Chrome guide instead.
If you’ve already tried clearing your cookies and cache and are still having Error H7053-1807, scroll down to the next possible workaround below.
Method 2: Using 3rd-party AV to get rid of the interference
Keep in mind that due to a false positive, some third-party security suites have been known to accidentally mess with Netflix. Several impacted users have confirmed that the problem was fixed after they updated the protection suite, temporarily disabled the suite (while viewing Netflix content), or uninstalled the problematic suite completely.
A. Updating AV Suite
Bear in mind that this error can occur based on your antivirus suite in situations where an old security signature is causing your AV suite to mark the Netflix connection as potentially malicious.
Although we can’t give you a step-by-step tutorial, most antivirus suites allow you to run a search for a newer virus signature directly from the security suite’s tray icon. Simply right-click on your antivirus’s tray icon and search for an alternative to upgrade your device.
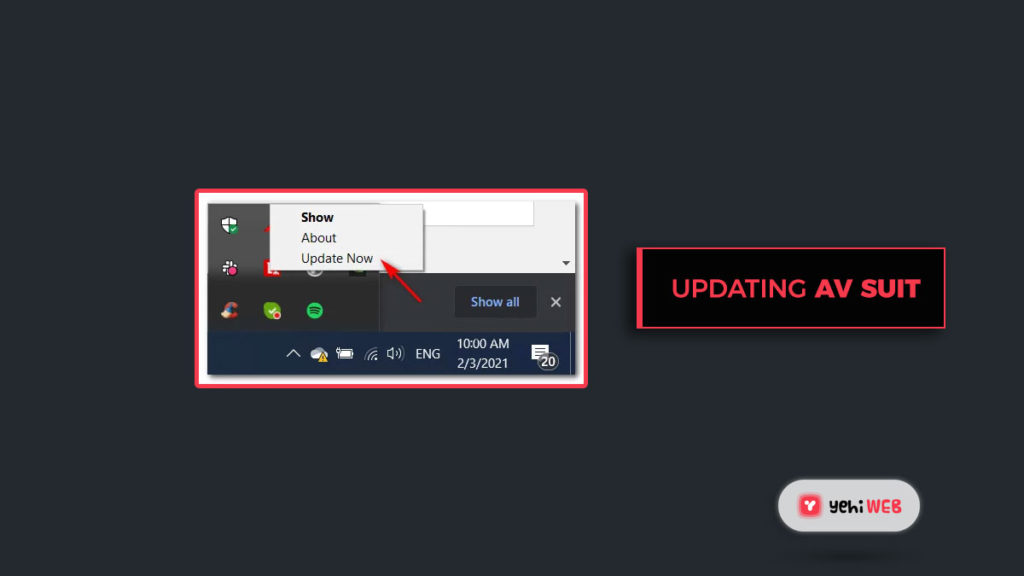
If a newer update is detected, follow the on-screen instructions to install it, then reboot the computer to see if the issue has been resolved after the next computer restart.
B. Disabling 3rd-Party suite
It’s also likely that a temporary conflict is causing your AV solution’s real-time connection monitoring functionality to interrupt your Netflix connection if you were only and use the most latest virus signature available.
If you find yourself in this situation, the next move is to uninstall the real-time security using the tray bar icon (before attempting to Steam content from Netflix).
Most AV suites allow you to disable real-time protection by simply right-clicking on the AV’s tray bar icon and searching for an alternative to disabling it.
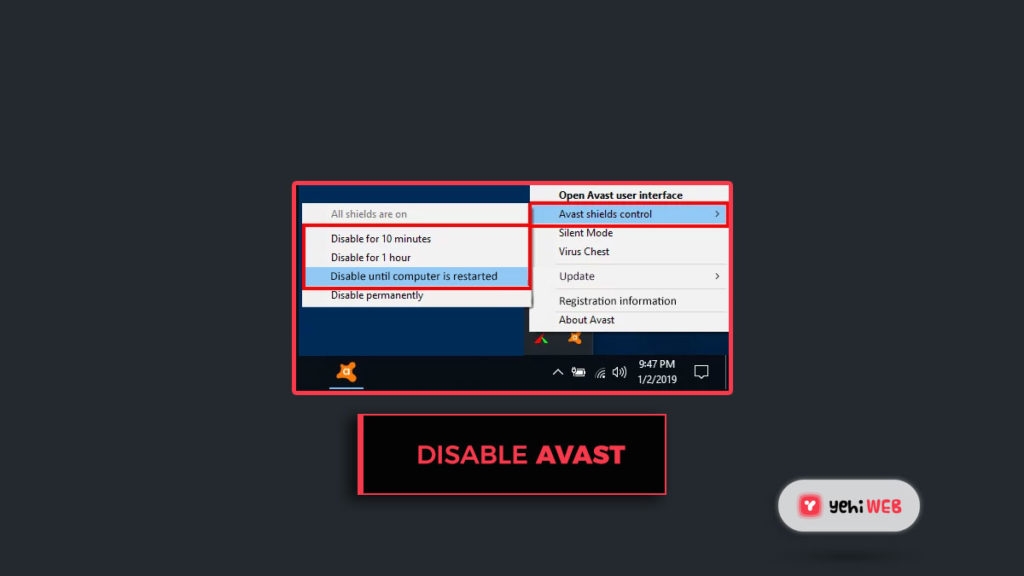
After disabling real-time protection, start watching Netflix content again to see if the issue has been resolved.
C. Uninstalling 3rd-Party Suite
If you haven’t been able to fix the problem by updating your virus signature or removing the troublesome AV suite, you can disable the overprotective suite completely to guarantee that it isn’t messing with your streaming jobs.
You can do this directly from the Programs and Features menu by following these steps:
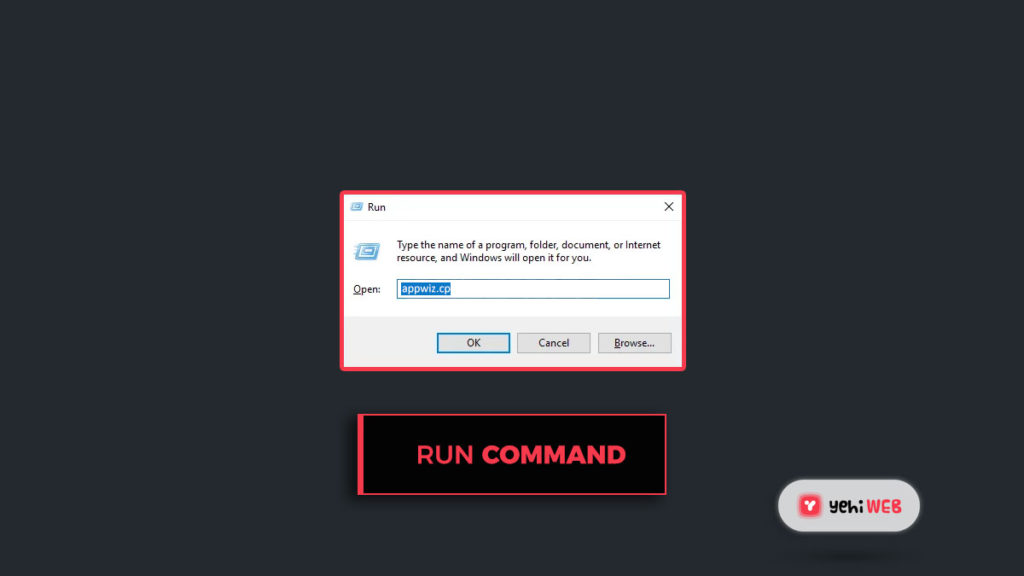
- By pressing the Windows key + R, a Run dialog box would appear. To access the Programs and Features menu, type ‘appwiz.cpl’ into the Run box and click Enter.
- Scroll down the list of installed programs in the Programs and Features menu before you find the problematic antivirus suite.
- When you’ve found the correct entry, right-click it and choose Uninstall from the context menu that appears.
- Follow the on-screen prompts to complete the uninstallation process, then restart your computer and wait for the next startup to complete.
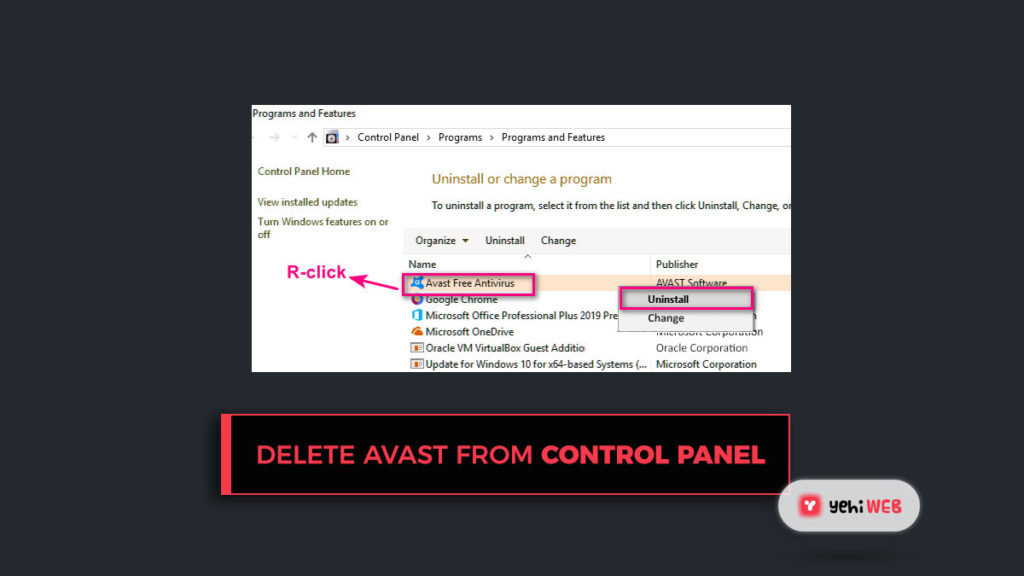
Method 3: Updating the Netflix UWP app (if applicable)
If you’re having problems with the ‘Error H7053-1807′ on the UWP version of Netflix, make sure you’ve updated to its most latest edition online.
After discovering that a new update of the Netflix UWP app was available, some impacted users reported that they were eventually able to resolve the problem.
If you find yourself in this situation, follow the steps below to force an app update from the Microsoft Store menu:
- To open the Run dialog box, press Windows key + R. Type ‘ms-windows-store:‘ into the Run box and click Enter to launch the Microsoft Store app.
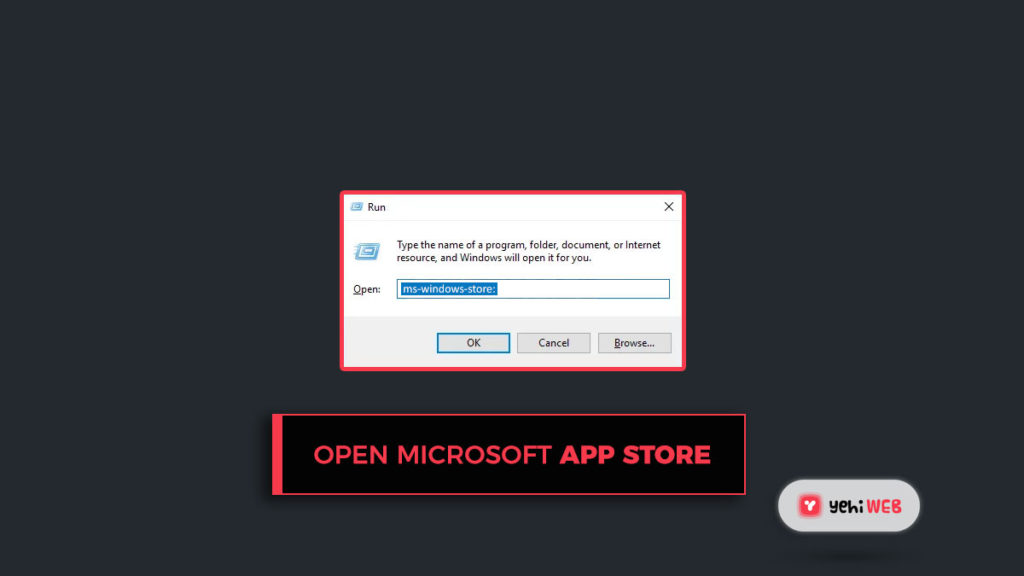
- If you’re in the Microsoft Store, go to the top-right corner of the screen and press the action button (near your account icon), then select Download and Updates from the context menu that appears.
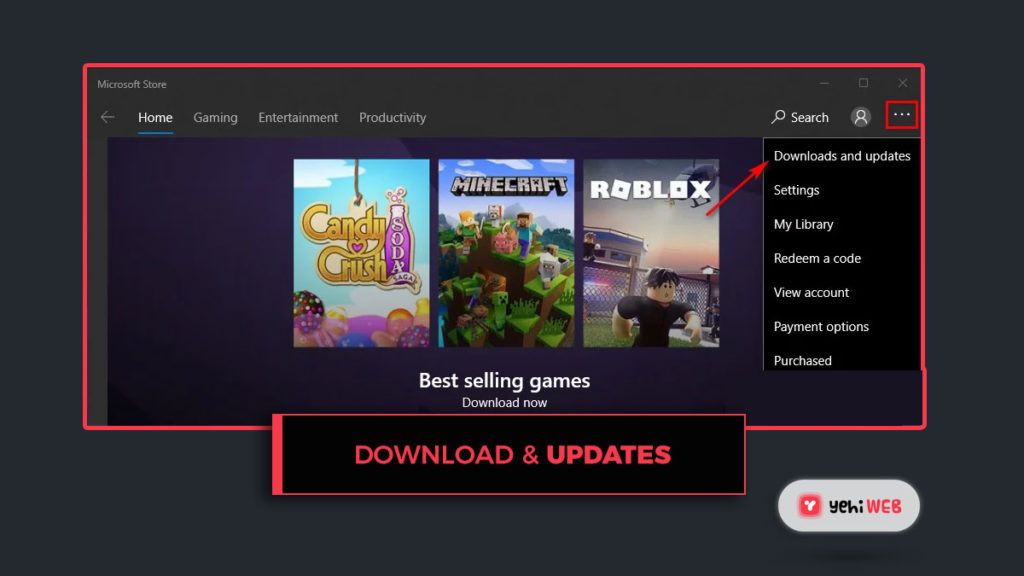
- Tap the Ready to install tab if you’re within the Downloads and updates page to see if there’s a new update for the UWP version of Netflix that’s already available.
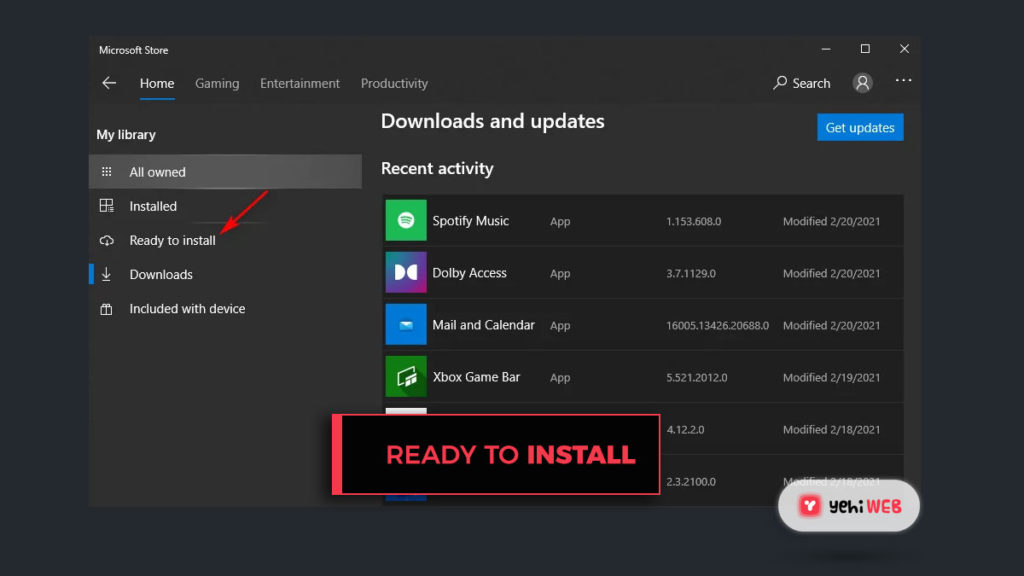
- If a new update is available, click Install, then complete the update by following the on-screen instructions before restarting your computer to see if the problem has been resolved.
A. Resetting Netflix app
- To open the Run dialog box, press Windows key + R. To open the Apps & Features menu of the Settings app, type ‘ms-settings:appsfeatures‘ and click Enter.
- Go down to the right section of the screen in the Apps & Features menu, then search for the UWP version of Netflix among the UWP applications you have installed.
- If you’ve found the correct listing, expand the menu by clicking on it once, then choose Advanced Options.
- Scroll down to the Reset tab and click the Reset button after that (twice to also confirm).
Note: This procedure would remove all temporary data associated with the Netflix app and restore the default settings for all local settings associated with the app. - Launch the Netflix UWP app after the process is over to see if the issue has been resolved.
B. Reinstalling Netflix App
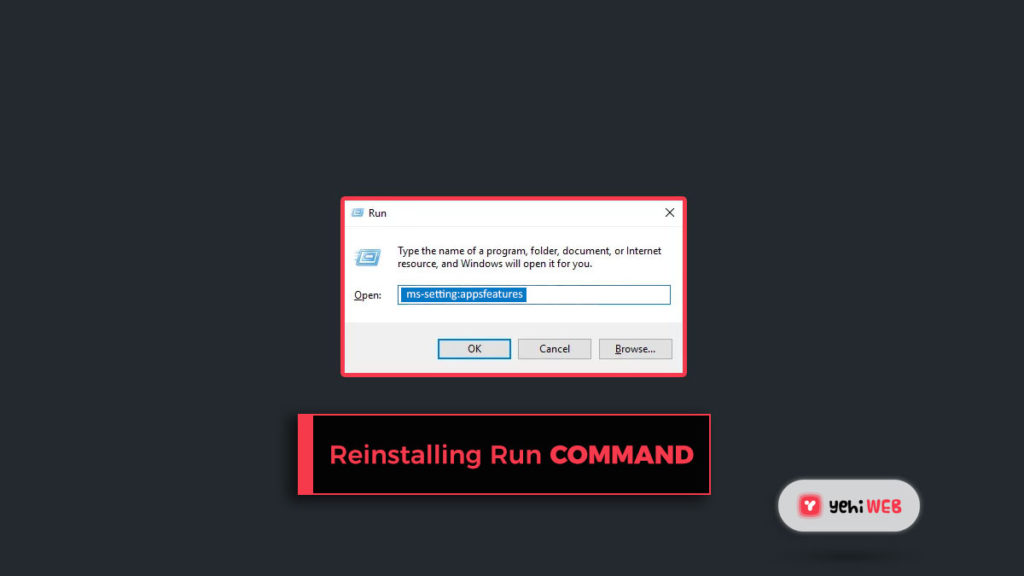
To open the Run dialog box, press Windows key + R. Then, in the text box, type “ms-settings:appsfeatures” and press Enter to open the Settings app’s Programs and Features page.
Locate the Netflix UWP app in the Programs and Features menu by scrolling down through the list of apps or using the search function.
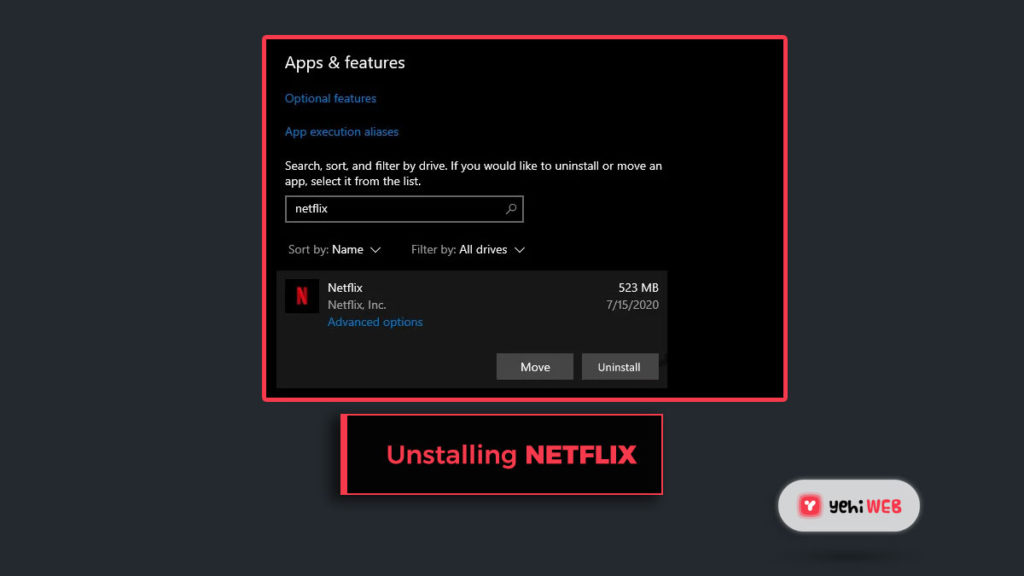
After you’ve found the correct entry, open the Netflix app and select the Advanced Menu option.
To confirm the uninstallation process, press Uninstall (under the Uninstall section) from the new menu that just emerged.
Restart the computer after the process is over and wait for the next startup to complete.
When your computer restarts, press Windows + R to bring up a new Run dialog box. That being said, to access the Microsoft Store, type ”ms-windows-store:/home” and click Enter.
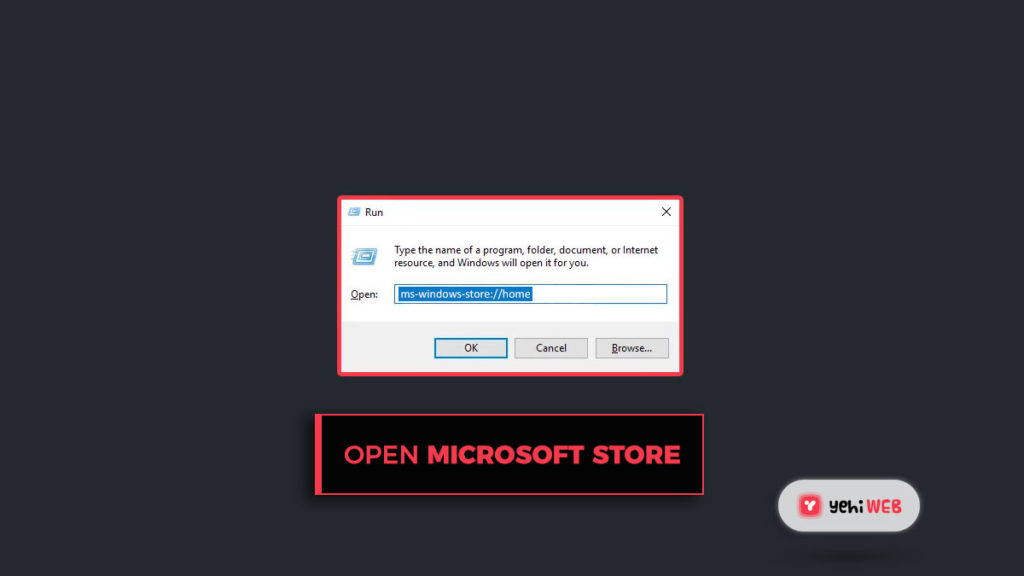
Then, in the top-right corner of the screen, scan for Netflix using the Microsoft Store’s search function.
Once you’ve found the right listing, click the Get button next to the Netflix UWP update to redownload and install its most latest release.
Stream Netflix content from the UWP version to see if the issue has been resolved.
Saad Shafqat
Related posts
New Articles
How to Delete a Story on Snapchat [Step-by-Step]
Snapchat has revolutionized the way we communicate by offering a fun, fast-paced platform where photos, videos, and messages disappear after…