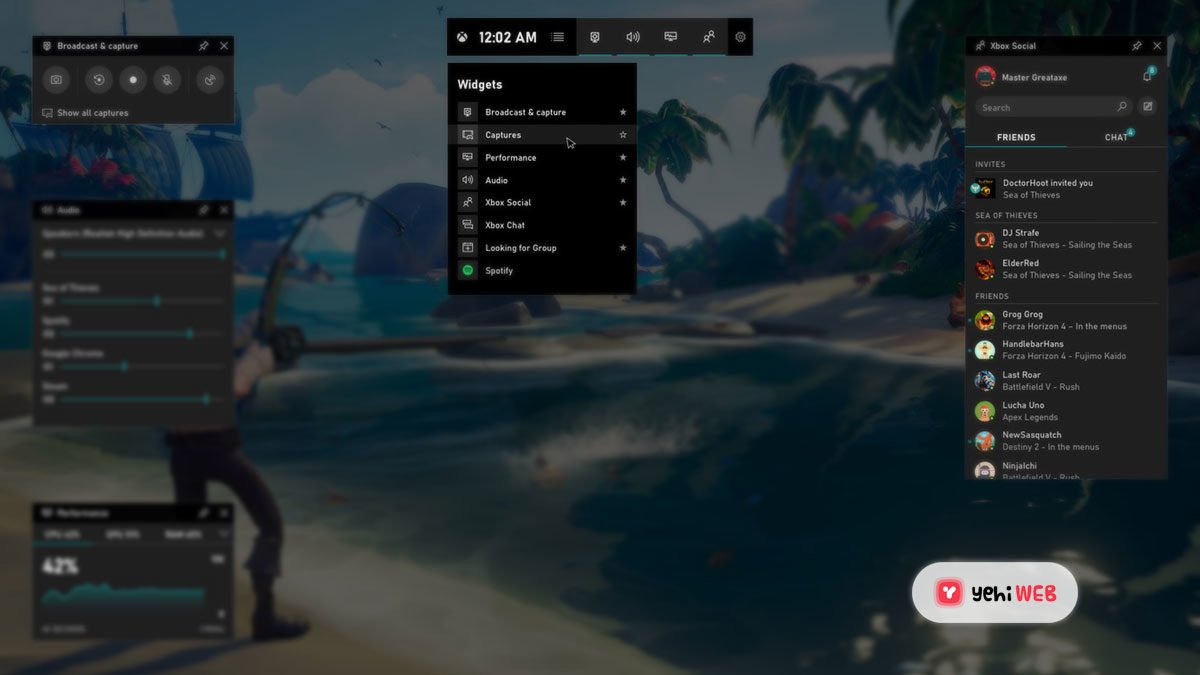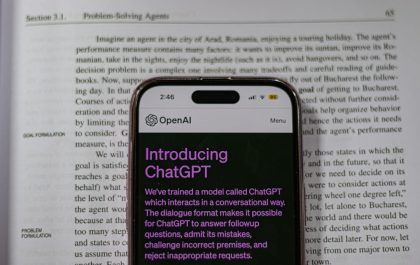Xbox Game Bar
Do you feel like the Xbox game bar is getting in your way? Here’s how to get rid of it for good.
In Windows 10, the Xbox Game Bar is a tool that allows gamers to capture video, broadcast their gameplay online, take screenshots, and easily access the Xbox app. It’s a convenient feature, but it’s not for everyone.
This is particularly true if anything goes wrong with a Windows 10 update, rendering the Xbox Game Bar obsolete until Microsoft releases a new update. Here are some ways in which the Game Bar and some of the features that would affect your PC performance can be disabled or removed.
The Game DVR feature in Windows 10 will stifle your gaming experience by recording video in the background. Disable Game DVR for performance reasons if you don’t care about recording your gameplay.
This also switches off the “Game Bar,” which appears when you first start playing a game. It’s only useful if you want to record gameplay or take screenshots.
Disabling Game DVR
Game DVR, which is part of the Xbox Game Bar, records video in the background while you play so you can capture a clip of an unexpectedly epic moment. Because this recording uses system resources, you can disable Game DVR without fully disabling the Game Bar if your rig is already chugging along trying to run an intensive game.
- Right-click the Start button.
- Select Settings from the menu.
- Go to the Gaming tab.
- Select Captures from left Side-bar
- Navigate to and toggle the switch below ”Record in the background while I’m playing a game” to turn it off.
To re-enable the Game DVR, simply repeat the steps and toggle the switch to On.
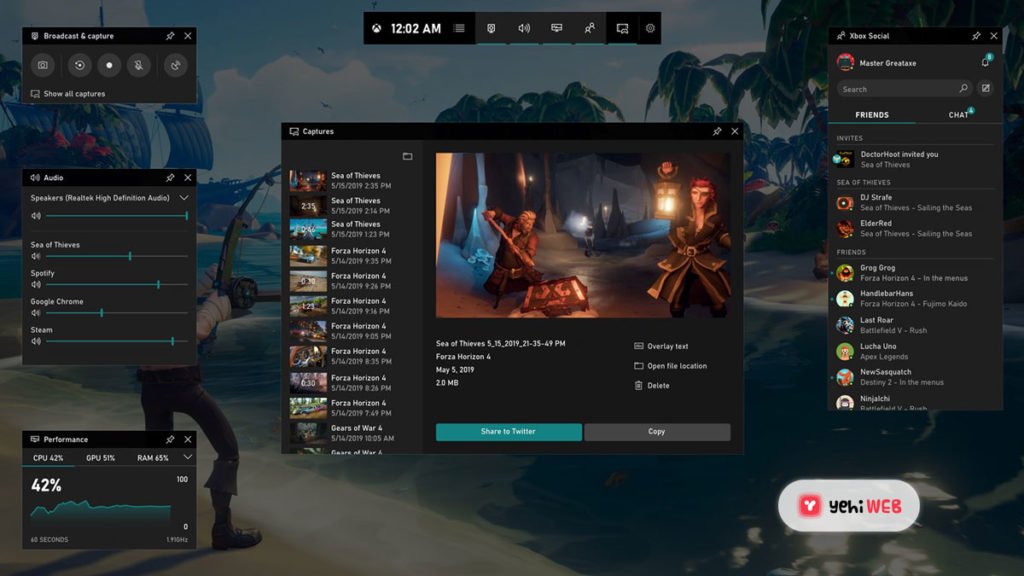
Disabling Xbox Game Bar in Windows 10
If you have a Windows 10 PC and don’t intend to do any gaming (or simply don’t want to use Game Bar), you can turn it off altogether. This means that pressing the Windows key + G shortcut on your keyboard or pressing the Xbox button on your gamepad would have no effect.
- Right-click the Start button.
- Select Settings from the menu.
- Go to the Gaming tab.
- Select Game Bar.
- Navigate to and toggle the switch below ”Record game clips. Screenshots, and broadcast using Game Bar” to turn it off
Removing the Xbox Game Bar from Windows 10
If you choose to entirely remove the Xbox Game Bar from Windows 10, whether to prevent bugs or simply because you prefer to use other overlay systems, you can do so using PowerShell. Here’s how it’s done, and how you can undo it if you change your mind later.
- Right-click the Start button.
- Select Windows PowerShell (Admin).
- Type Get-AppxPackage Microsoft.XboxGamingOverlay | Remove-AppxPackage and press enter.
PowerShell will perform its task, and you should be prompted to look for an app the next time you attempt to open the Xbox Game Bar.
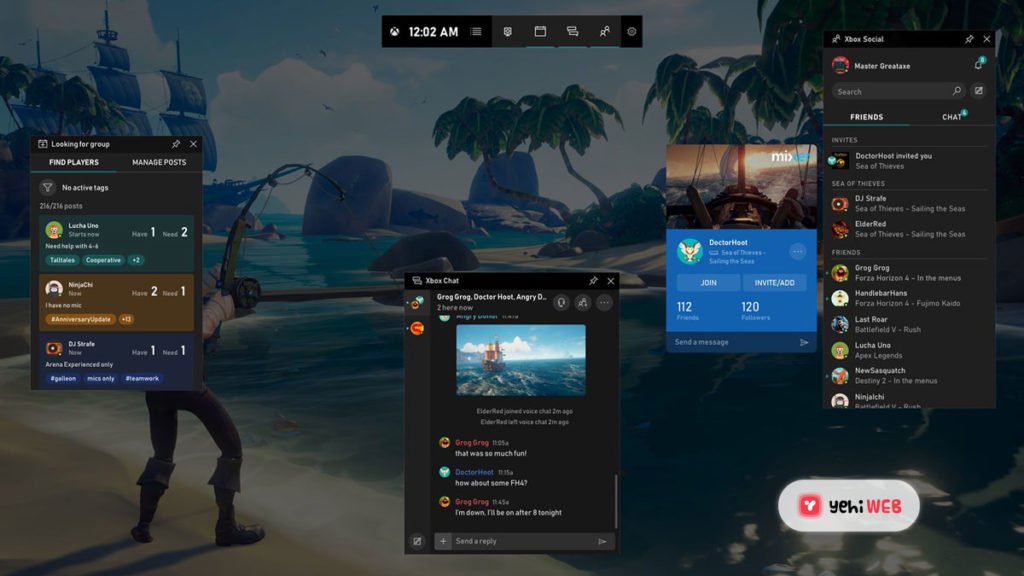
Do you want to reinstall the Xbox Game Bar on your Windows 10 pc? To download it again, go to the Microsoft Store’s Game Bar page.
Saad Shafqat
Related posts
New Articles
How to Delete a Story on Snapchat [Step-by-Step]
Snapchat has revolutionized the way we communicate by offering a fun, fast-paced platform where photos, videos, and messages disappear after…