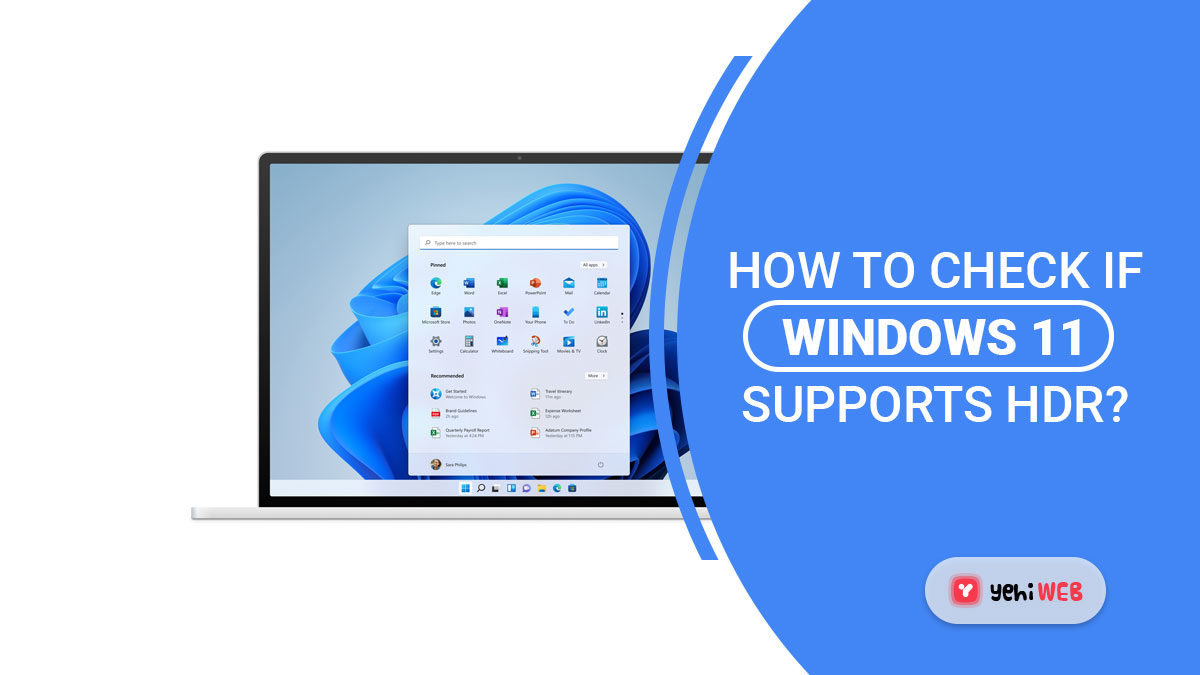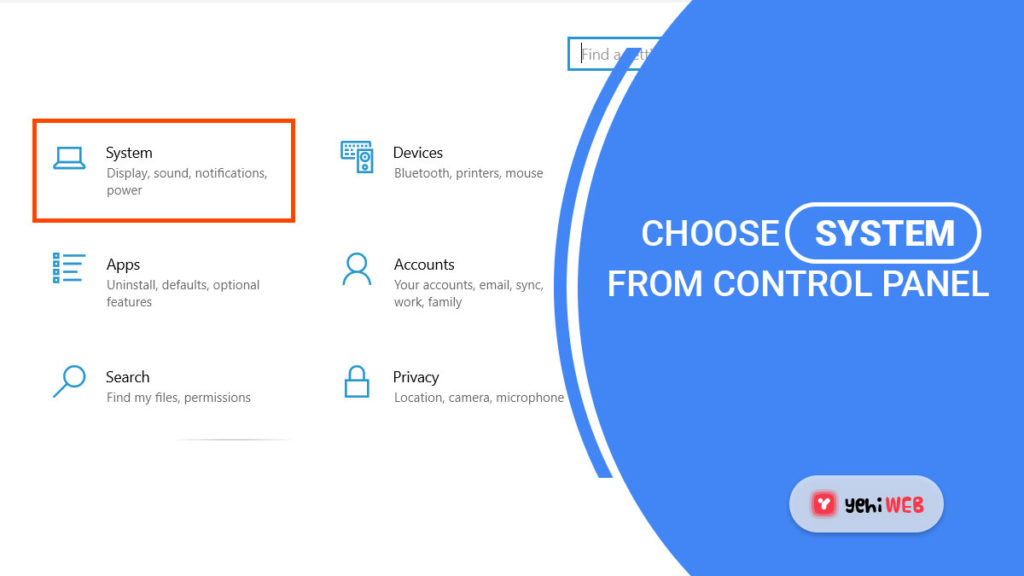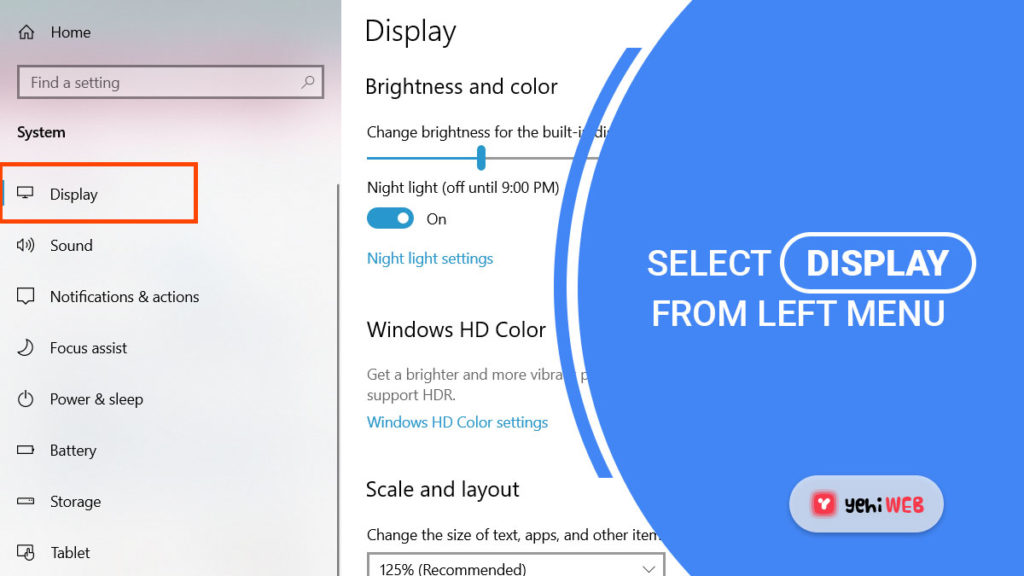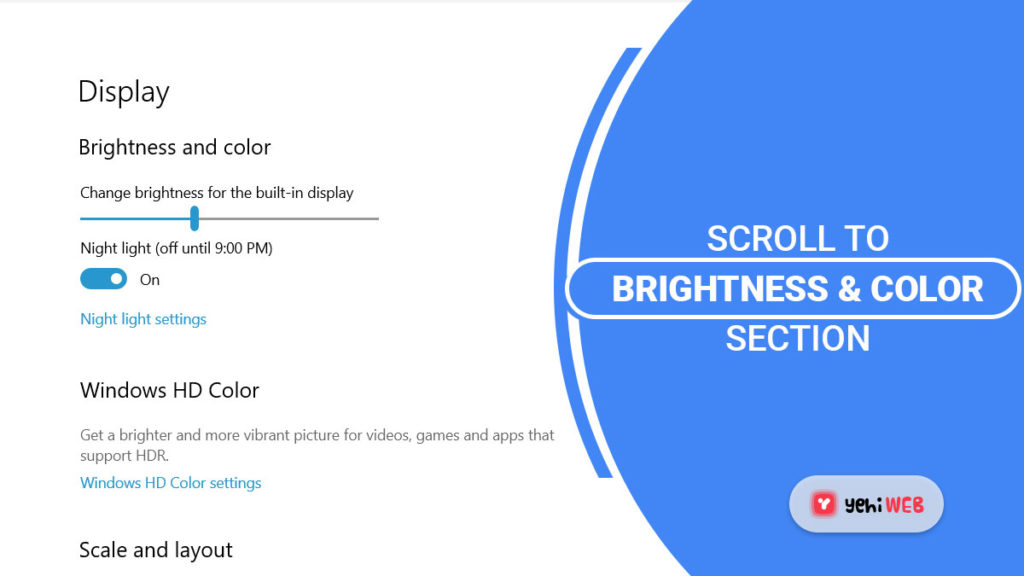You’re on to something if you’ve upgraded to Windows 11 and are wondering if you can enjoy glorious HDR gaming on your current PC configuration. However, before you get too excited, make sure your current display supports HDR rendering.
Check to see whether your Windows 11 PC supports HDR
What exactly is Windows HD Color?
Windows 11 supports HDR (High Dynamic Range) content with a collection of features dubbed Windows HD Color (for marketing purposes).
By using Windows HDR Color to enable HDR, you’re effectively giving your display improved brightness and colors capabilities. If you’re used to HDR, the variations might not be as noticeable.
Compare the colors and brightness of an HDR-enabled display against a standard SDR display (Standard Dynamic Range). You don’t have to be a videophile to notice how the bright and dark sections of a scene (movie or game) have more details and realistic shadows.
The improvement is significant, and the image quality will be considerably greater if you use a display that supports full HDR10. However, you can still watch HDR videos on many non-HDR laptops running Windows 11 (as seen below).
How to Check if your Windows 11 supports HDR
Now that you know what HDR is, check to see if your current PC configuration supports HDR on Windows 11 by following the steps below:
- On Windows 11, use the Windows key + I to bring up the Settings panel.
- Once you’re on the Settings screen, select System from the left-hand.
- Select the Display from the left-hand menu.
- Scroll down to the Brightness & colors section of the Display tab, then select Use HDR from the context menu that just opened.
- Use HDR toggle to enable or disable the HDR on your Windows.
Play streaming HDR video is either ‘Supported‘ or ‘Not Supported‘ under Display capabilities. Here’s an example of what it means:|
- Use HDR is supported – This monitor is HDR10 compatible.
- Use HDR is Not supported – One or more HDR10 requirements are missing from the display.
- PlayStreaming HDR video is supported – When streaming HDR video is available, the display can play it.
Windows 11 HDR Requirements
Let’s go through the built-in display requirements for full HDR playback now that we’ve covered how to verify if your current display supports HDR playback on Windows 11.
Depending on whether you’re using a built-in display (laptop screen) or an external display, the requirements will differ.
HDR Requirements for Built-in Displays
Your laptop, tablet, or two-in-one PC’s display must officially support HDR in order to play full high dynamic range (HDR) video on Windows 11. Manufacturers usually indicate whether a product is HDR enabled by adding an HDR-Ready icon on the box and in their marketing materials.
The HDR requirements for built-in displays in Windows 11 are as follows:
- An integrated or dedicated graphics card that supports PlayReady hardware digital right management is required on the Windows 11 PC that will be performing the rendering.
- The needed codecs for 10-bit video decoding must be installed on the Windows 11 PC. This shouldn’t be an issue because the great majority of devices with current CPUs support these codecs, and Windows Update will automatically install and maintain them.
- The built-in display must have a minimum resolution of 1080P and a maximum brightness of 300 nits.
HDR Requirements for External Displays
Your external display must be HDR-Ready in order for Windows 11 to support a high dynamic range (HDR). Check the box it came in for the HDR-ready box or go to the official manufacturer’s website to see whether this is the case.
- The HDR requirements for external displays on Windows 11 are as follows:
- External Display must support HDR10
- External Display must feature DisplayPort (1.4 ver) or HDMI 2.0 or above. Make sure it’s DisplayHDR certified if it has a DisplayPort.
- An integrated or dedicated graphics card that supports PlayReady digital rights management is required for your Windows 11 PC (only used for protected HDR content).
- The external display requires access to a set of required codecs for video recording – this shouldn’t be an issue with most modern CPUs because Windows Update routinely downloads and updates these codes.
- The external display must be able to use the most latest graphics drivers (WDDM) on your Windows PC.
You may also need to install HEVC, AV1, and AP9 for some videos. HEVC Video Extensions, VP9 Video Extensions, and AV1 Video Extensions are all available through the Microsoft Store. Both internal and external displays are affected by this.
Saad Shafqat
Related posts
New Articles
What Does Tournament Mean in Duolingo Diamond League?
Duolingo’s Diamond League is the highest league in the app’s competitive ranking system. If you’ve made it here, congratulations! But…