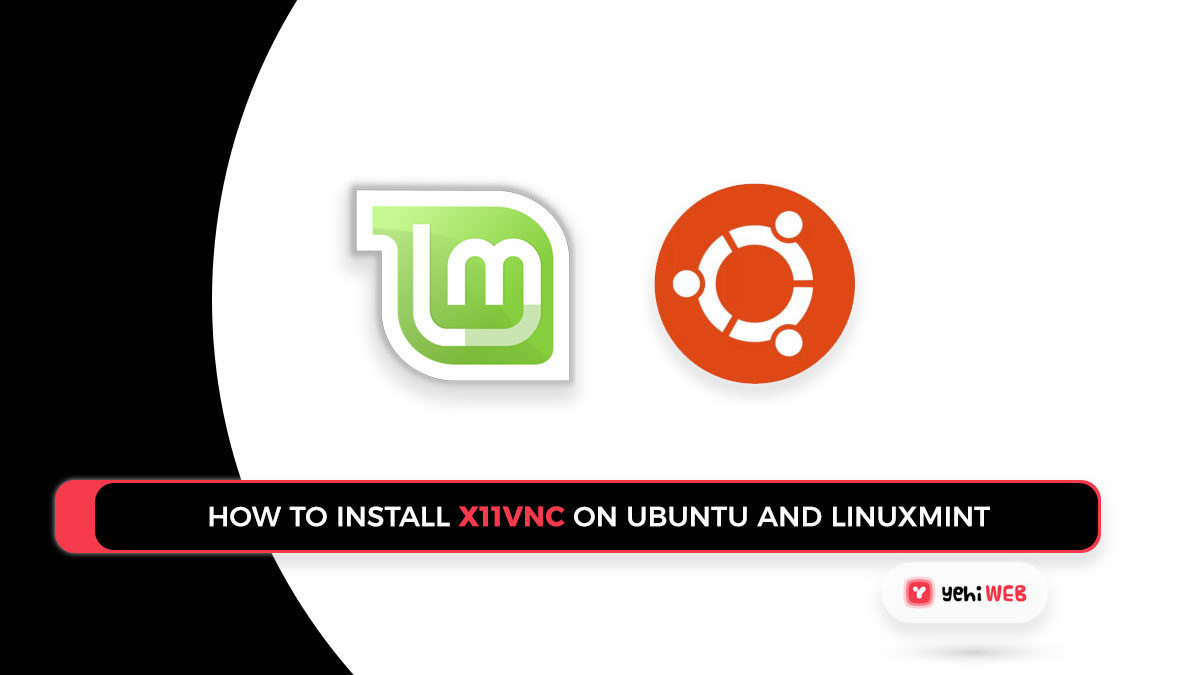X11VNC is a widely used VNC server for setting up and accessing remote desktop connections. It is compatible with nearly all desktop environments for Ubuntu and Debian-based systems. We can connect any remote system to a graphical user interface and work with a remote desktop connection. Any accessible vnc viewer, such as tight vnc viewer, real vnc viewer, or ultra vnc viewer, can be used.
For you, X11VNC might be a better remote support software. This guide will show you how to install the x11vnc server on your Ubuntu, LinuxMint, or Debian setup and connect to it using the vnc viewer on your client computer.
Step 1: Download and install X11VNC
Packages for X11vnc are included in the default repositories. To update default repositories and install required packages, open a terminal and type the following commands.
sudo apt-get update sudo apt-get install x11vnc net-tools
Step 2 – Create a Password
Create a password to connect using the client system’s vnc viewer. To connect to vnc, no username is required.
x11vnc -storepasswd Enter VNC password: ********* Verify password: ********* Write password to /home/yehiweb/.vnc/passwd? [y]/n y Password written to: /home/yehiweb/.vnc/passwd
Step 3 – Now Start X11VNC Server
After the x11vnc server has been successfully installed on your system. Let us get it started with the command below. Change the parameters to suit your needs.
sudo x11vnc -auth guess -forever -loop -noxdamage -repeat -rfbauth /home/yehiweb/.vnc/passwd -rfbport 5900 -shared
The VNC server will start on port 5900 by default. If port 5900 is in use by another operation, it will immediately move to the next appropriate port, such as 5901.
READ MORE
How to Enable Iptables Logging on Linux
Step 4 – Use VNC Client to connect
You would require a VNC client on your system to connect to the server using VNC. On our system, I am using RealVNC viewer for this tutorial. You are free to use any other client you prefer.
Step 5 – Setup an AutoStart on Boot for x11vnc server
Finally, setup the x11vnc server to start automatically when the system boots. Make an x11vnc.conf file in the /etc/init/ directory with the following text.
sudo vi /etc/init/x11vnc.conf
description "Start x11vnc on system boot" description "x11vnc" start on runlevel [2345] stop on runlevel [^2345] console log respawn respawn limit 20 5 exec /usr/bin/x11vnc -auth guess -forever -loop -noxdamage -repeat -rfbauth /home/yehiweb/.vnc/passwd -rfbport 5900 -shared
Final Thoughts
You can now successfully configure VNC server on your Ubuntu or Debian framework.
READ MORE
What is an Inode Number in Linux?
Saad Shafqat
Related posts
New Articles
What is the difference between FMWhatsApp and GBWhatsApp?
In the world of messaging apps, WhatsApp reigns supreme as one of the most popular platforms for connecting with friends…