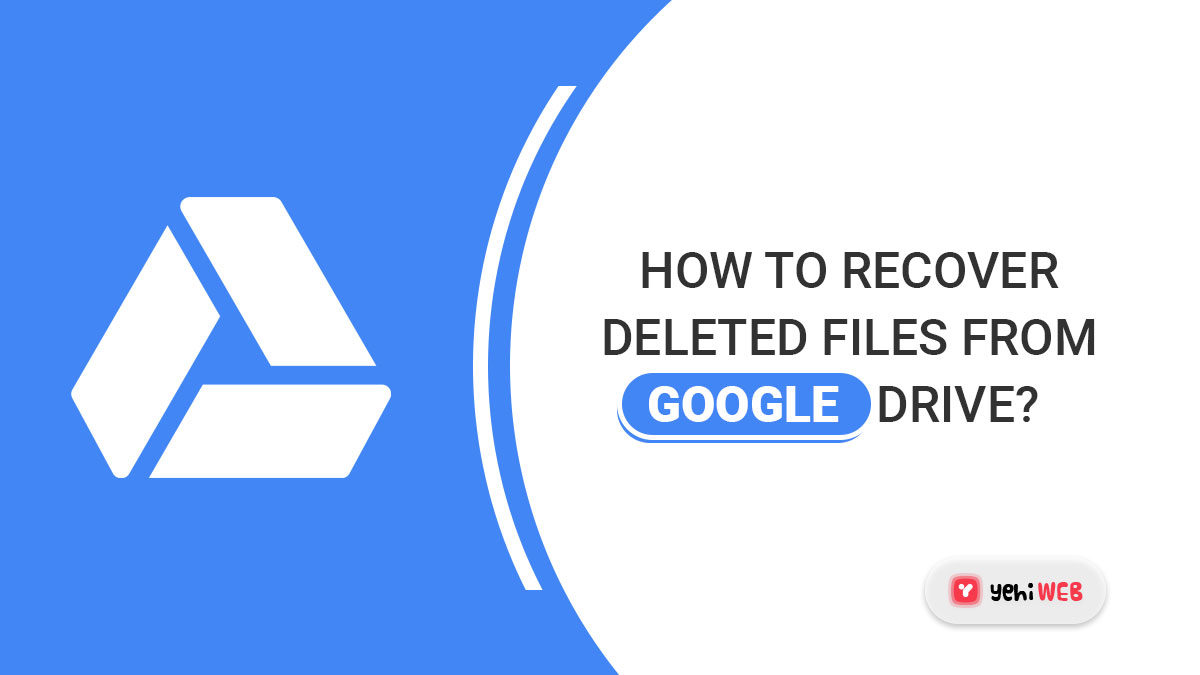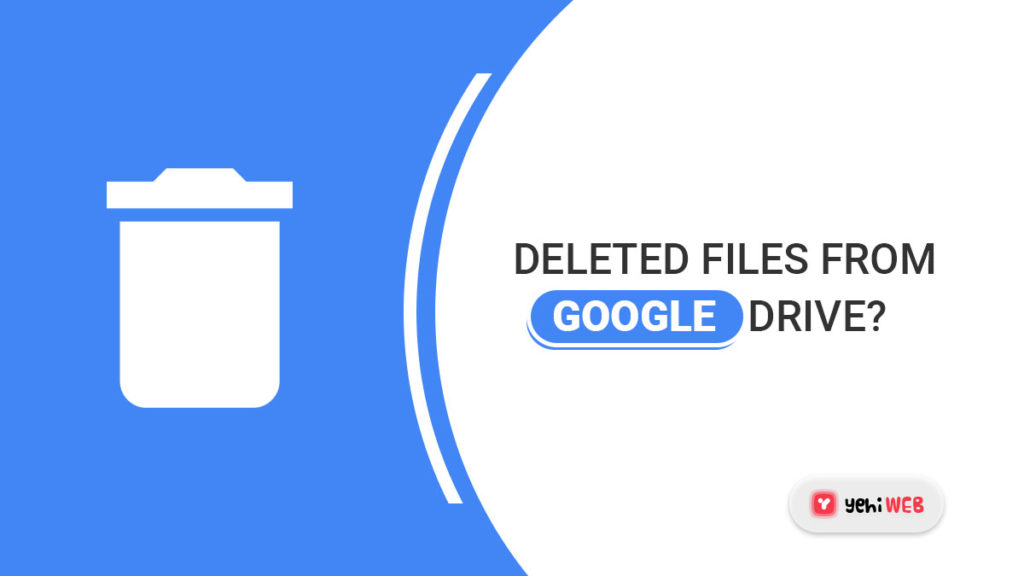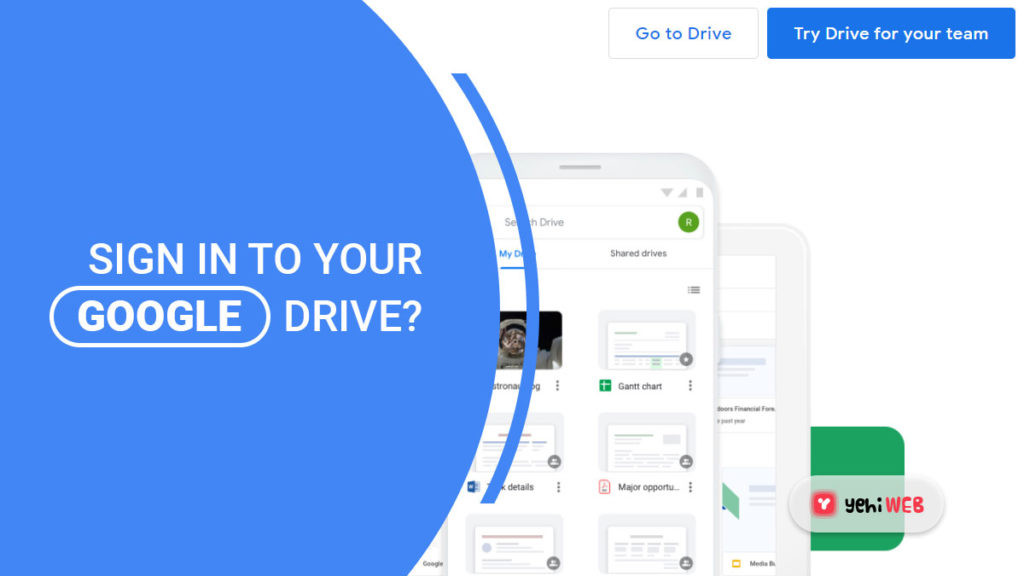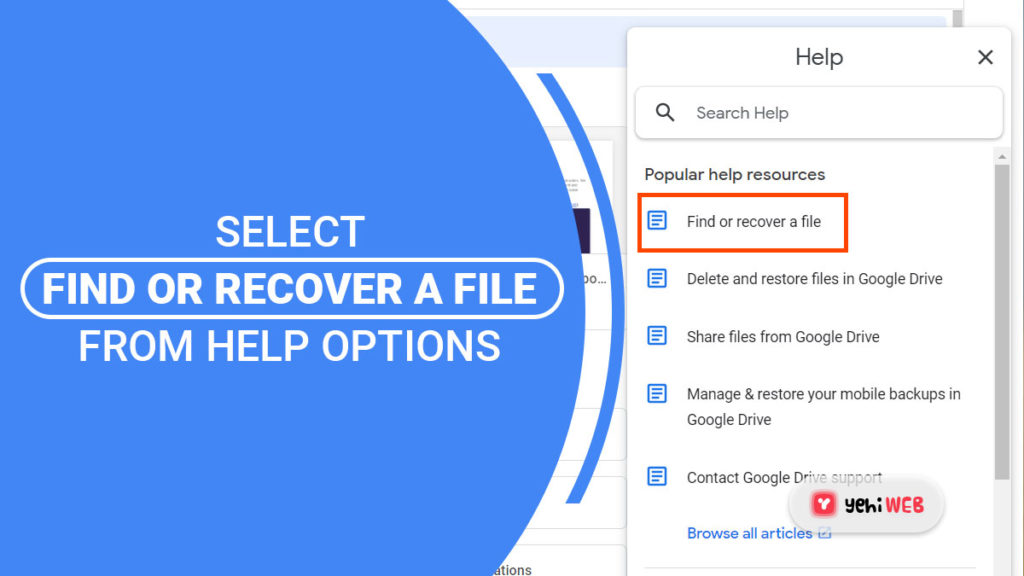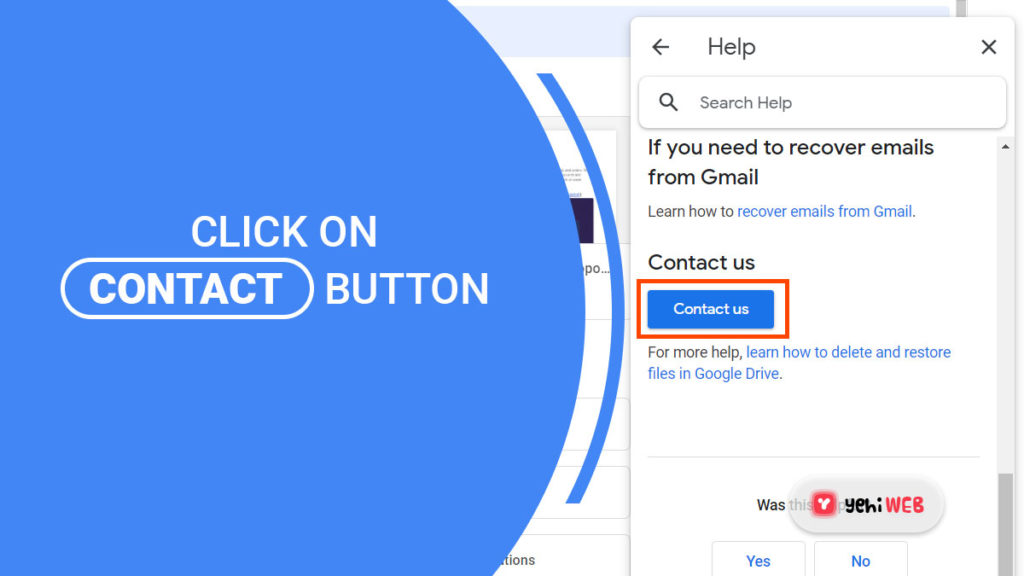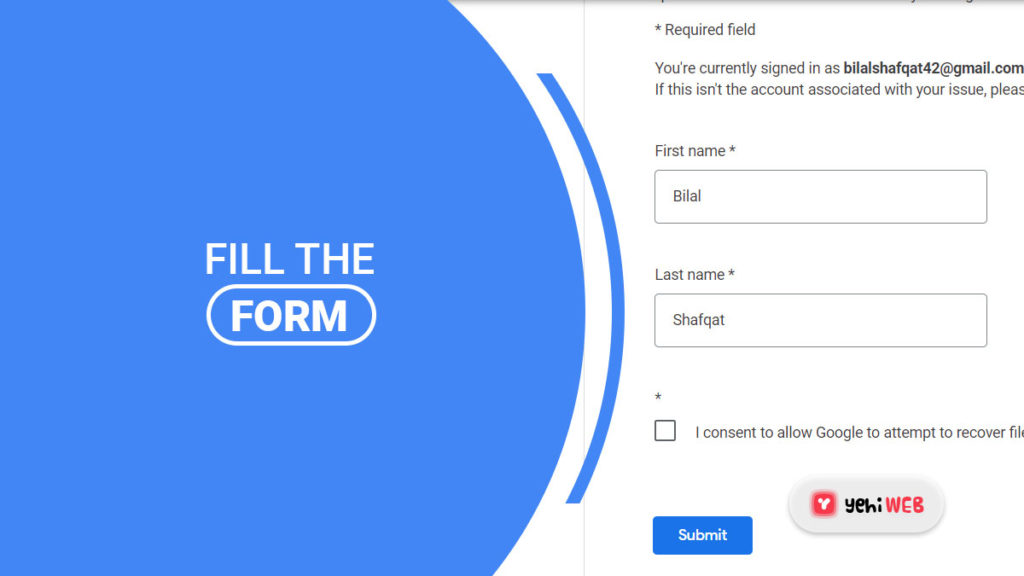However, users might delete a file on Google Drive by accident and then discover that they are unable to recover it. We’ll teach you how to recover permanently deleted files from Google Drive in this article.
Delete Files from Google Drive
The majority of users will delete copies or files that they no longer require. Because Google Drive has a limited amount of free storage, users will strive to save just the files that are important to them. However, the user may delete files by accident.
When a user deletes a file from Google Drive, it is moved to a trash folder, which is comparable to the Windows recycle bin. As demonstrated below, you may recover or permanently delete files from there:
The trash folder is where you’ll find your deleted files. When you right-click the files in the Trash folder, you’ll notice that you have two options. The restore button returns the file to its original location on Google Drive.
If you select Delete, the file will be permanently deleted from your Google Drive, and you will not be able to restore it. It will be difficult to recover permanently deleted files from the trash bin to Google Drive.
You can upload those files again on Google Drive if you have a backup or locally stored versions of them. However, if you don’t have a backup, the only way that has been known to work is the one described below.
Recover Permanently Deleted Files from Google Drive
When it comes to recovering permanently deleted files, the user has few options. The majority of users, however, were able to resolve their issues by calling Google support.
Recover Deleted Files
After gathering information about who owns the file and when it was deleted, a Google Drive expert can assist you in recovering permanently deleted files. You may contact support by following the procedures below:
- Sign in to your Google Drive account on your browser.
- Select the Help option from the Support icon (question mark icon).
- Search for and pick the option “Find or recover a file.” This option is also available in popular searches.
- Scroll to the bottom of the page and click the Contact Us button.
- Fill up the fields with basic information and select your chosen alternatives. Wait for a chat window to appear after clicking the Submit button.
- You may chat with a Google Drive specialist and explain the specifics of your file. Support will assist you in recovering files that have been permanently deleted from Google Drive.
FAQs
- Go to My Drive > Trash.
- Select the file that was deleted with a right-click. This will bring up a context menu with two options: Restore and Delete Forever.
- Select the Restore option to restore the file. The file will be restored to its original place.
To recover an earlier version of any Google-format file (Docs, Sheets, Slides, etc.),
Using Google Drive, open the file. Click “File” “See Revision History,” and then select the desired version of the file to restore.
If you want to restore a previously saved version of a file that isn’t in Google format, follow these steps.
In Google Drive, right-click on the file. Select “Manage Versions” from the drop-down menu. By clicking the ellipsis icon on the right side and selecting “Download,” you may get the desired version of the file you wish to restore.
Bilal Shafqat
Related posts
New Articles
Best Movie Streaming Services (Hurawatch Alternatives)
We all love a good movie night. Whether it’s comedy, action, or romance—there’s something magical about getting cozy and pressing…